XAMPPのWordPressをさくらインターネットのサーバーに移行する方法
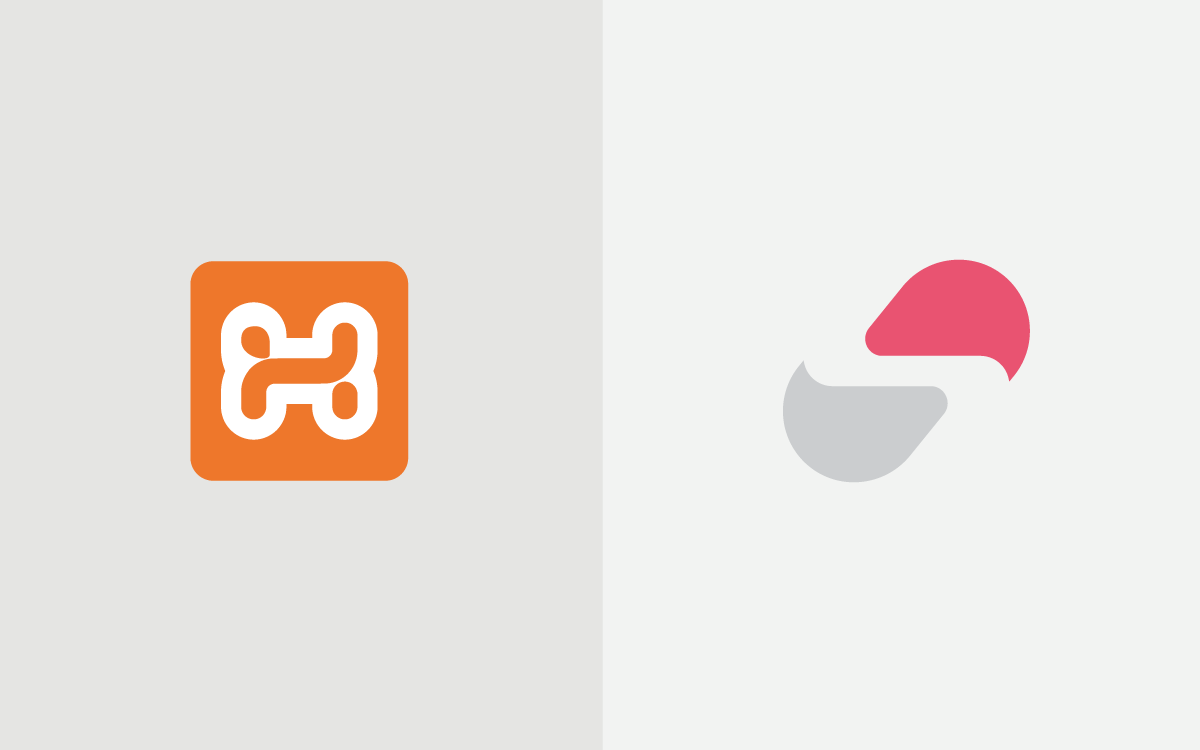
XAMPPのWordPressをレンタルサーバーに移行するときの手順をスクショ付きで解説します。
僕が利用しているレンタルサーバーは、さくらインターネットです。
XAMPPのデータベースをエクスポート
XAMPPのコントロールパネルからSQLファイルをエクスポートします。
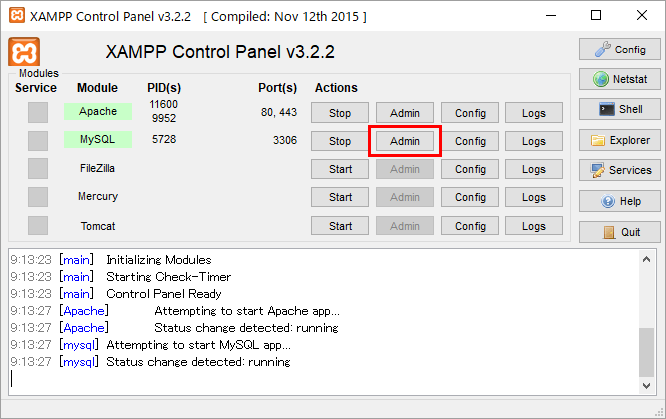
MySQLの「Admin」をクリック。
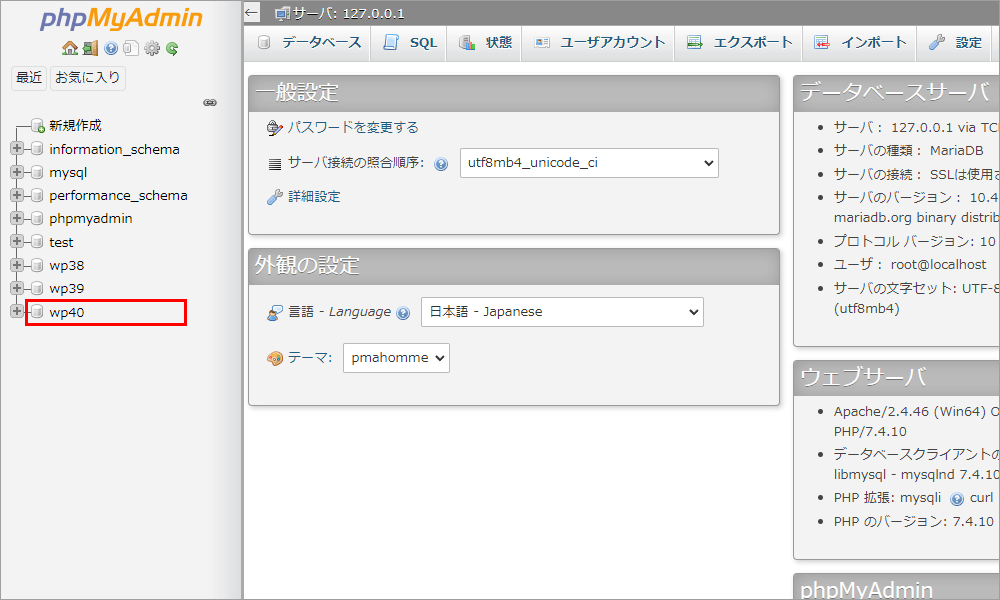
WordPressの情報が入っている「データベース」をクリック。
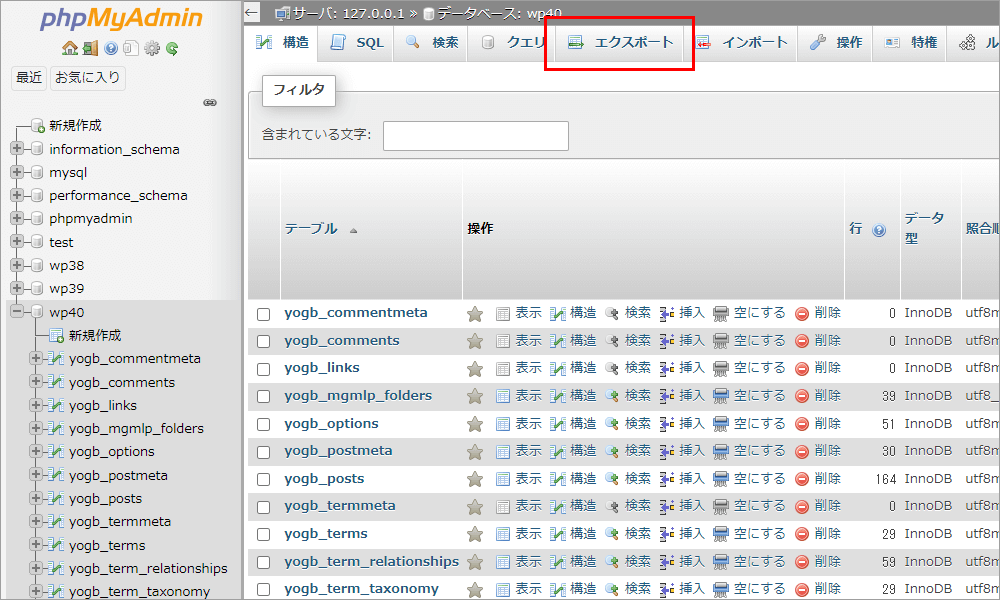
「エクスポート」をクリック。
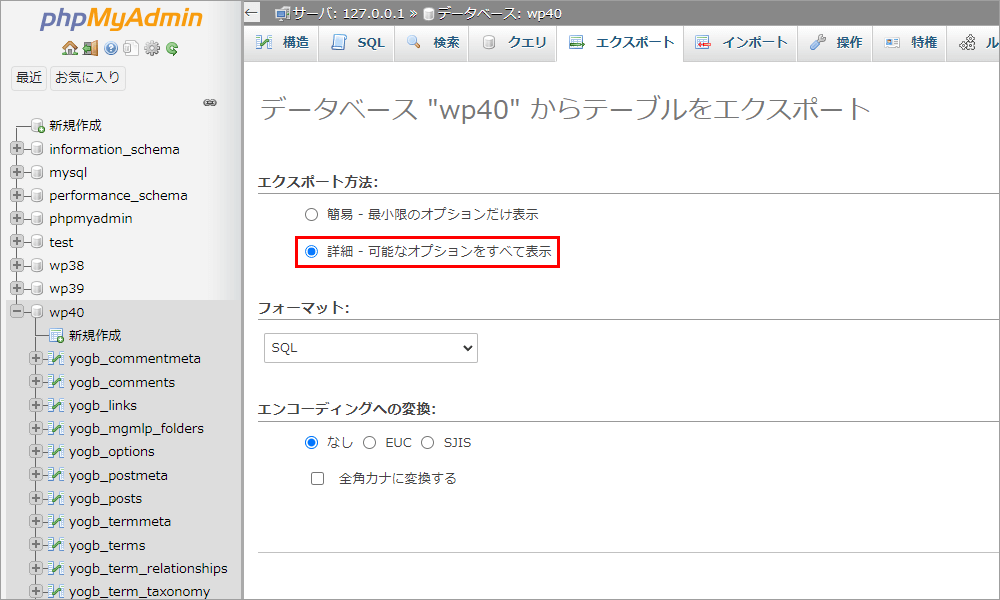
「詳細 – 可能なオプションをすべて表示」を選択。
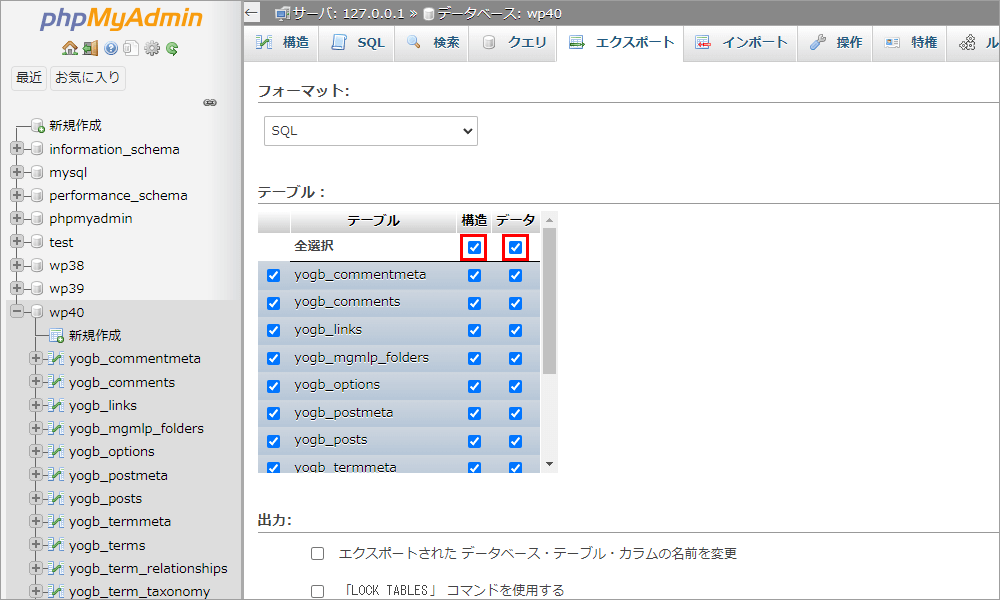
全選択の「構造」と「データ」にチェック。
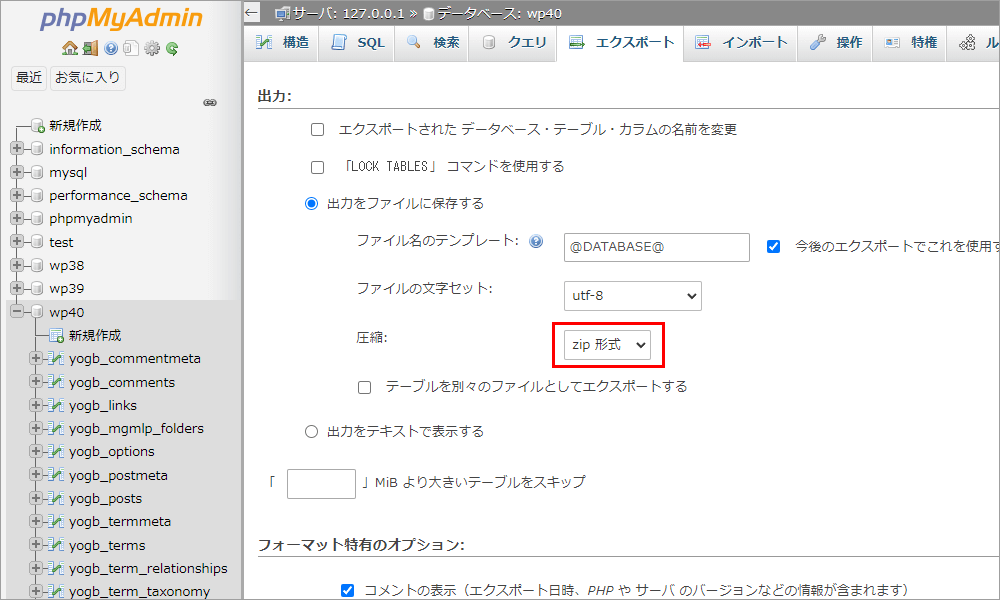
圧縮の「zip形式」を選択。
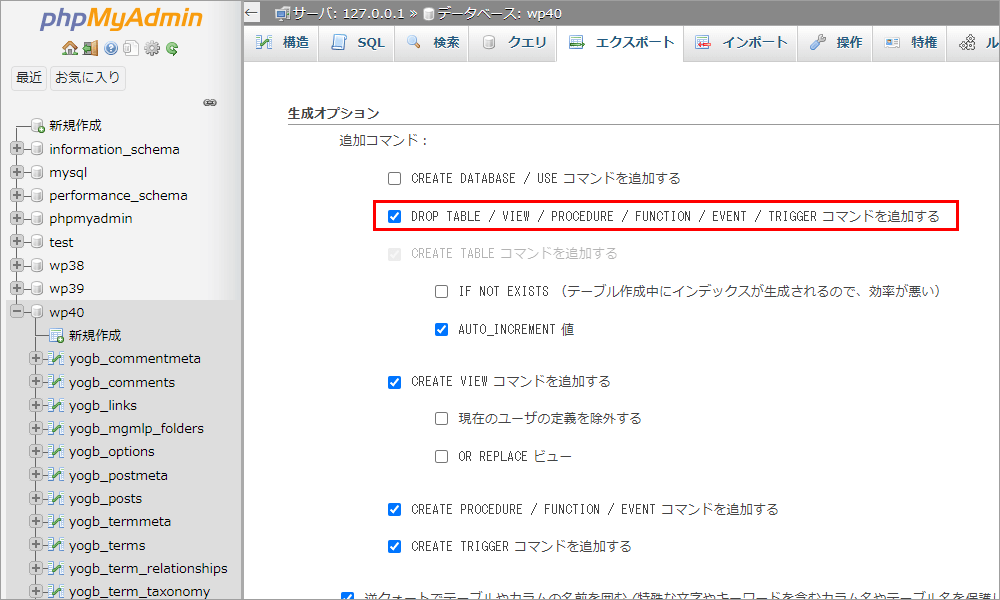
「DROP TABLE / VIEW / PROCEDURE / FUNCTION / EVENT / TRIGGER コマンドを追加する」にチェック。
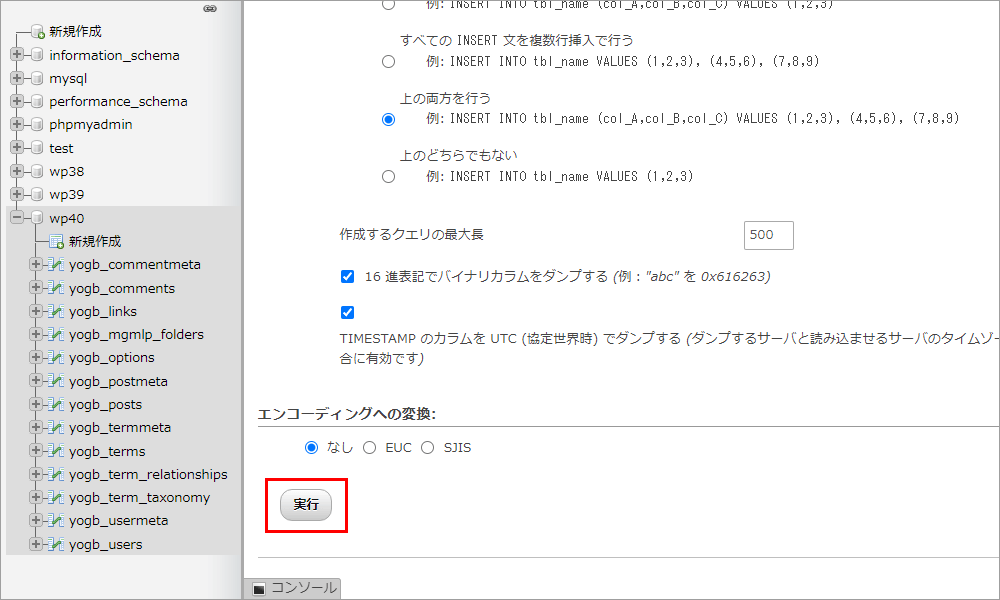
「実行」をクリック。
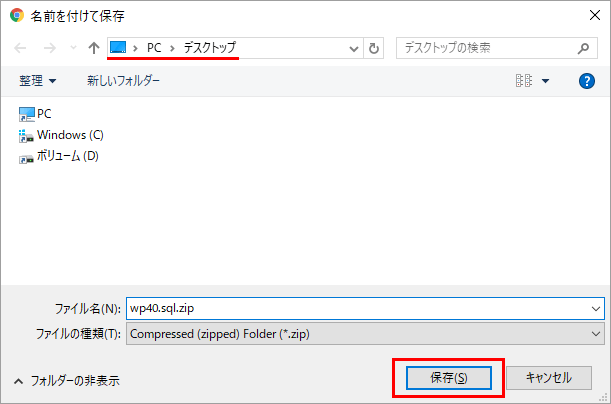
デスクトップを指定して、「保存」をクリック。
SQLファイルのエクスポートは以上です。
さくらにデータベースをインポート
さくらのコントールパネルからデータベースを作成して、SQLファイルをインポートします。
さくらのコントールパネル
https://secure.sakura.ad.jp/rs/cp/
データベースを作成する
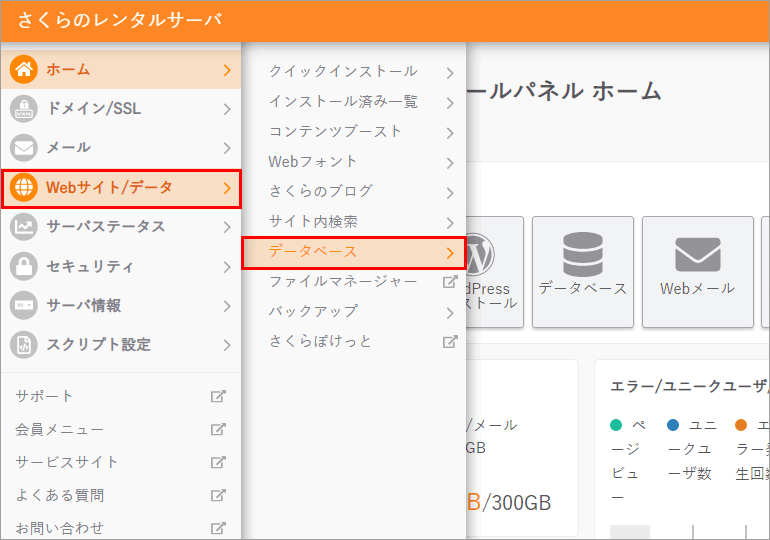
「Webサイト/データ」>「データベース」をクリック。
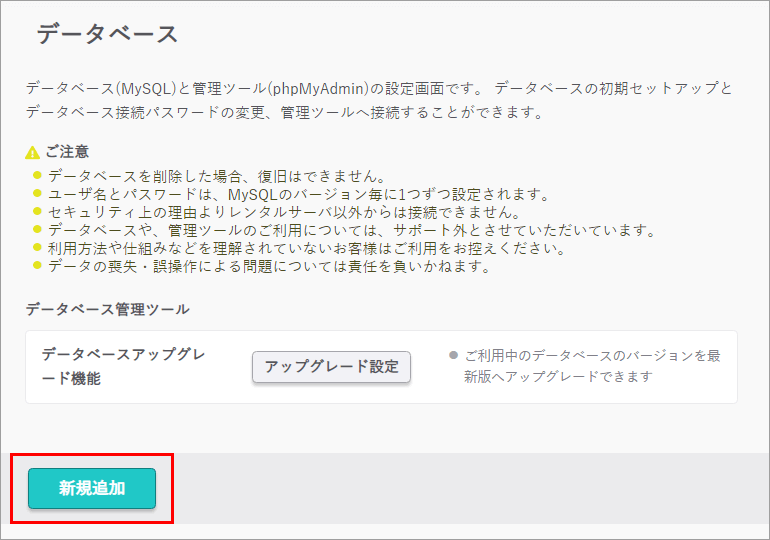
「新規追加」をクリック。
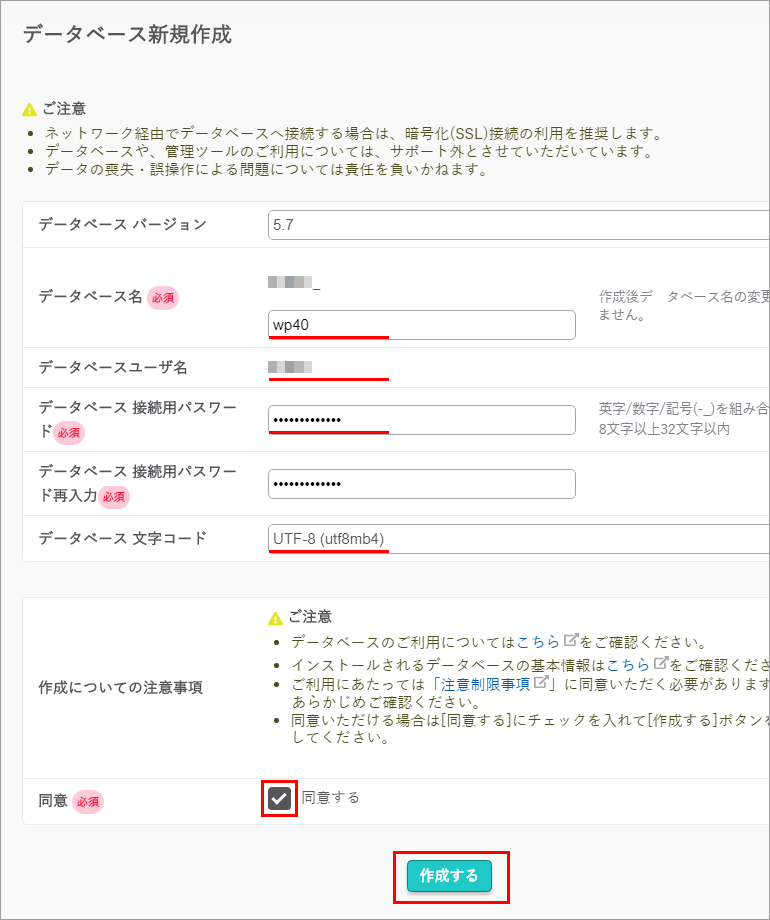
データベース情報を入力して、同意するにチェックを入れたら、「作成する」をクリック。
データベース名は、任意の名前で大丈夫です。ユーザー名と接続用パスワードは、後ほどphpMyAdminへのログインにも使用します。
データベースをインポートする
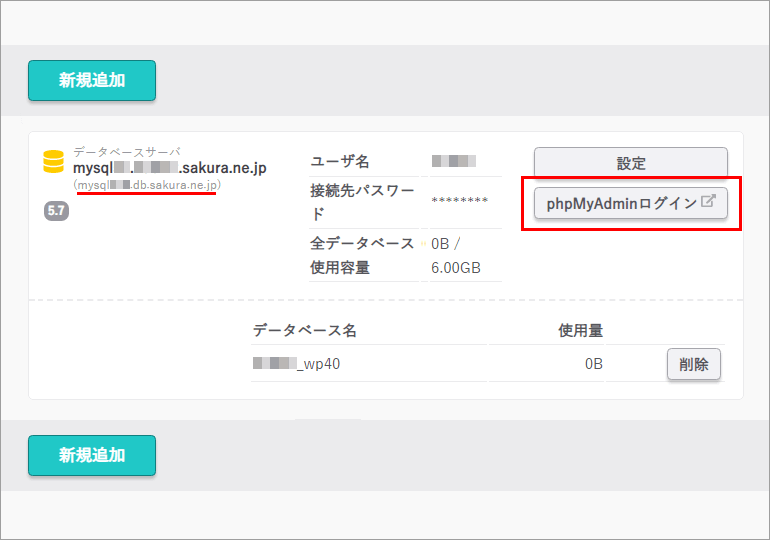
データベースサーバを確認して、「phpMyAdminログイン」をクリック。
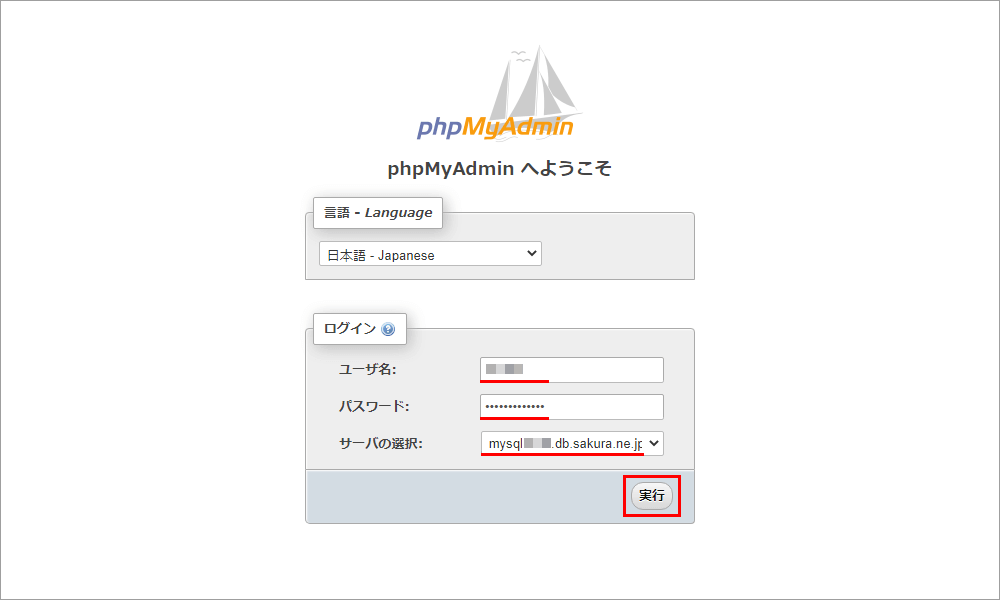
「ユーザ名」と「接続用パスワード」を入力して、データベースサーバを選択したら、「実行」をクリック。
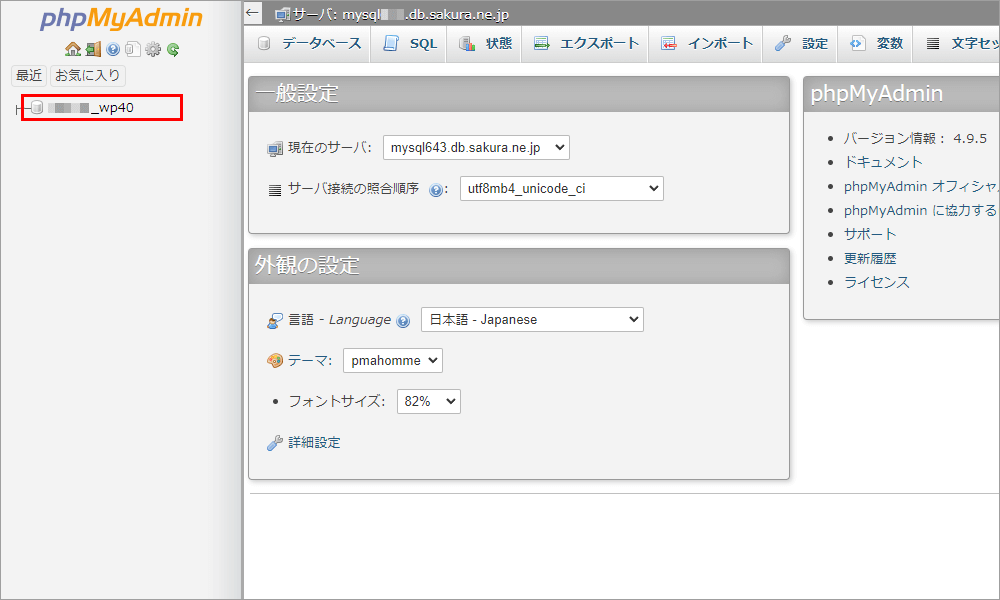
作成した「データベース」をクリック。
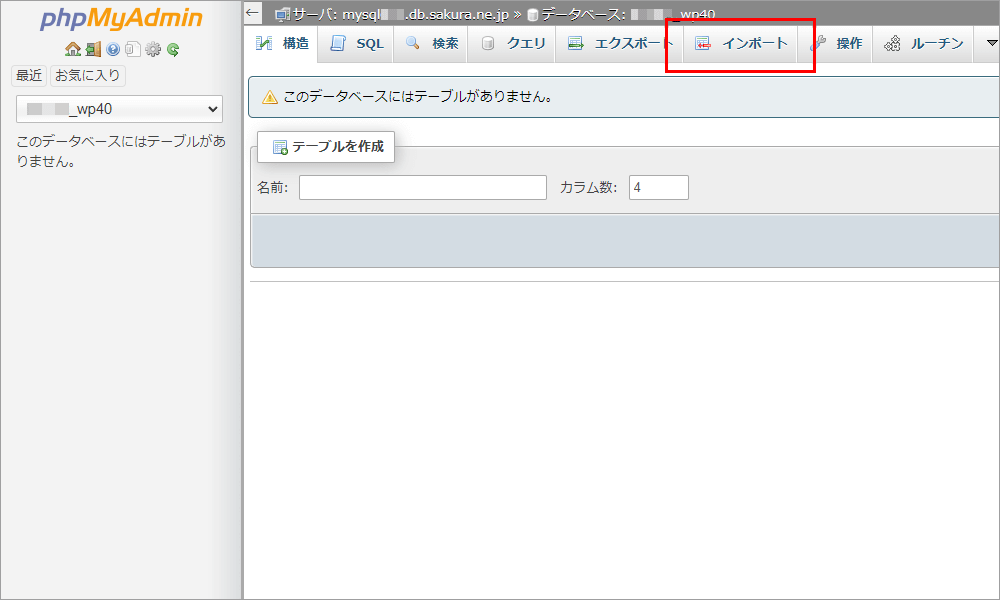
「インポート」をクリック。
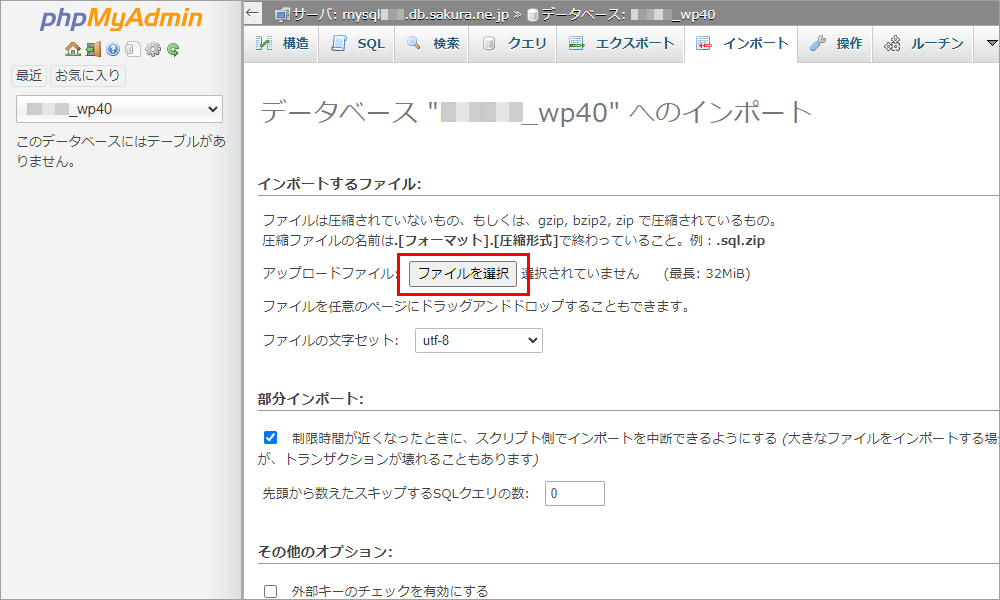
「ファイルを選択」をクリック。
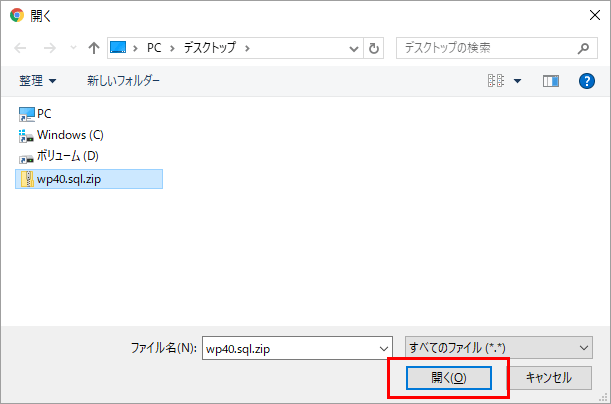
エクスポートしたSQLファイルを選択して、「開く」をクリック。
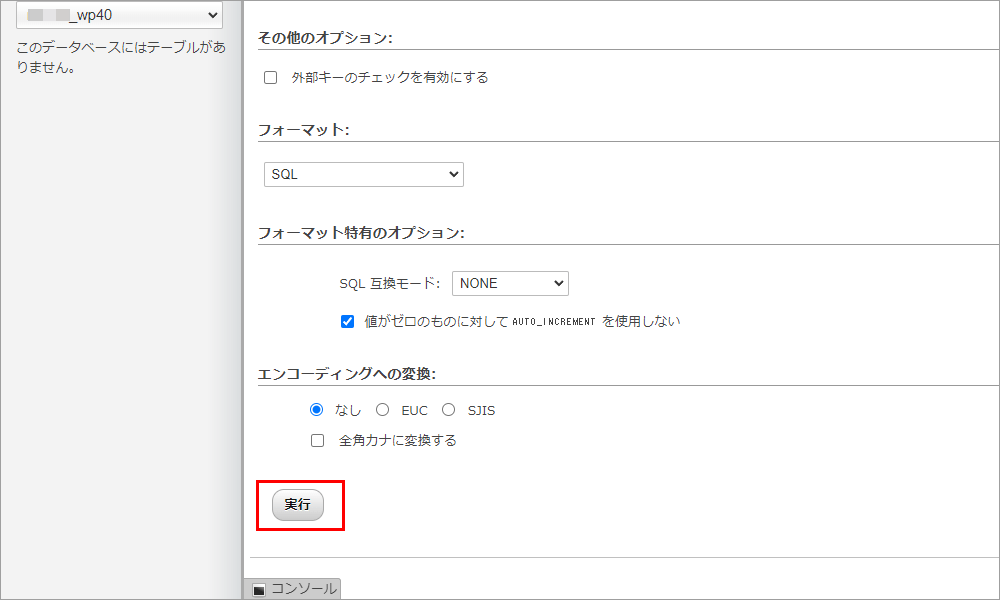
「実行」をクリック。
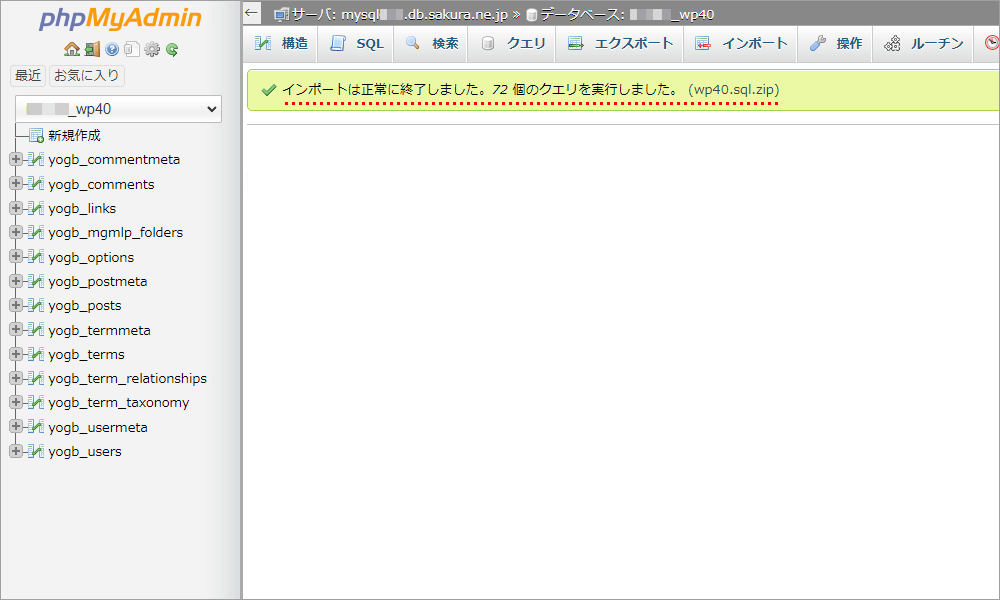
インポートが成功すると、「インポートは正常に終了しました」が表示されます。
SQLファイルのインポートは以上です。
XAMPPのデータベース情報をさくらに編集
wp-config.phpファイルに記載されているXAMPPのデータベース情報をさくらのデータベース情報に書き換えます。
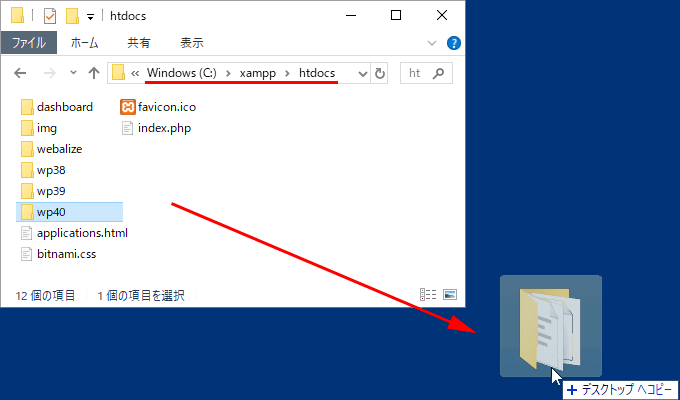
C:\xampp\htdocsのwordpressフォルダをデスクトップにコピー。
wp-config.phpファイルを編集する
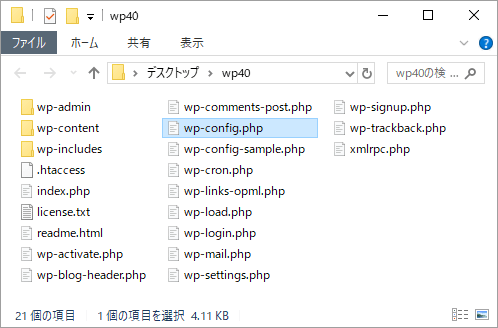
wp-config.phpファイルを開いて、さくらのデータベース情報に書き換えます。
書き換えるのは、28~38行目あたりの4項目です。
編集前(XAMPPのデータベース情報)
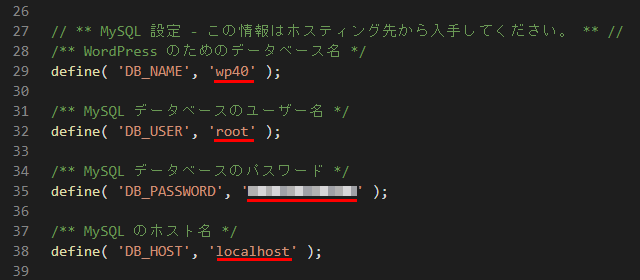
編集後(さくらのデータベース情報)
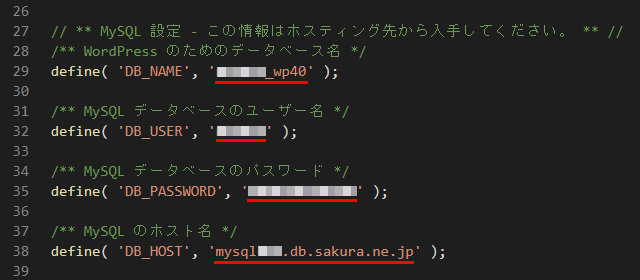
.htaccessファイルを編集する
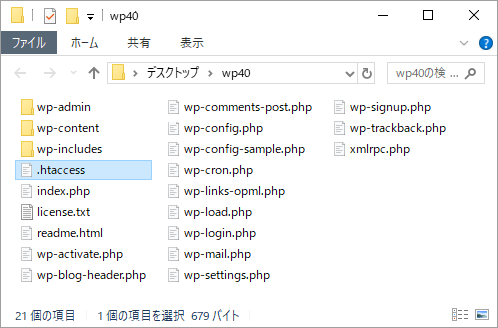
.htaccessファイルを開いて、データベース情報が記載されているwp-config.phpファイルにアクセス制限をかけます。
<files wp-config.php>
order allow,deny
deny from all
</files>
# BEGIN WordPress
~
# END WordPress
<files wp-config.php>~</files>を追記。
# BEGIN WordPress~# END WordPressの範囲外に追記しないと、WordPressの設定を変更した際に上書きされてしまいます。
データベース情報の変更は以上です。
さくらにドメインを追加
さくらのコントロールパネルからドメインを追加して、無料のSSL(Let’s Encrypt)を利用します。
今回は、他社で管理しているドメインをさくらに追加しました。さくらでドメインを管理している場合は、「さくらインターネットで取得・管理中のドメインを利用」に追加手順が記載されています。
ネームサーバーをさくらに向ける
他社でドメインを管理している場合は、ネームサーバーをさくらに向けておく必要があります。
さくらのネームサーバーは次の通りです。
- ns1.dns.ne.jp
- ns2.dns.ne.jp
ドメインを追加する
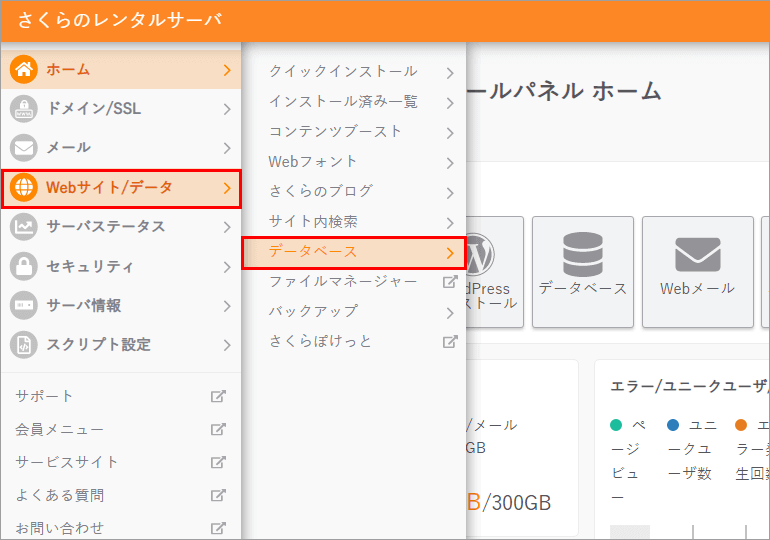
「ドメイン/SSL」>「ドメイン/SSL」をクリック。
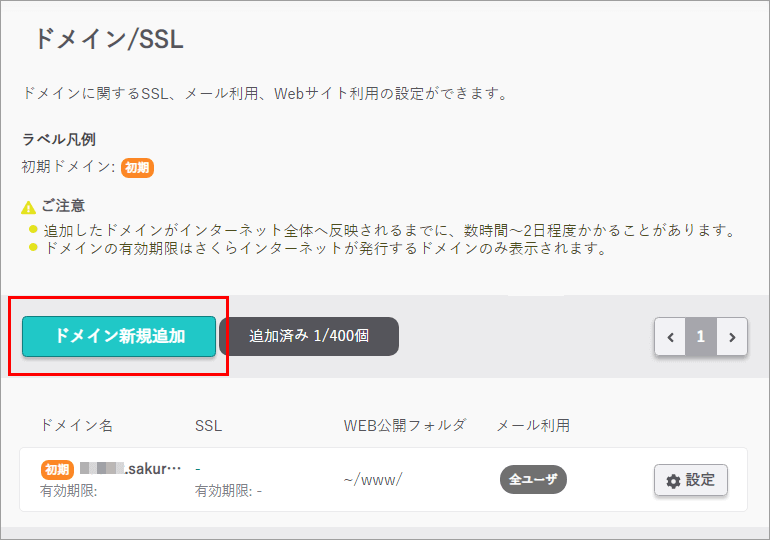
「ドメイン新規追加」をクリック。
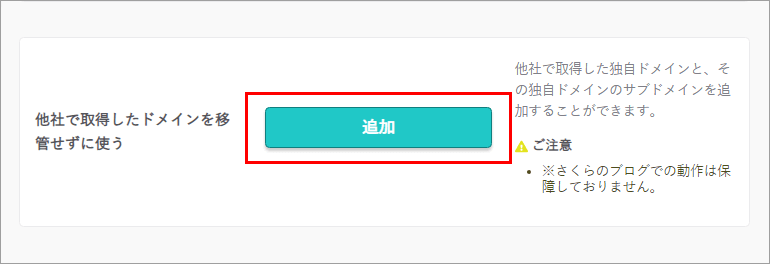
他社で取得したドメインを移管せずに使うの「追加」をクリック。
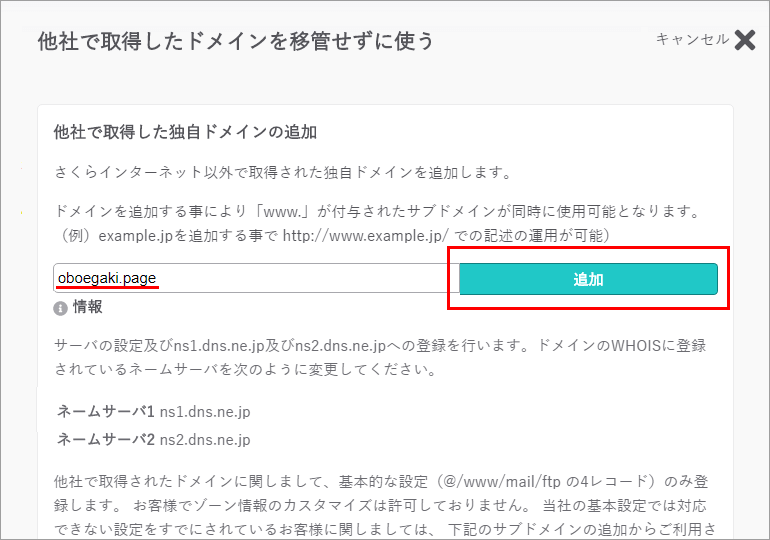
追加するドメインを入力して「追加」をクリック。
以降、さくらに追加したドメインのことを「example.page」と言います。
無料のSSL(Let’s Encrypt)を利用する
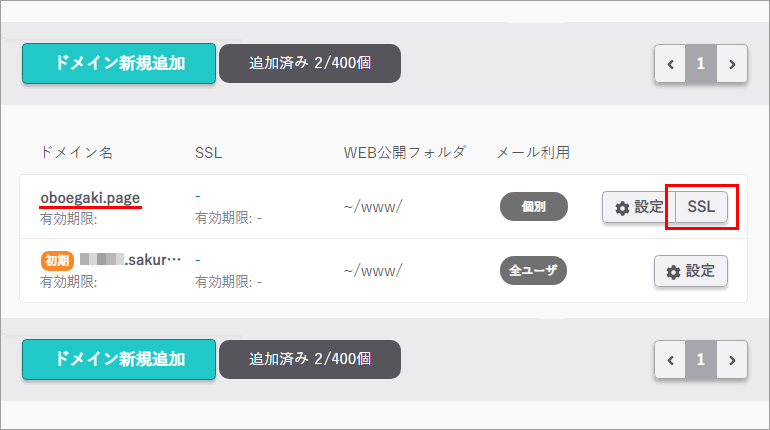
example.pageの「SSL」をクリック。
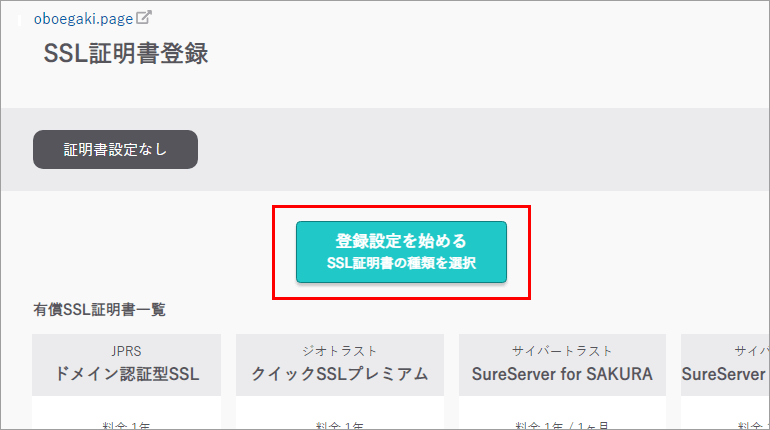
「登録設定を始める」をクリック。
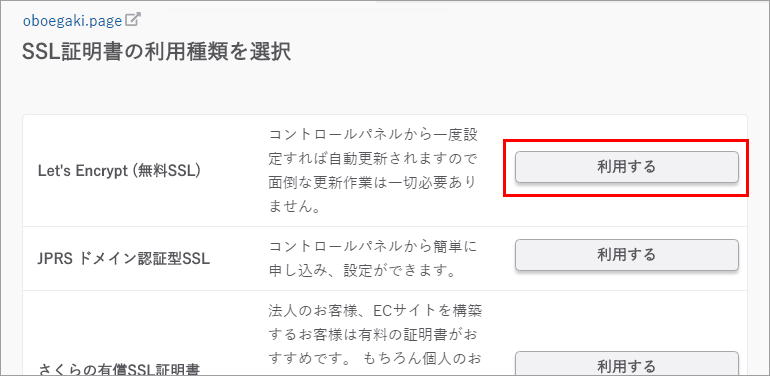
Let’s Encryp(無料SSL)の「利用する」をクリック。
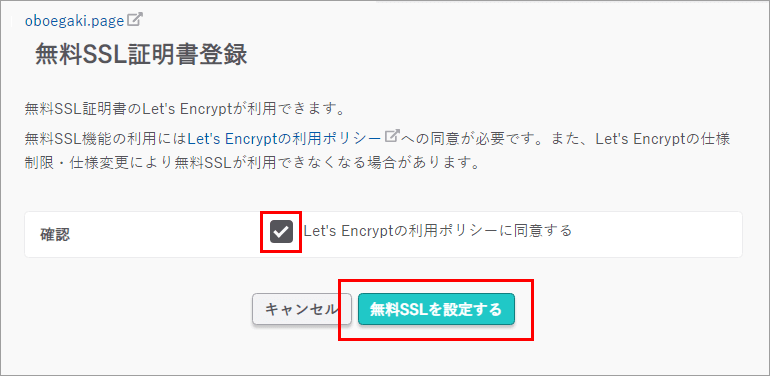
Let’s Encrypの利用ポリシーに同意できたらチェックを入れて、「無料SSLを設定する」をクリック。
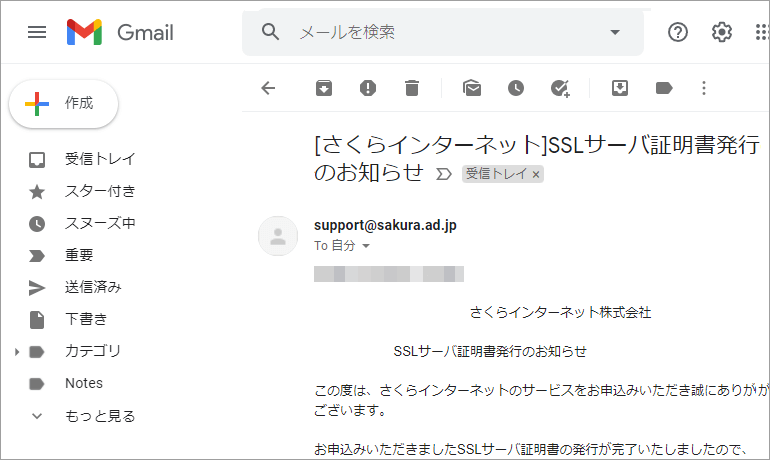
しばらくすると、さくらから「SSLサーバ証明書発行のお知らせ」というメールが届きます。今回は5分ほどで届きました。
ドメイン追加とSSLの利用は以上です。
さくらにWordPressフォルダをアップロード
さくらのコントロールパネルからWeb公開フォルダを設定して、FTPソフトでwordpressフォルダをアップロードします。
Web公開フォルダを設定する
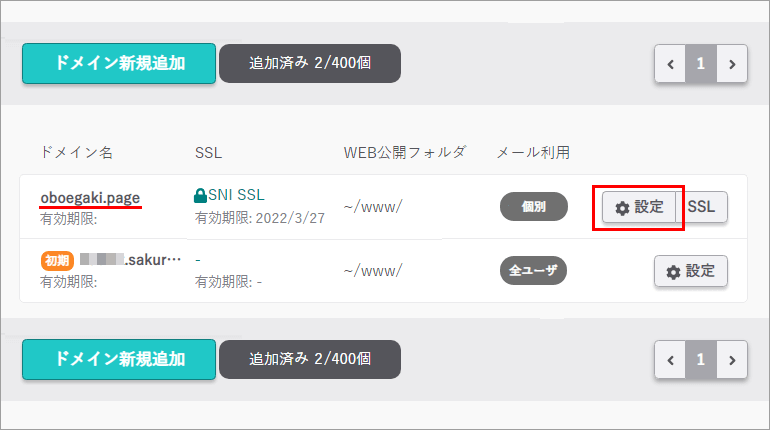
example.pageの「設定」をクリック。
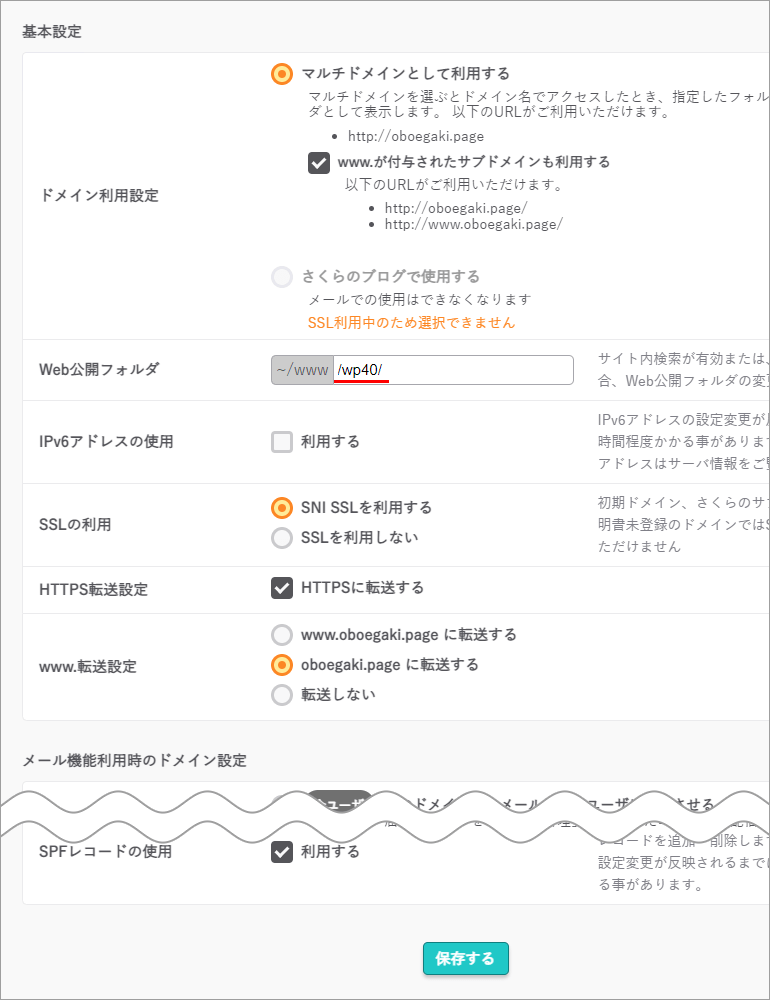
Web公開フォルダに「/wordpressフォルダの名前/」を入力して、「保存する」をクリック。
wordpressフォルダをアップロードする
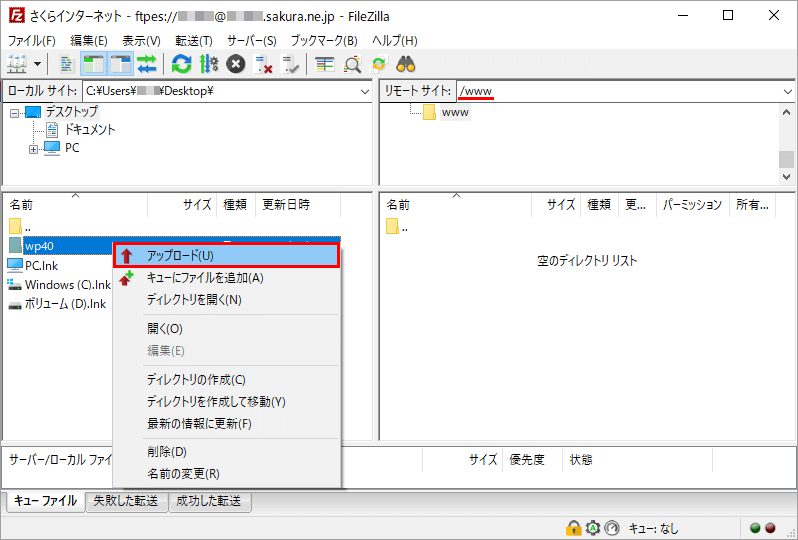
/www/にwordpressフォルダをアップロード。
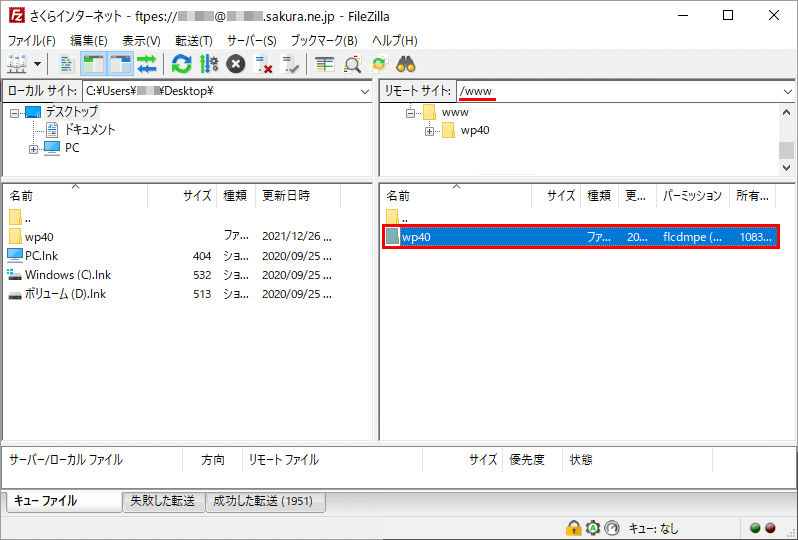
アップロードしたwordpressフォルダを開く。
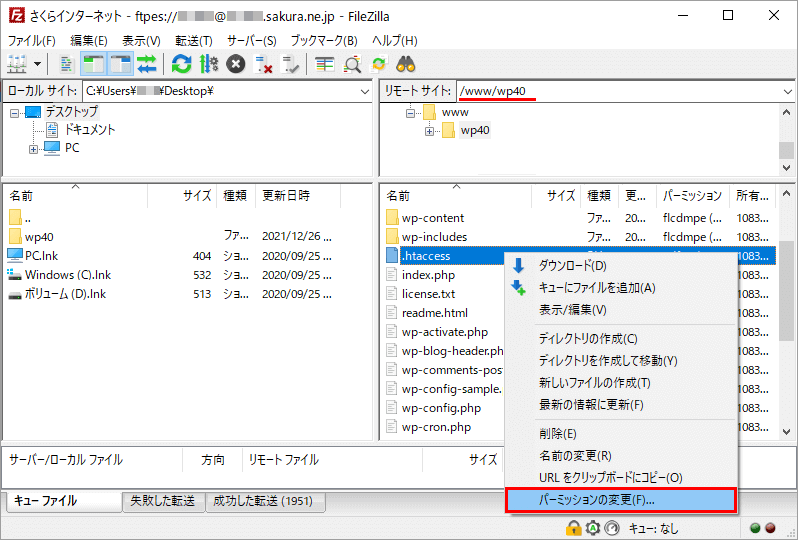
.htaccessファイルのパーミッションを変更します。
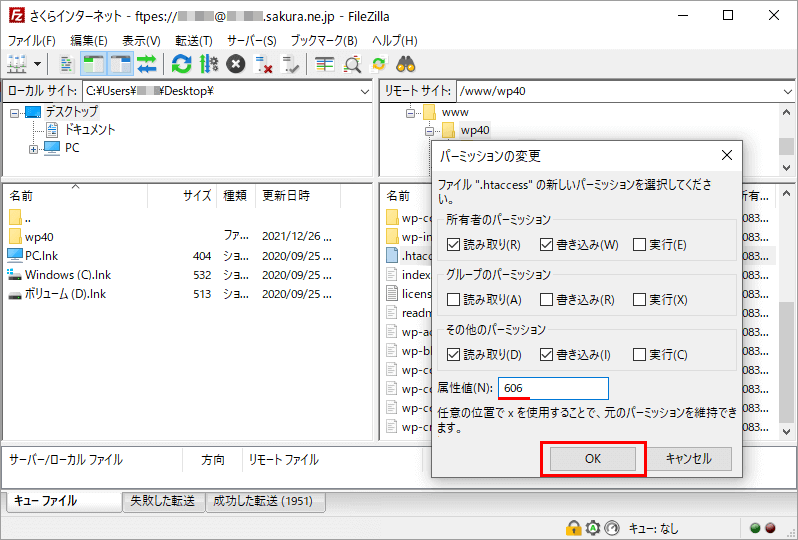
「606」を入力して、「OK」をクリック。
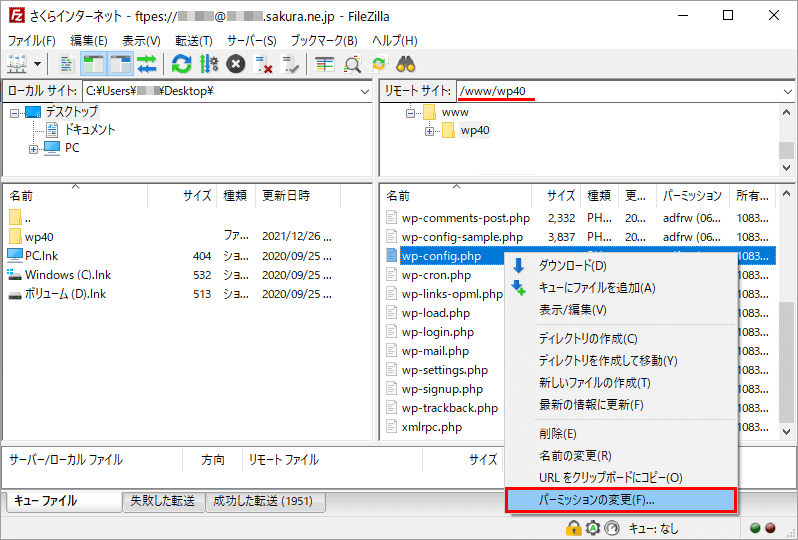
wp-config.phpファイルのパーミッションを変更します。
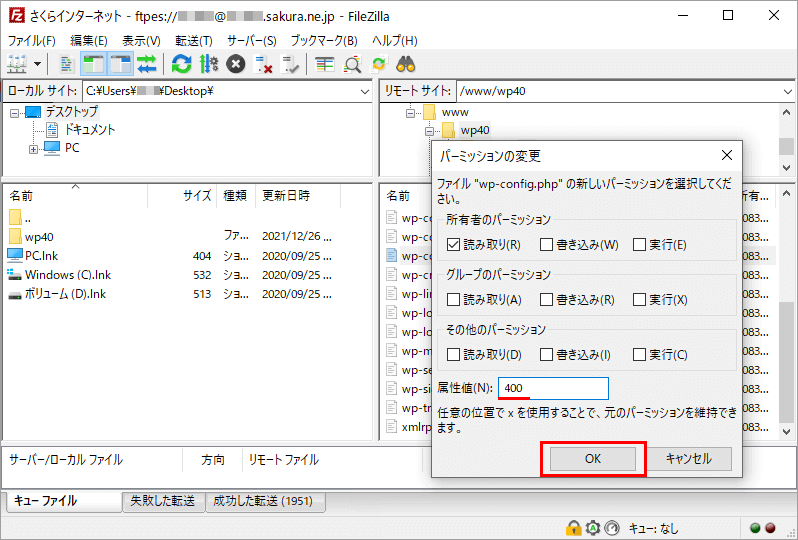
「400」を入力して、「OK」をクリック。
wordpressフォルダのアップロードは以上です。
XAMPPのURLをさくらのURLに置換
データベースの文字列を置換するツール「Search Replace DB」を使って、XAMPPのURLをさくらのURLに書き換えます。
Search Replace DBをダウンロードする
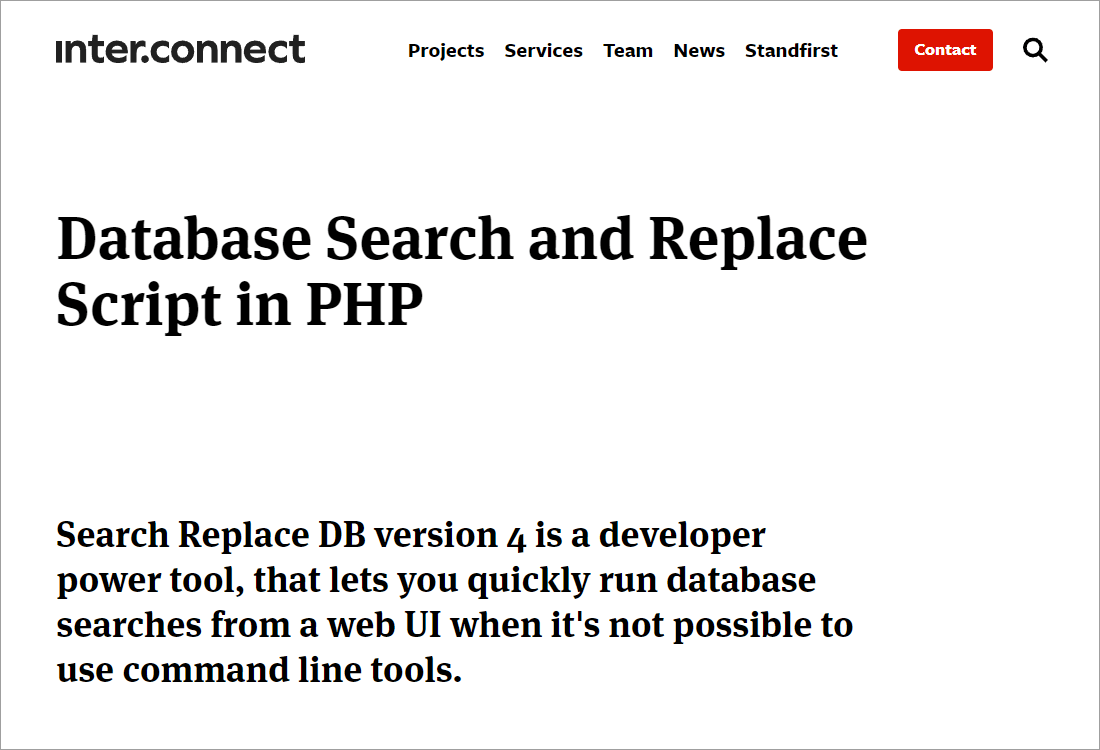
Database Search and Replace Script in PHPからダウンロードします。
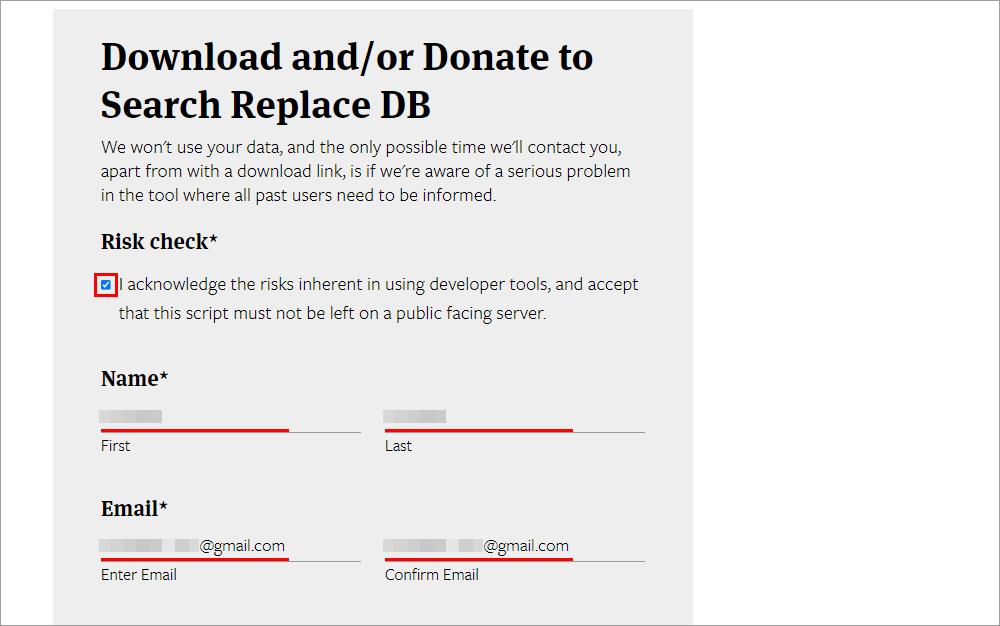
Risk checkにチェックを入れて、名前とメールアドレスを入力。
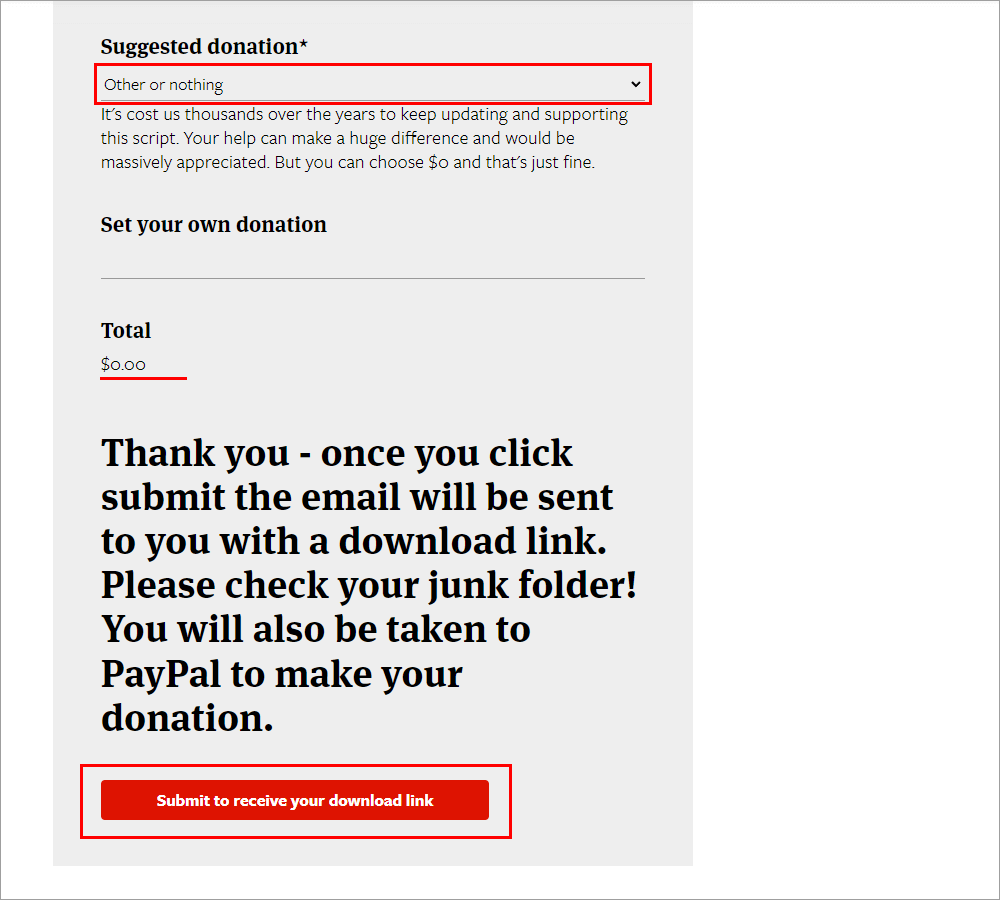
寄付の選択をしたら、金額を確認して「submit to receive your download link」をクリック。
入力したメールアドレス宛にダウンロード先が届きます。
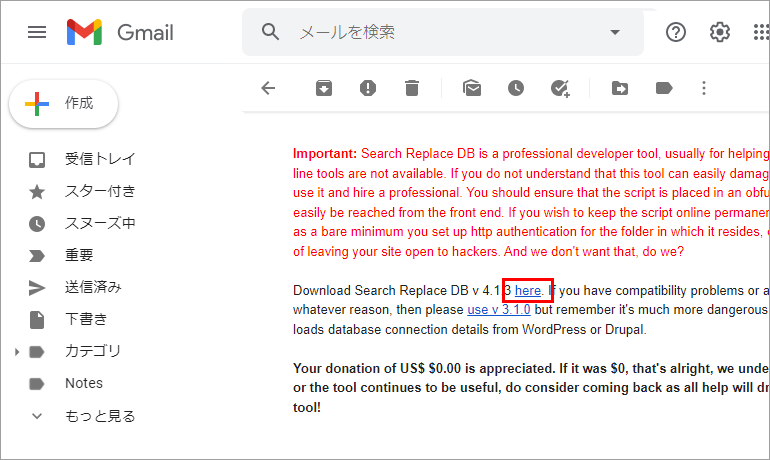
Download Search Replace DB v 4.1.3「here」をクリック。
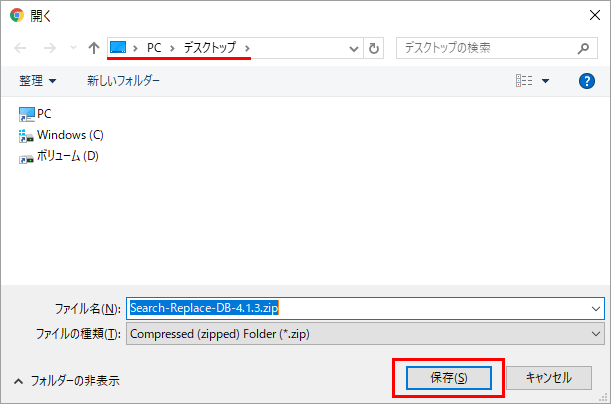
デスクトップを選択して、「保存」をクリック。
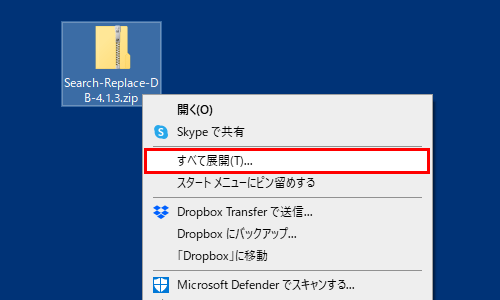
保存したSearch-Replace-DB-4.1.3.zipファイルを右クリックして、「すべて展開」をクリック。
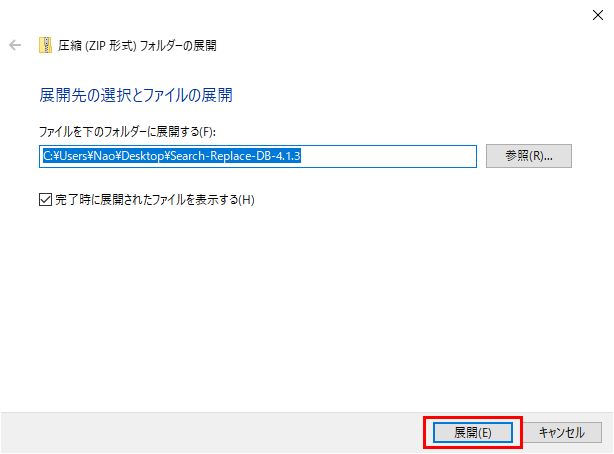
「展開」をクリック。
URLを置き換える
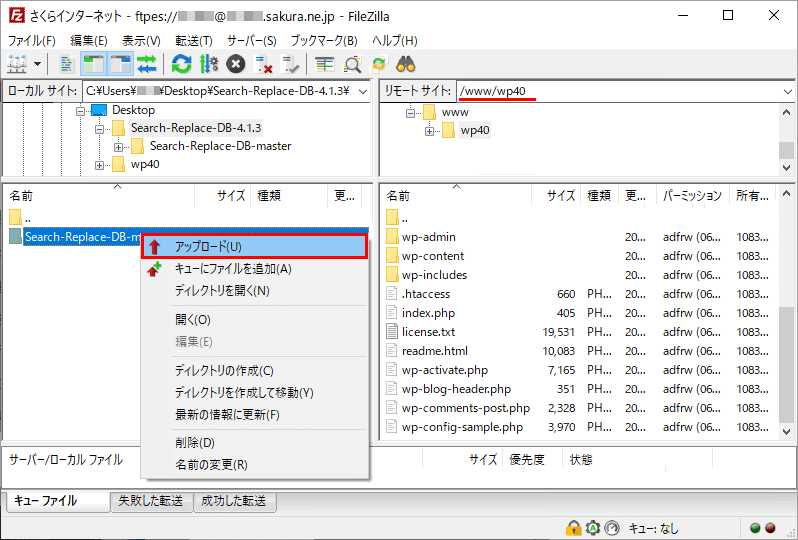
/www/wordpress/にSearch-Replace-DB-masterフォルダをアップロード。
https://example.page/Search-Replace-DB-master/にアクセスします。
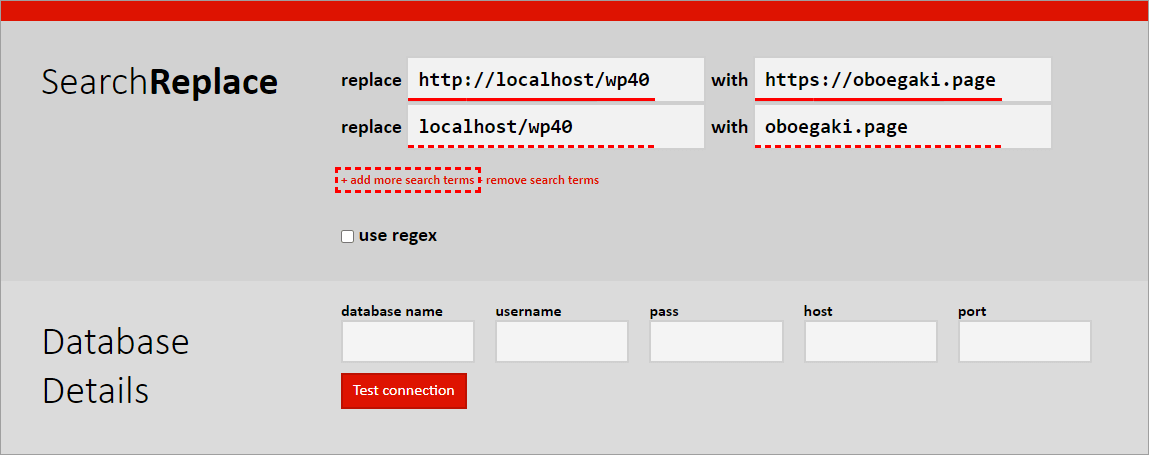
SearchReplac
replaceにXAMPPのURLを入力して、withにさくらのURLを入力。
- replace:http://localhost/wp40
- with:https://example.page
他に置換したい文字列がある場合は、「+ add more search terms」をクリックして入力フィールドを追加します。
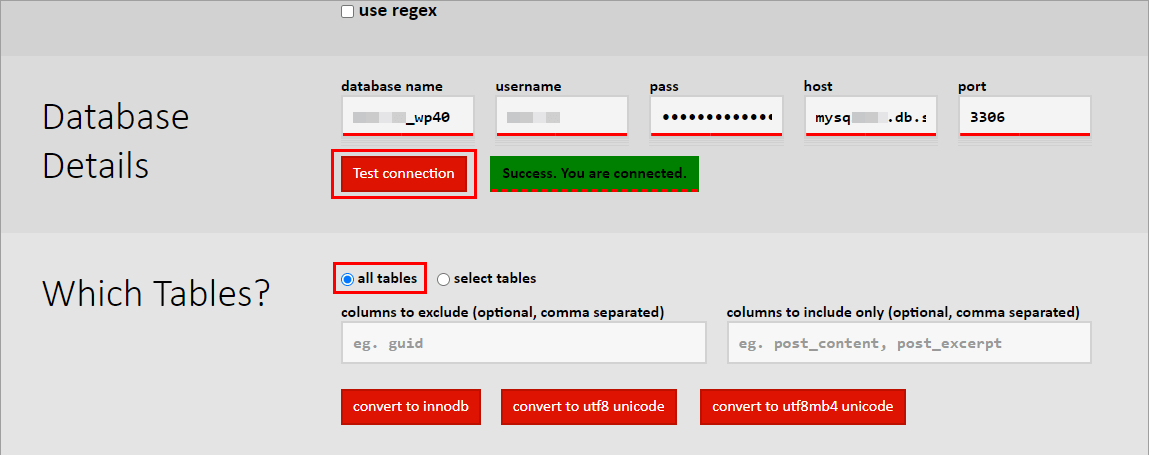
Database Detailsc
さくらのデータベース情報を入力して、「Test connection」をクリック。(phpMyAdminでportを確認したところ3306でした。)
接続に成功すると、「Success You are connected」が表示されて、テーブルが選択できるようになります。
Which Tables?
「all tables」を選択。
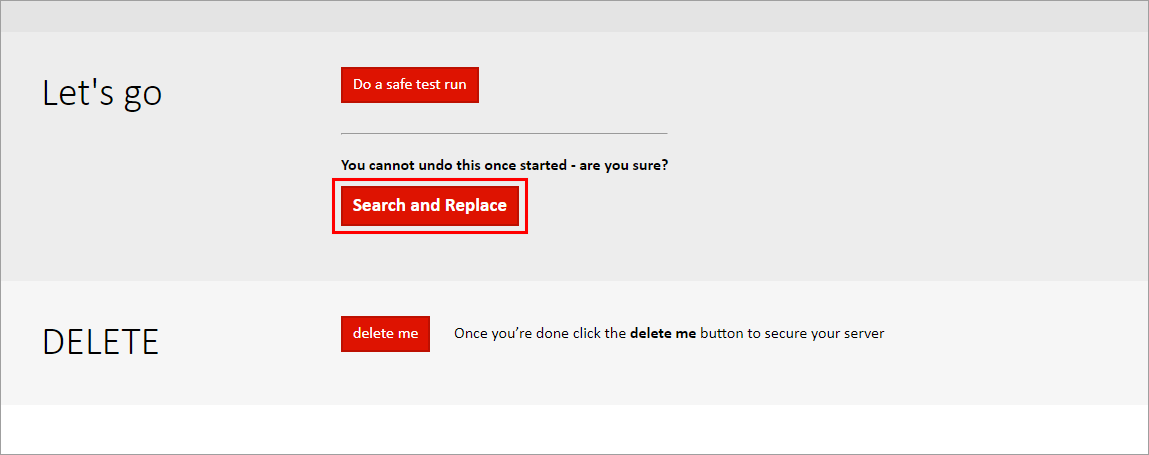
Let’s go
「Search and Replace」をクリック。
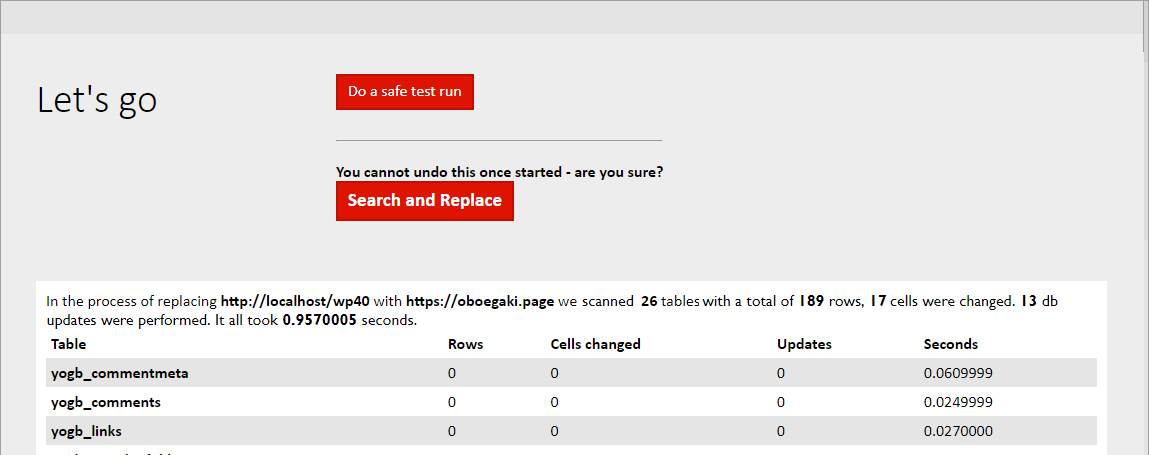
置換が終わると、結果が一覧表示されます。
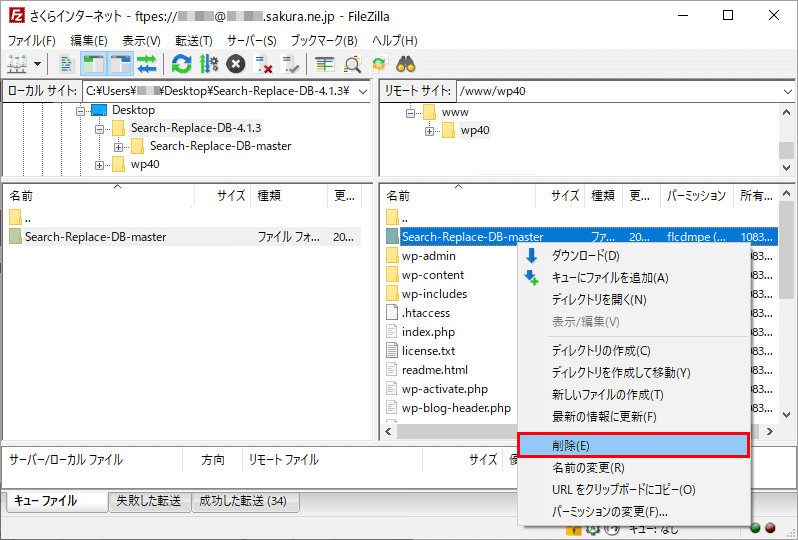
置換が終わったら、忘れずにSearch-Replace-DB-masterフォルダを削除。
URLの置換は以上です。
移行できているか確認
WordPressの管理画面にアクセスして、移行できているか確認します。
https://example.page/wp-login.php
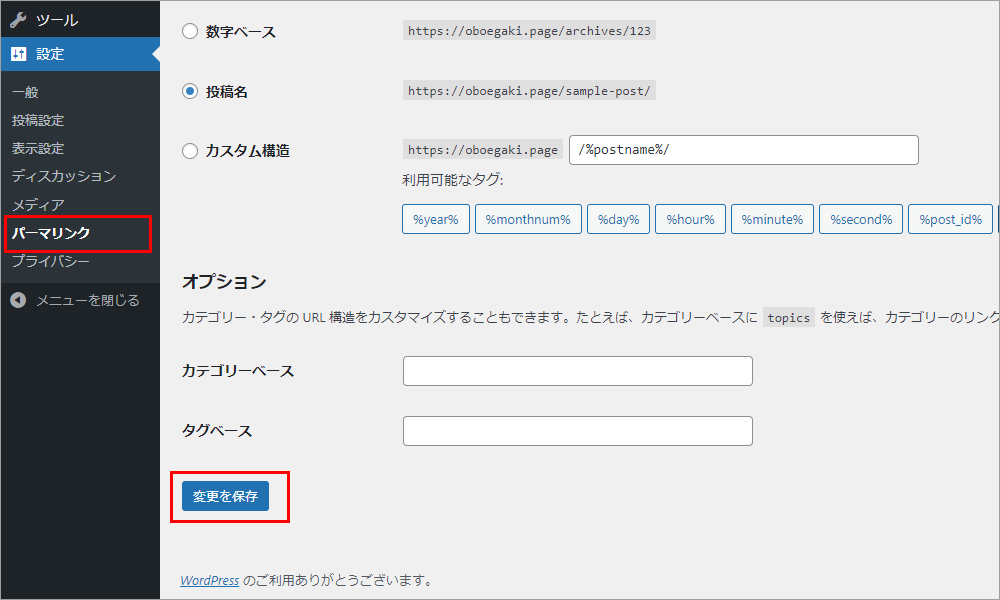
今回は、投稿ページへのリンクが切れていましたが、リライトルールを更新したら(パーマリンクの「変更を保存」をクリックしたら)直りました。
XAMPPのWordPressをさくらに移行する手順は以上です。