Contact Form 7プラグインでお問い合わせフォームを設置する方法
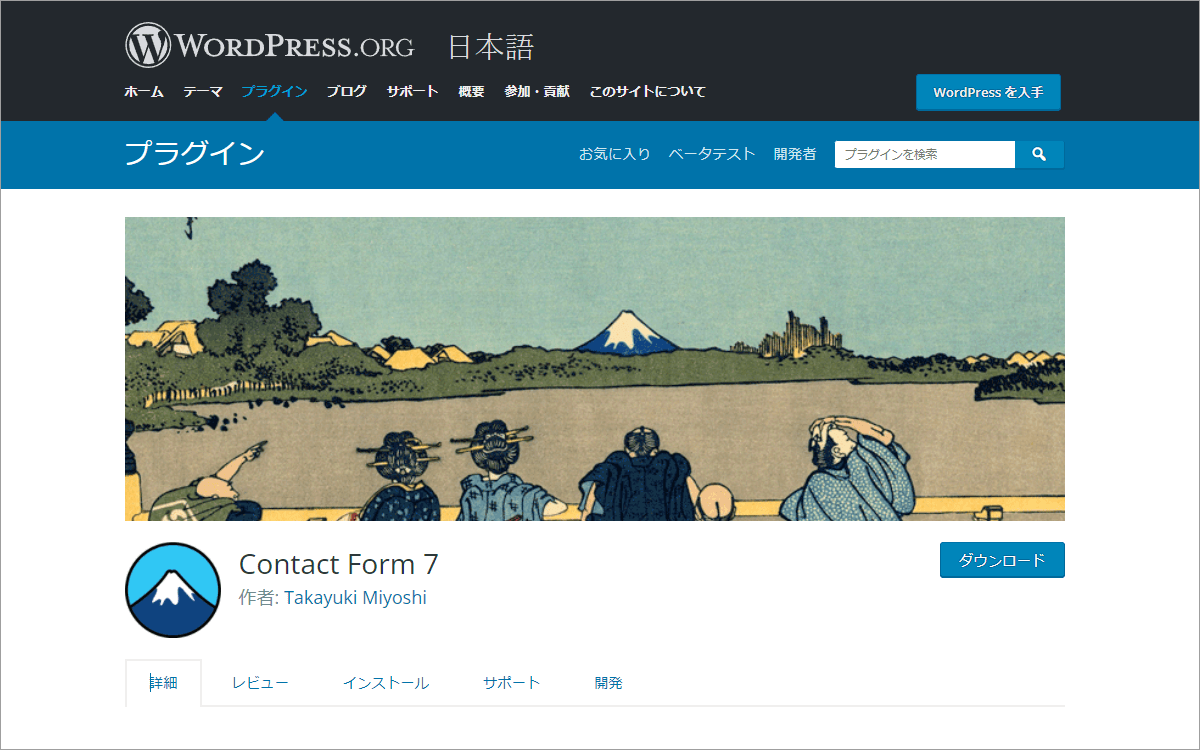
このブログ(WordPress)にContact Form 7プラグインをインストールして、お問い合わせフォームを設置しました。
そのときの設置手順を書き留めておきます。
Contact Form 7を利用すれば15分ほど設置可能
次のようなシンプルなフォームであれば、とくに難しい設定をせずに15分ほどで設置できます。
フォーム
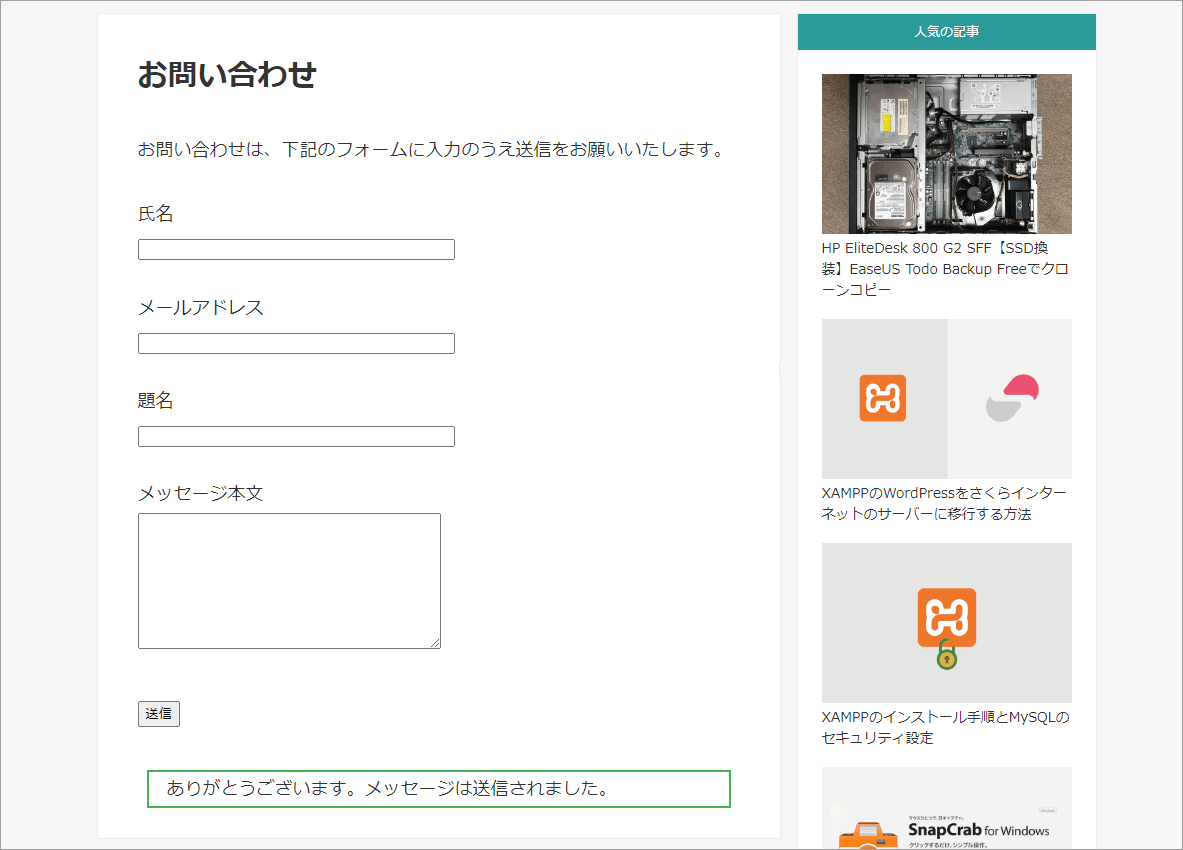
- 氏名
- メールアドレス
- 題名
- メッセージ本文
受信メール
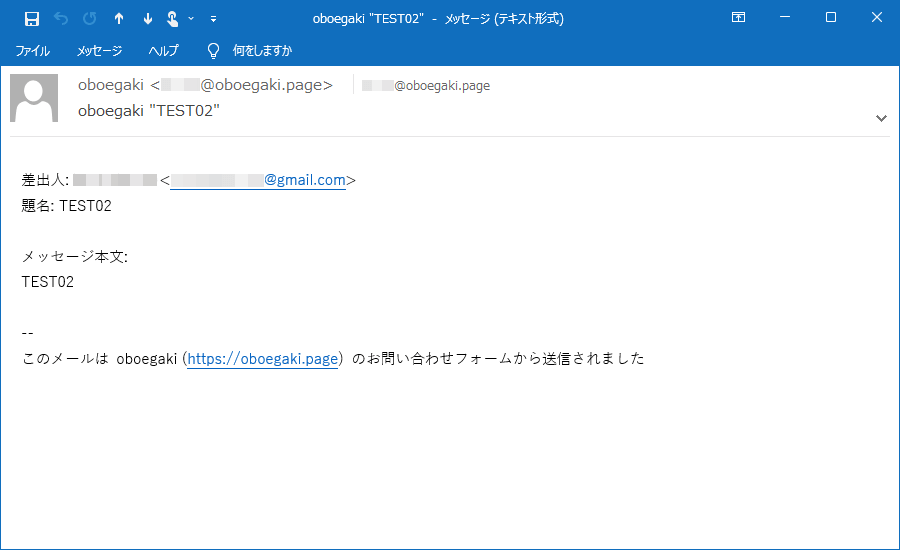
問い合わせがあると、こんな感じのメールが届きます。
自動返信メール
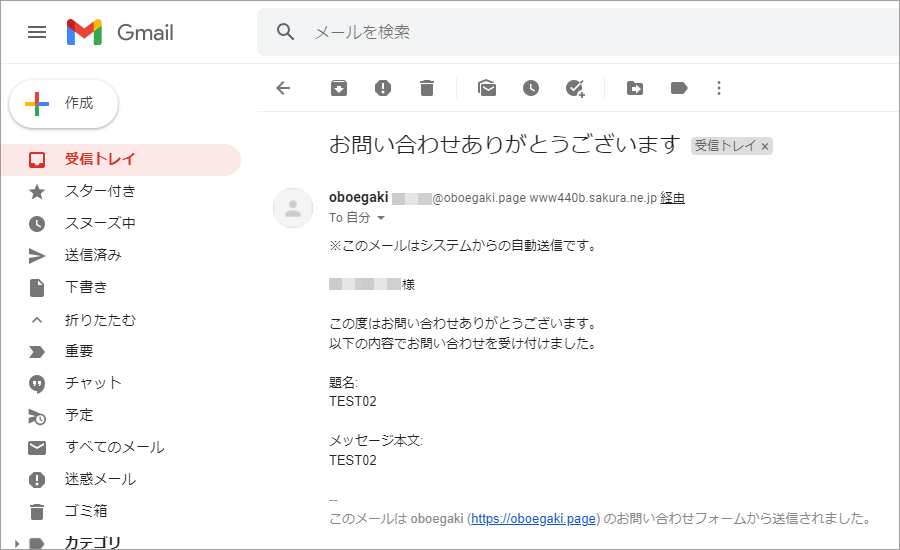
問い合わせをしてくれた方には、こんな感じの自動返信メールを送ることができます。
Contact Form 7のインストール
WordPressにContact Form 7をインストールします。
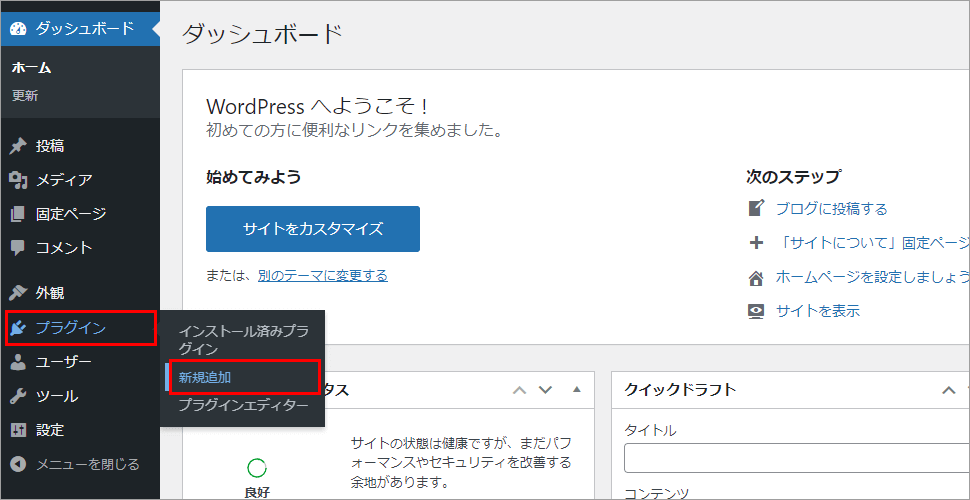
メニューの「プラグイン」>「新規追加」をクリック。
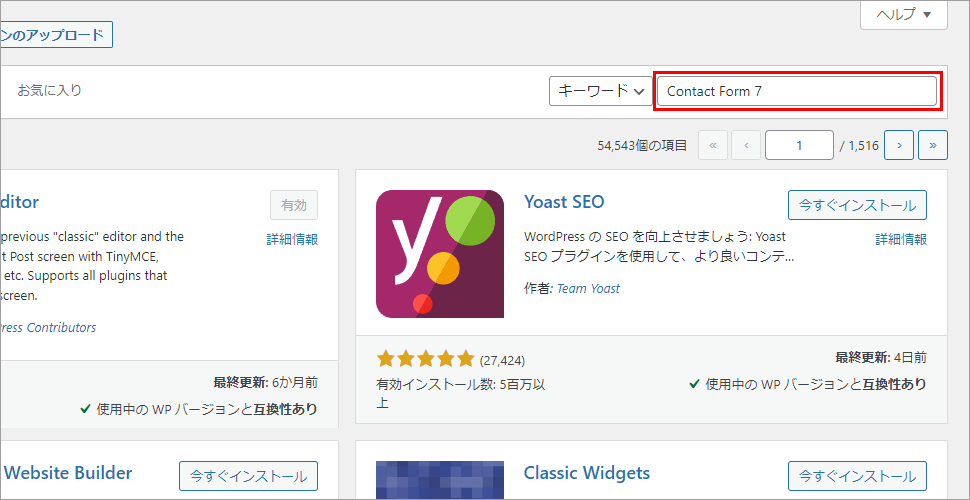
検索窓に「Contact Form 7」を入力。
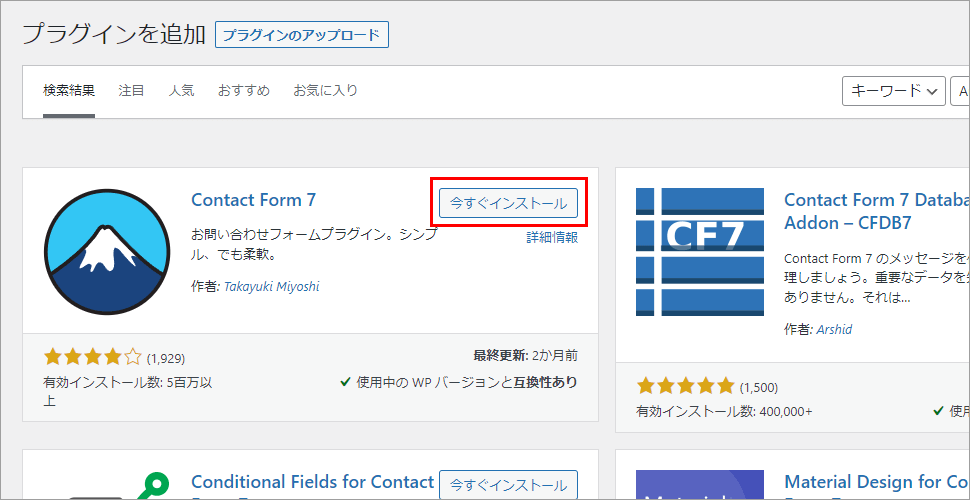
Contact Form 7の「今すぐインストール」をクリック。
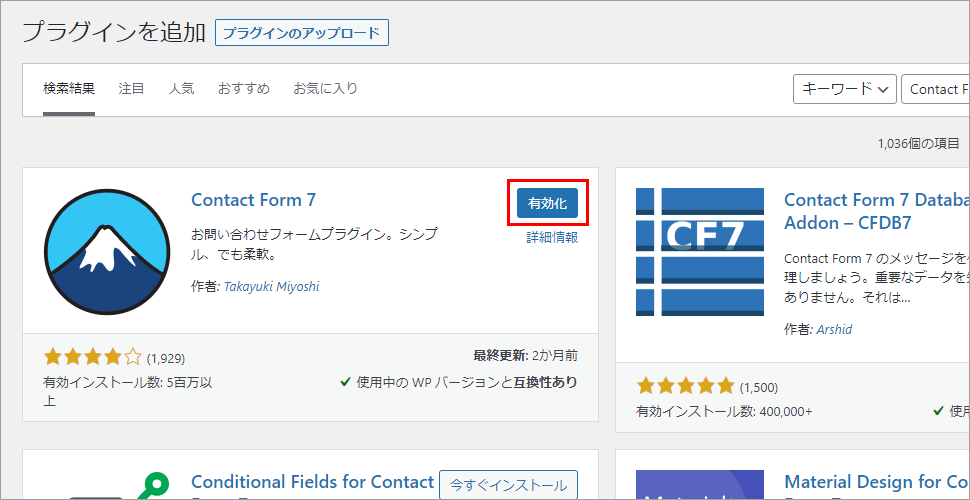
「有効化」をクリック。
Contact Form 7のインストールは以上です。
Contact Form 7の設定方法
フォーム・受信メール・自動返信メールの設定をします。
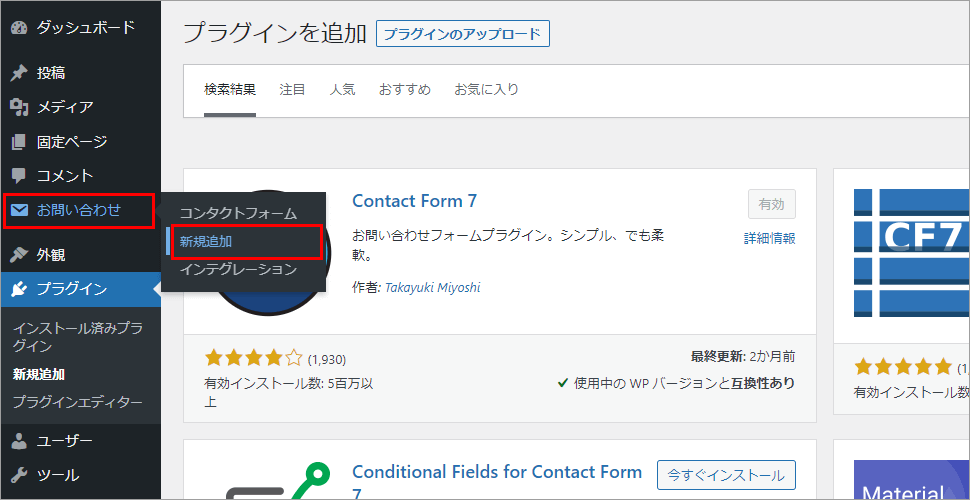
メニューの「お問い合わせ」>「新規追加」をクリック。
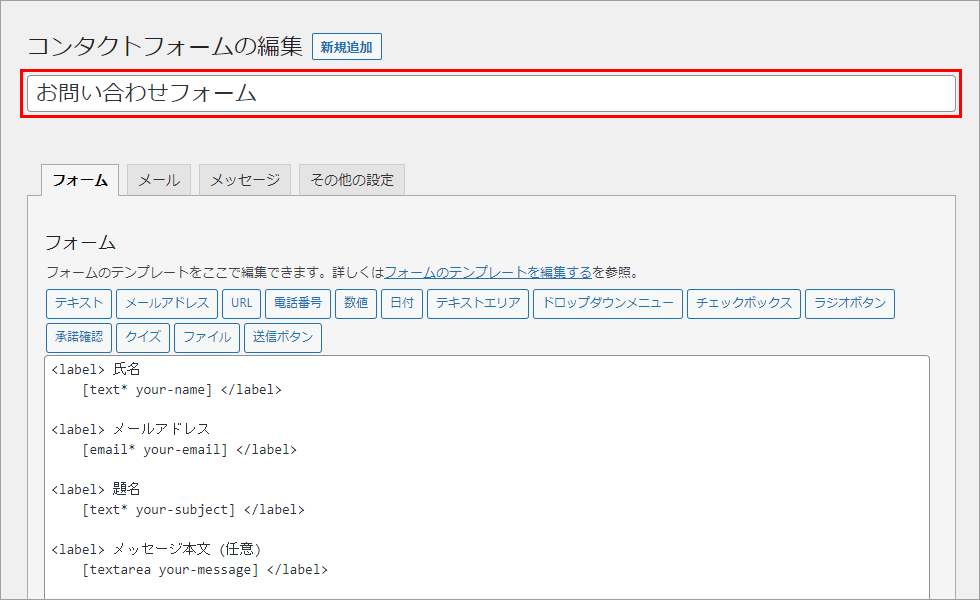
管理用のタイトル(任意の名前)を入力します。
フォームの設定
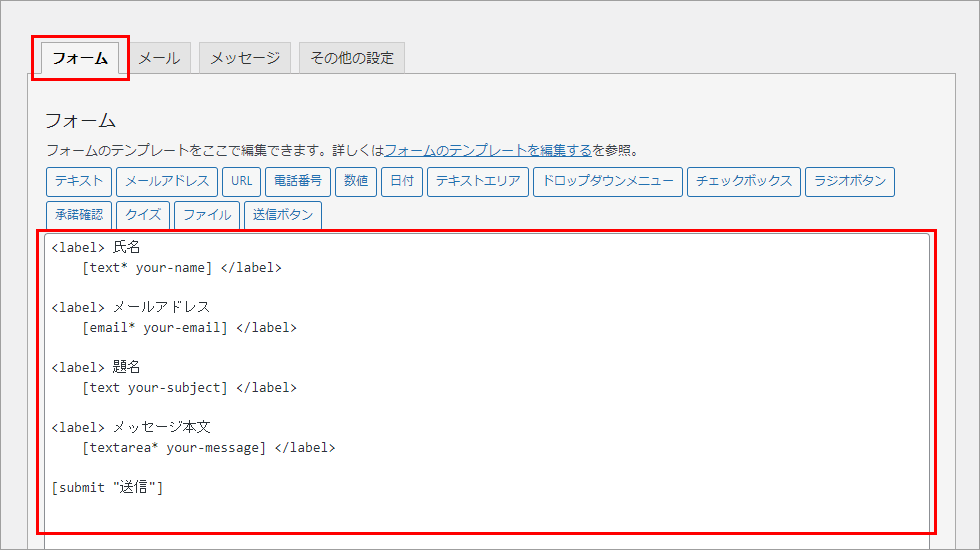
フォームタブにあらかじめ「名前」「メールアドレス」「題名」「メッセージ本文(任意)」が設定されています。
僕はメッセージ本文も必須にしたかったので変更しました。必須にする方法は、タグにアスタリスク(*)を付けるだけです。
変更前
<label> メッセージ本文(任意)
[textarea your-message] </label>
変更後
<label> メッセージ本文
[textarea* your-message] </label>
受信メールの設定
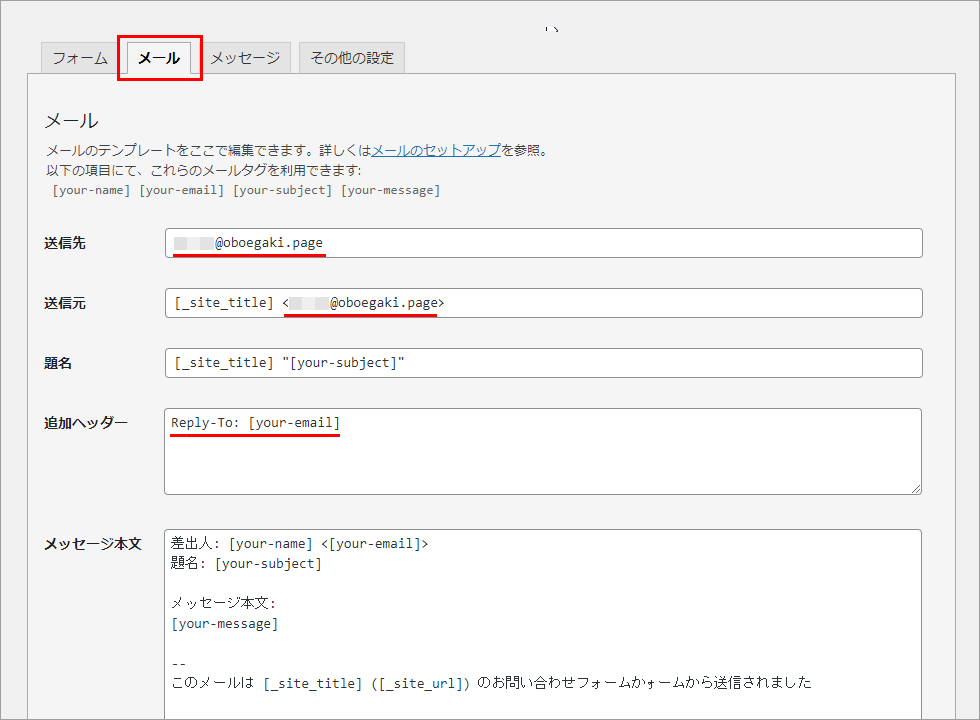
メールタブの送信先に受信するメールアドレスを指定します。。
それから、送信元にサイトと同じドメインのメールアドレスを指定して、追加ヘッダーに返信先「Reply-To: [your-email]」を指定するのがベストな設定です。contact form 7
送信元にサイトと違うドメインのメールアドレスを指定すると、スパムや偽装メールとして扱われることがあります。
自動返信メールの設定
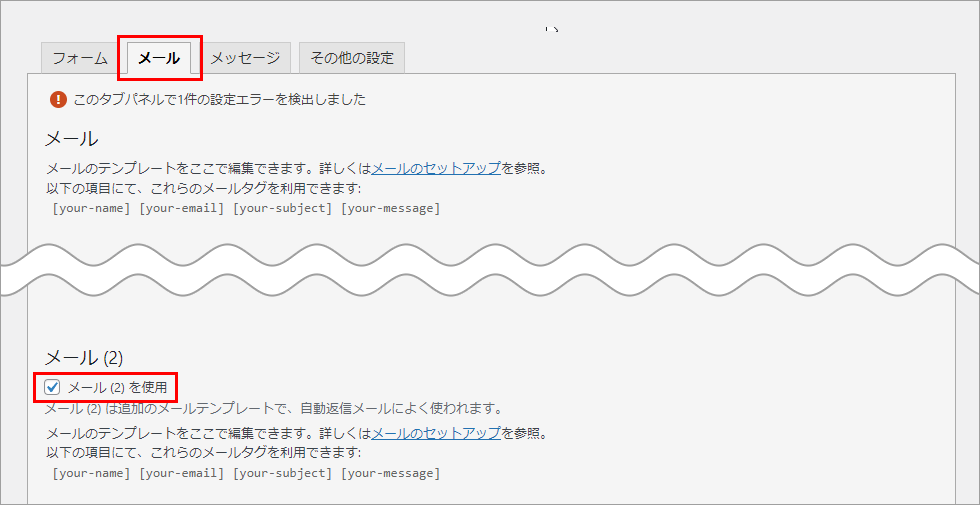
メールタブの下の方にある「メール(2)を使用」にチェックを入れいると、自動返信メールの設定ができます。
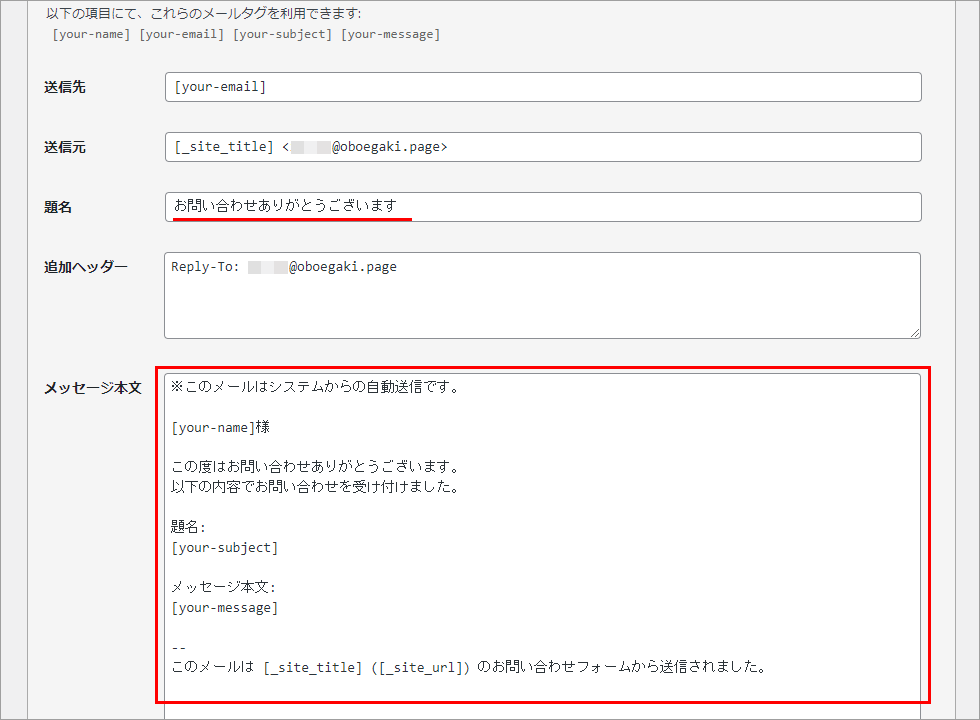
題名の文字列が件名になります。
僕はメッセージ本文に、「このメールはシステムからの自動送信です。」などを追記しました。
変更前
メッセージ本文:
[your-message]
--
このメールは [_site_title] ([_site_url]) のお問い合わせフォームから送信されました
変更後
※このメールはシステムからの自動送信です。
[your-name]様
この度はお問い合わせありがとうございます。
以下の内容でお問い合わせを受け付けました。
題名:
[your-subject]
メッセージ本文:
[your-message]
--
このメールは [_site_title] ([_site_url]) のお問い合わせフォームから送信されました。
設定の保存を忘れずに
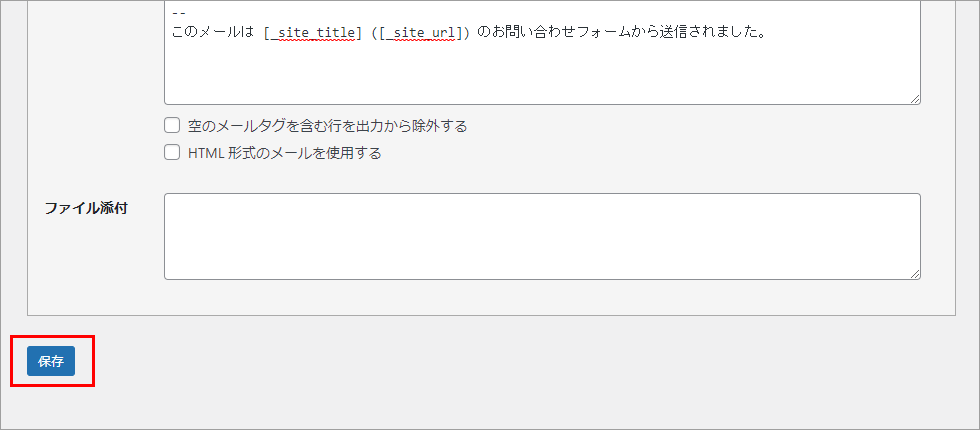
設定が終わったら、忘れずに「保存」をクリック。
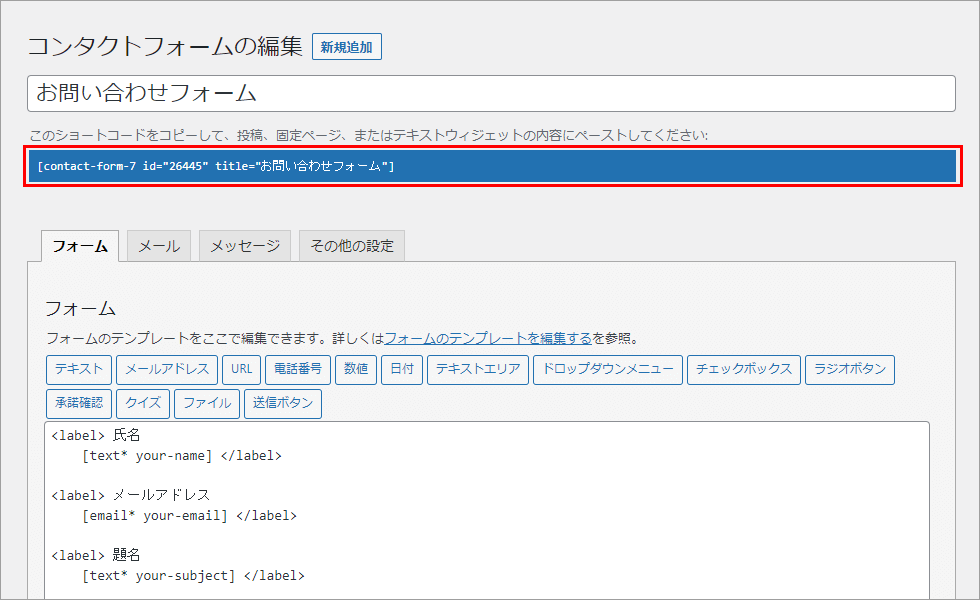
保存すると、固定ページに貼り付けるショートコードが表示されます。
Contact Form 7の設定方法は以上です。
お問い合わせフォームを設置
固定ページを作成して、お問い合わせフォームを設置します。

メニューの「固定ページ」>「新規追加」をクリック。
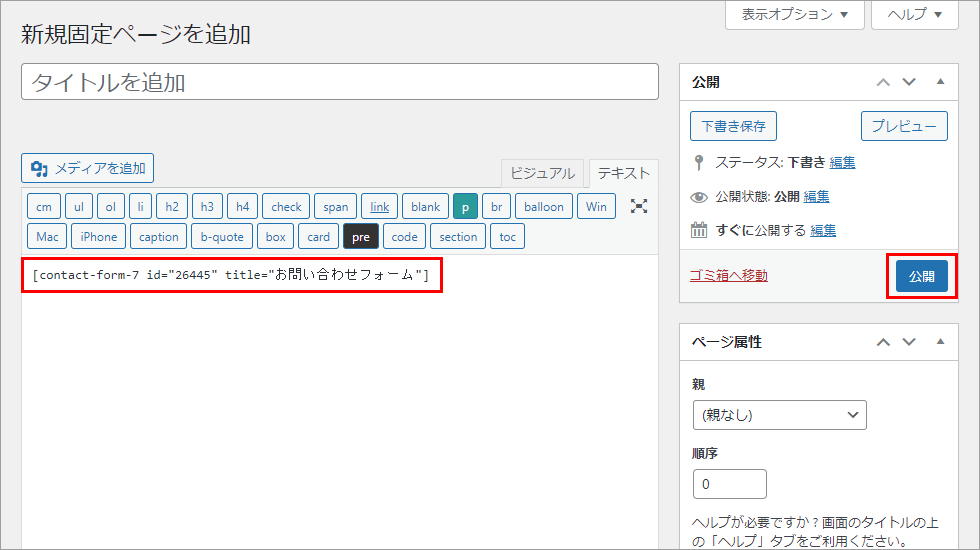
先ほどのショートコードを貼り付けて、「公開」クリック。
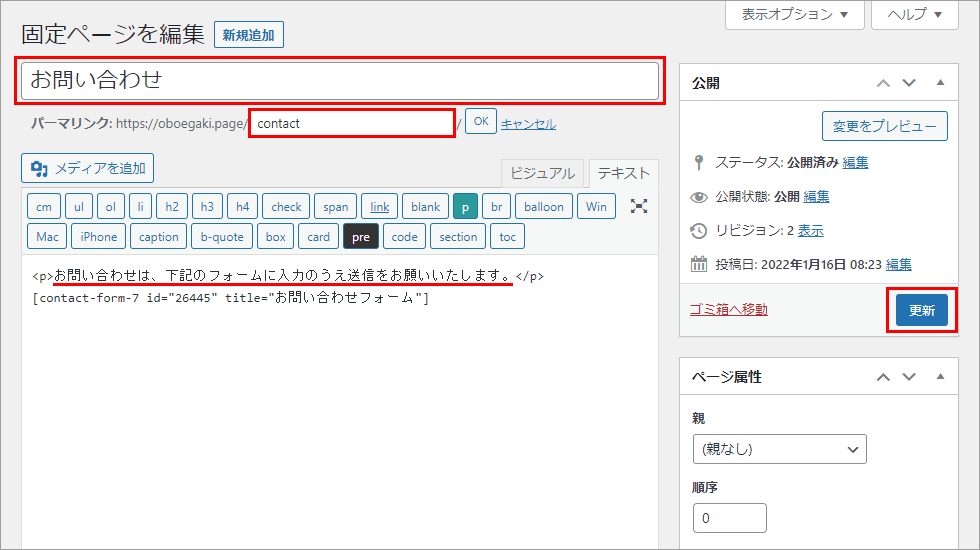
タイトルやパーマリンク、問い合わせの説明などを入力して、「更新」をクリック。
お問い合わせフォームの設置は以上です。