キャプチャソフトはシンプル操作のSnapCrab for Windowsがおすすめ
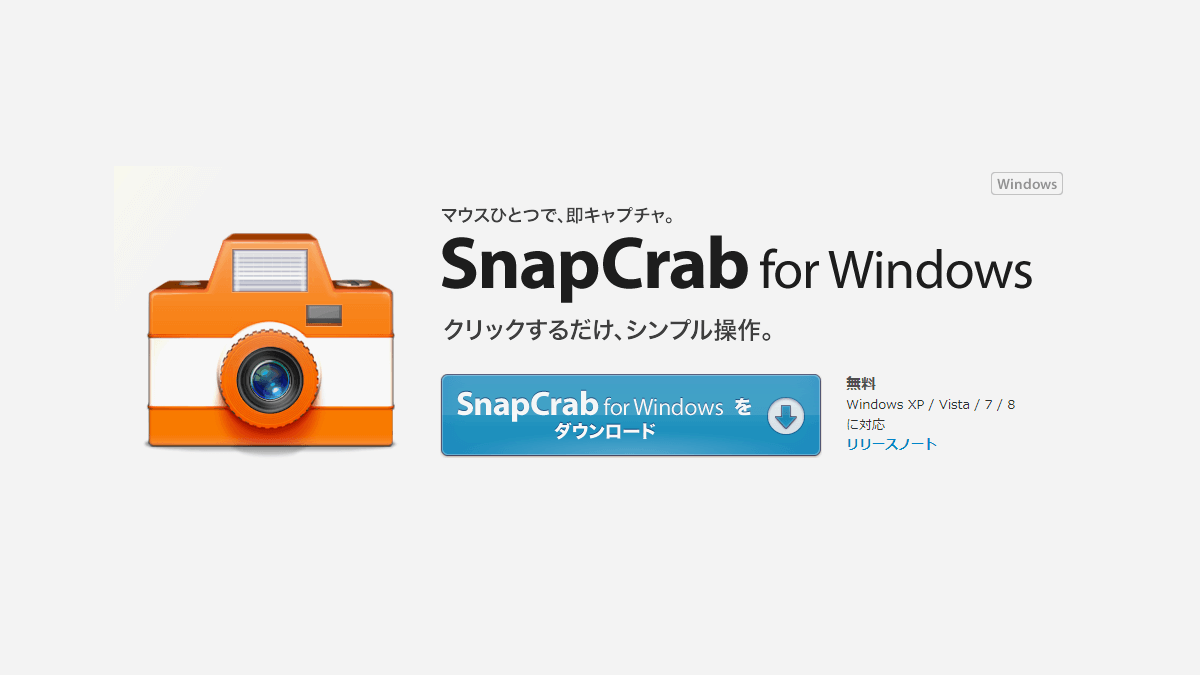
色々なキャプチャソフトを試してみたところ、シンプル操作のSnapCrabに落ち着きました。
以下、インストール手順、設定方法、使用方法です。
SnapCrabのインストール手順
SnapCrabは、公式サイトから無料で入手することができます。
https://www.fenrir-inc.com/jp/snapcrab/
ダウンロード
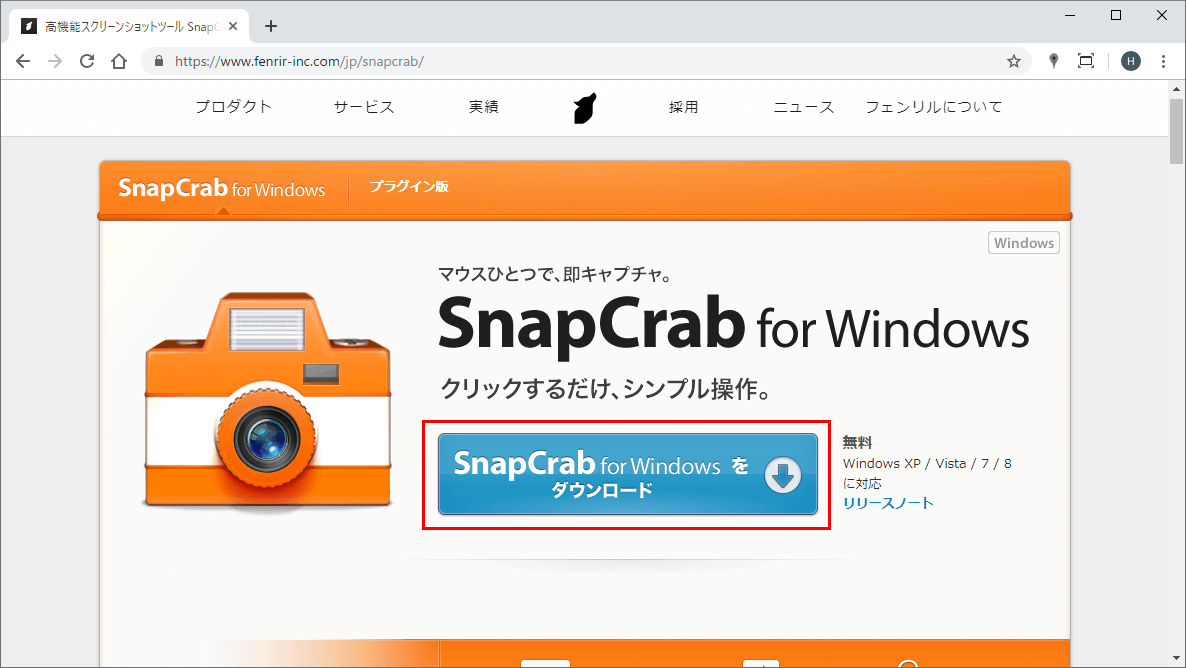
「ダウンロード」をクリック。
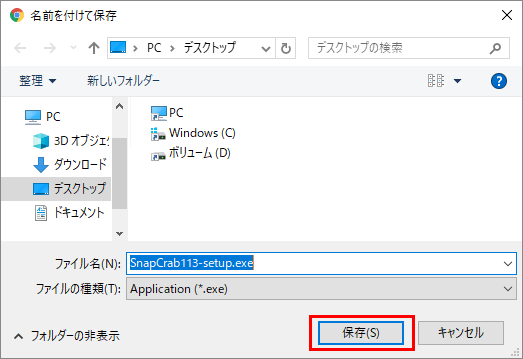
任意の保存場所を指定して、「保存」をクリック。
インストール
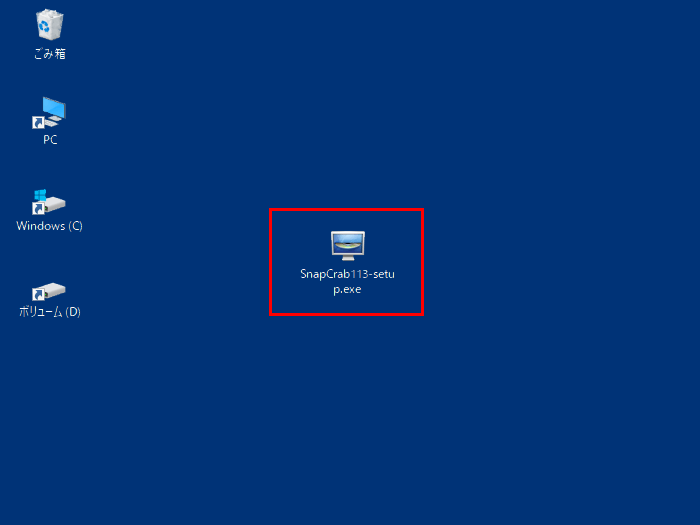
ダウンロードした「インストーラー(.exe)」をダブルクリック。
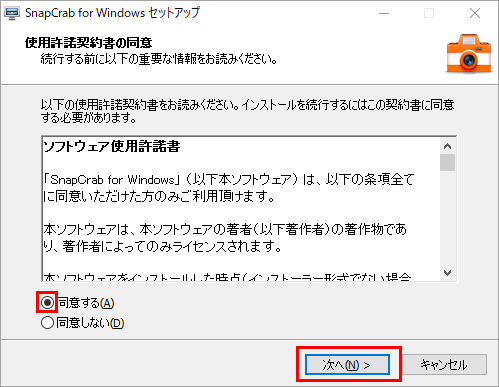
使用承諾に同意できたら、「同意する」を選択して、「次へ」をクリック。
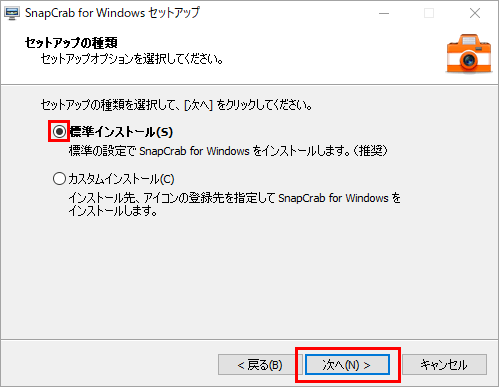
とくにこだわりがなければ、「標準インストール」を選択して、「次へ」をクリック。

「デスクトップ上にアイコンを作成する」にチェックを入れて、「次へ」をクリック。
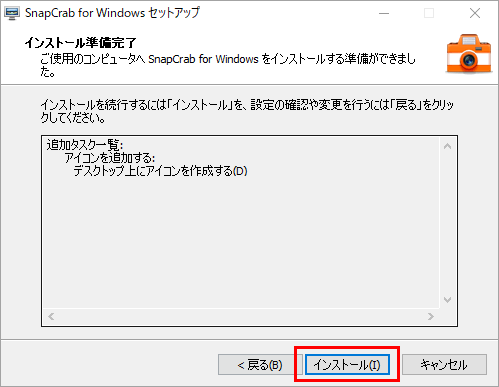
「インストール」をクリック。
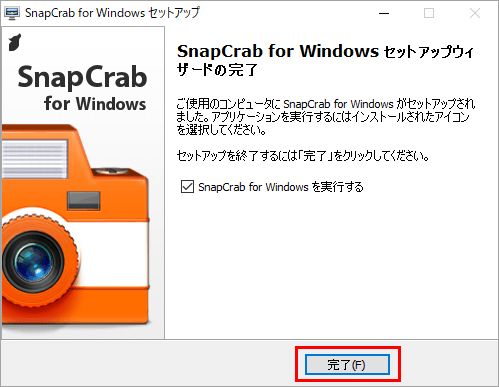
「完了」をクリック。
これだけはやっておくべき設定
保存先、画像形式、ファイル名の設定をしておきます。
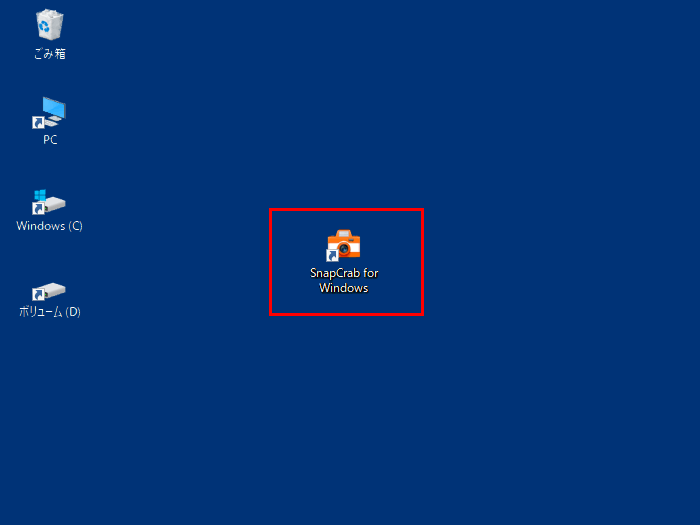
デスクトップの「カメラ」アイコンをダブルクリックしてSnapCrabを起動。
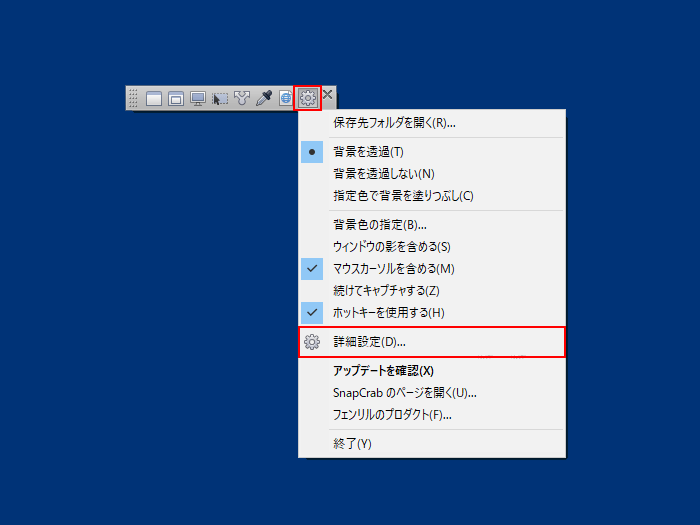
ツールバーが表示されたら、「歯車」>「詳細設定」をクリック。
保存先の設定
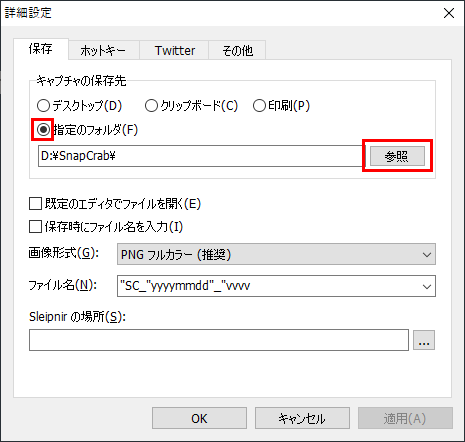
ファイルの保存先は、「指定のフォルダ」>「参照」から指定できます。
画像形式の設定
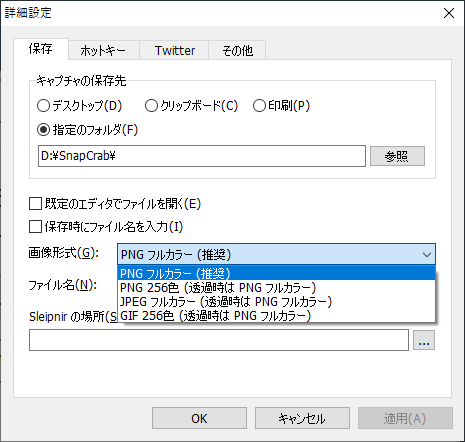
保存時の画像形式は、「PNG」「JPEG」「GIF」から選択できます。
ファイル名の設定
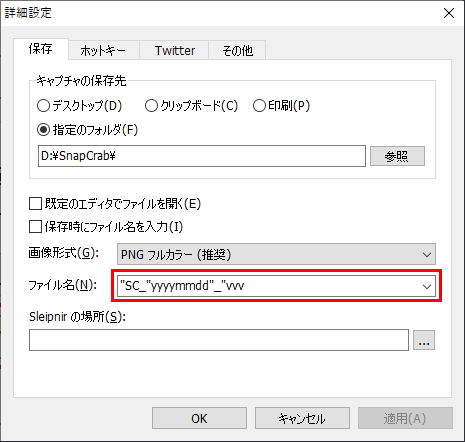
保存時のファイル名は、次の命名規則に従って指定できます。
| " | 任意の文字列はダブルクォーテーションで囲む |
|---|---|
| yyyy | 西暦(4桁) |
| yy | 西暦(下2桁) |
| mm | 月(2桁) |
| m | 月(先頭0なし) |
| dd | 日(2桁) |
| d | 日(先頭0なし) |
| hh | 時(24時間単位) |
| h | 時(24時間単位・先頭0なし) |
| nn | 分(2桁) |
| n | 分(先頭0なし) |
| ss | 秒(2桁) |
| s | 秒(先頭0なし) |
| v | 連番(桁数はvの数) |
僕の場合は、「”SC_”yyyymmdd”_”vvv」にしているので、「SC_20190420_001」「SC_20190420_002」というように保存されていきます。
キャプチャのやり方は簡単
キャプチャできるのは、
- ウィンドウ
- トップレベルウィンドウ
- デスクトップ
- 指定した範囲
です。
試しにブラウザをキャプチャしてみます。
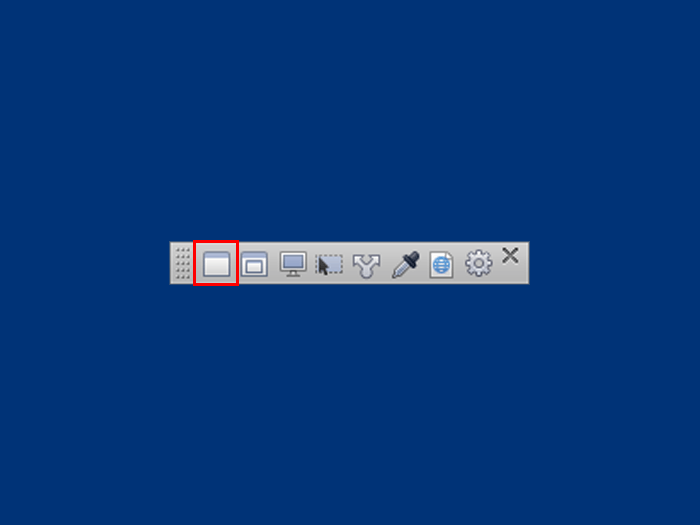
ツールバーの「ウィンドウ」アイコンをクリック。
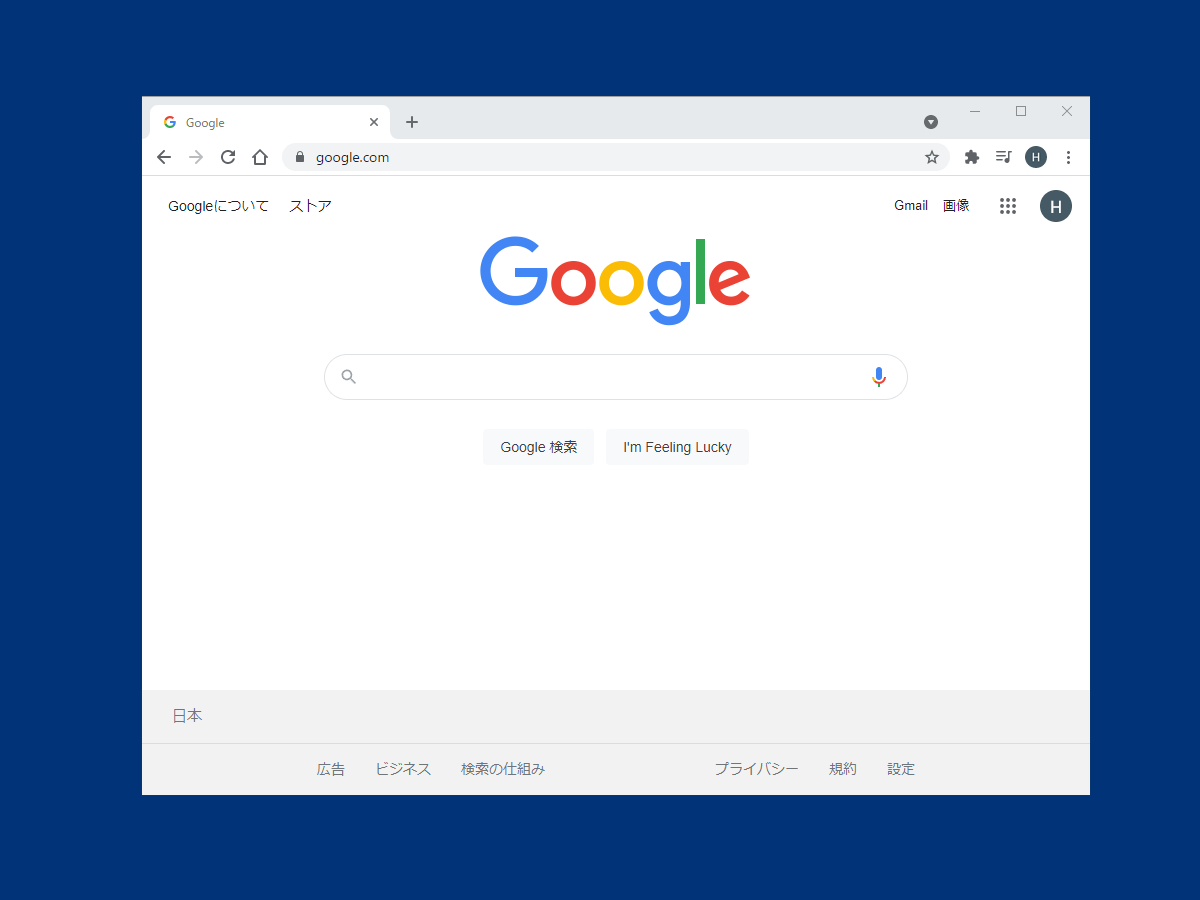
ブラウザをアクティブにすると。。。
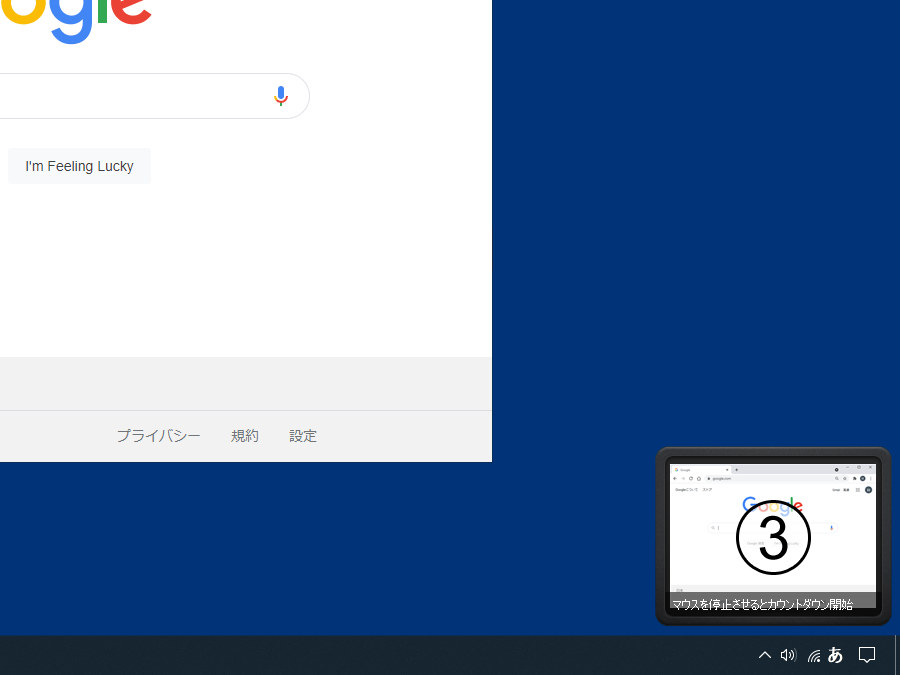
通知領域にキャプチャされるまでのカウント数が表示されます。
カウント中に「Ctrl」キーを押下すればカウントを待たずにキャプチャすることもできます。
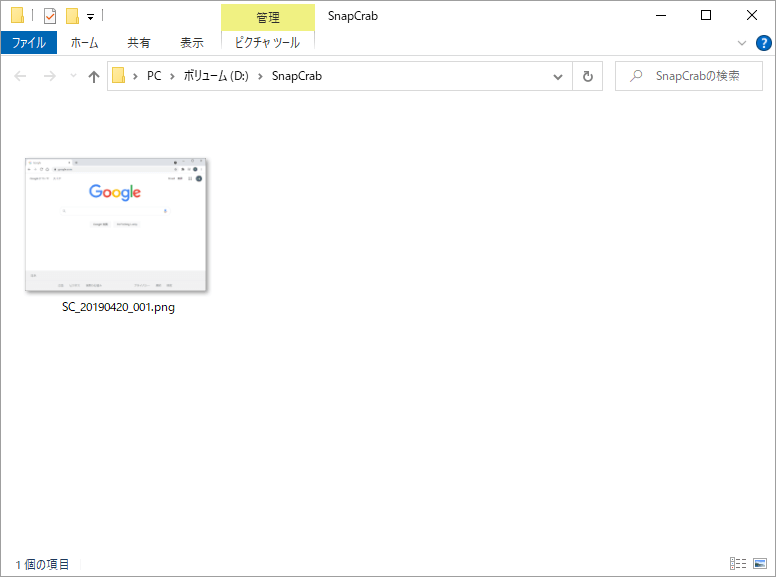
キャプチャした画像は、先ほど指定した保存先に保存されます。
トップレベルウィンドウとウィンドウの違い
トップレベルウィンドウとウィンドウの違いについて解説します。
ブラウザから保存ダイアログが開かれているときにキャプチャすると分かりやすいです。
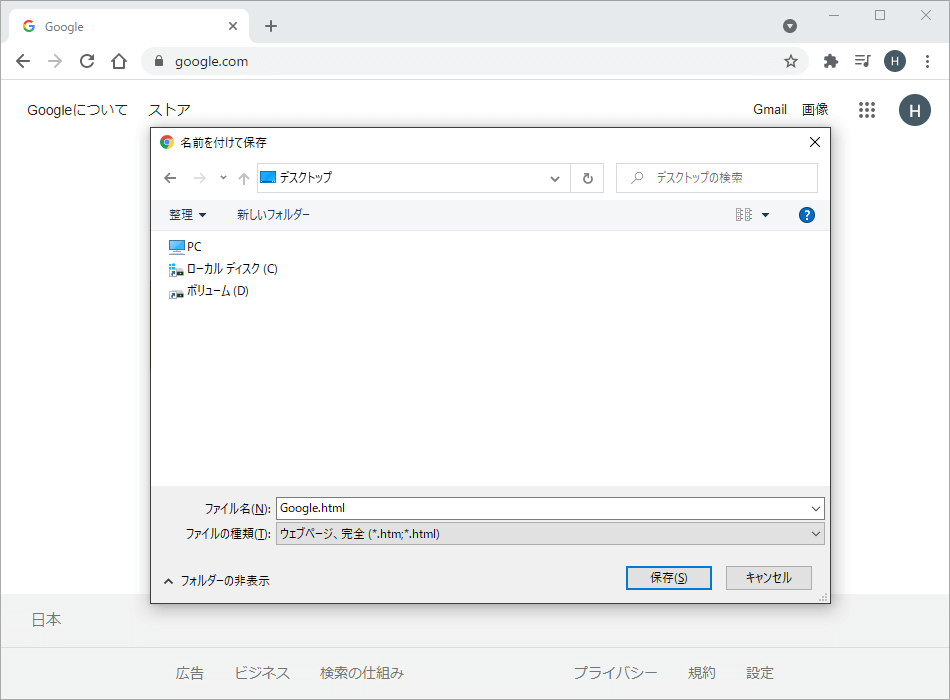
トップレベルウィンドウの場合は、ブラウザと保存ダイアログの両方がキャプチャされます。
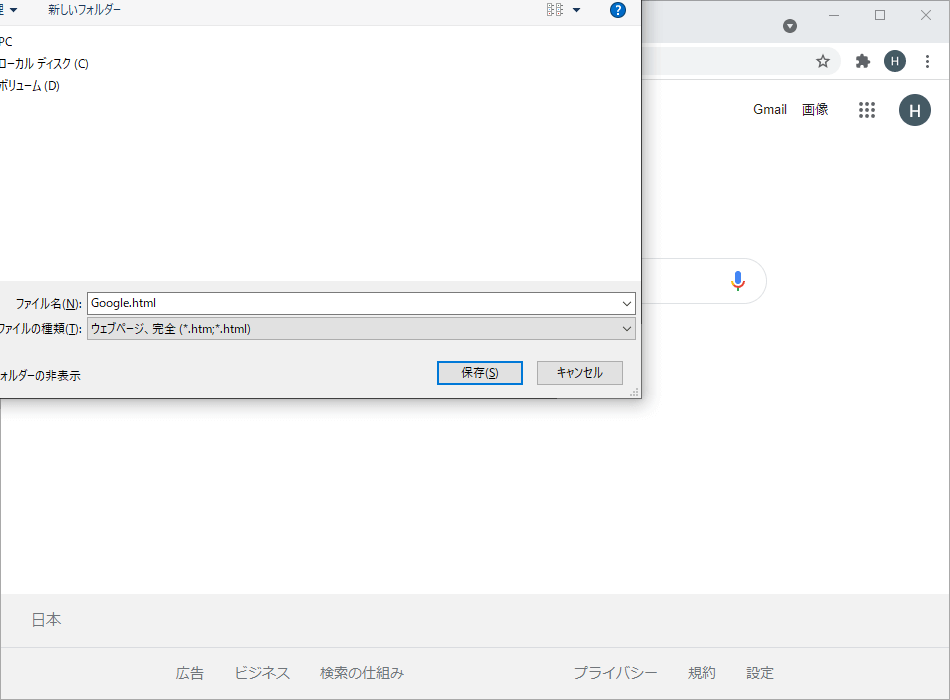
ただし、ブラウザがトップレベルウィンドウなので、ブラウザからはみ出ている部分はキャプチャされません。
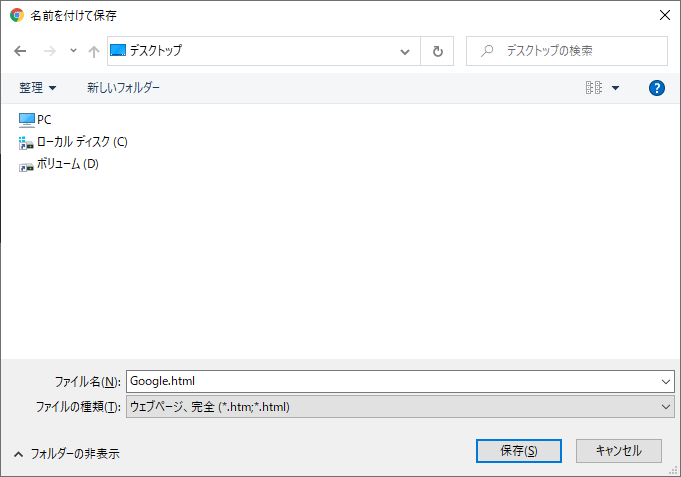
一方ウィンドウの場合は、保存ダイアログのみキャプチャされます。
画面上の色(RGB値)を取得できる
気に入った色のRGB値と16進数を取得することができます。
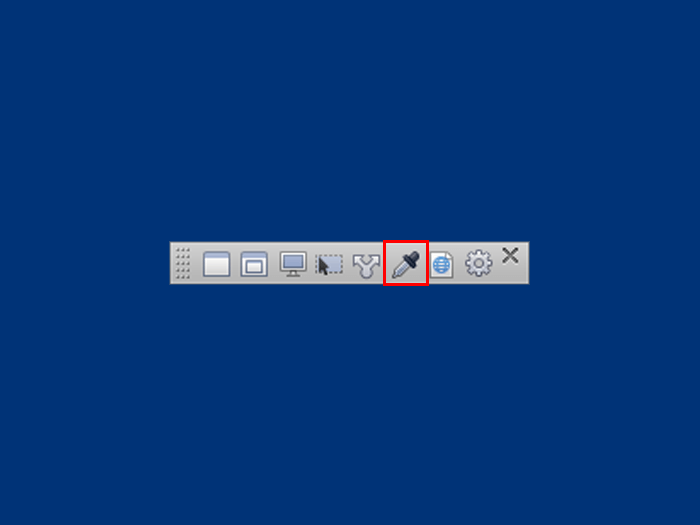
「カラーピッカー」アイコンをクリック。
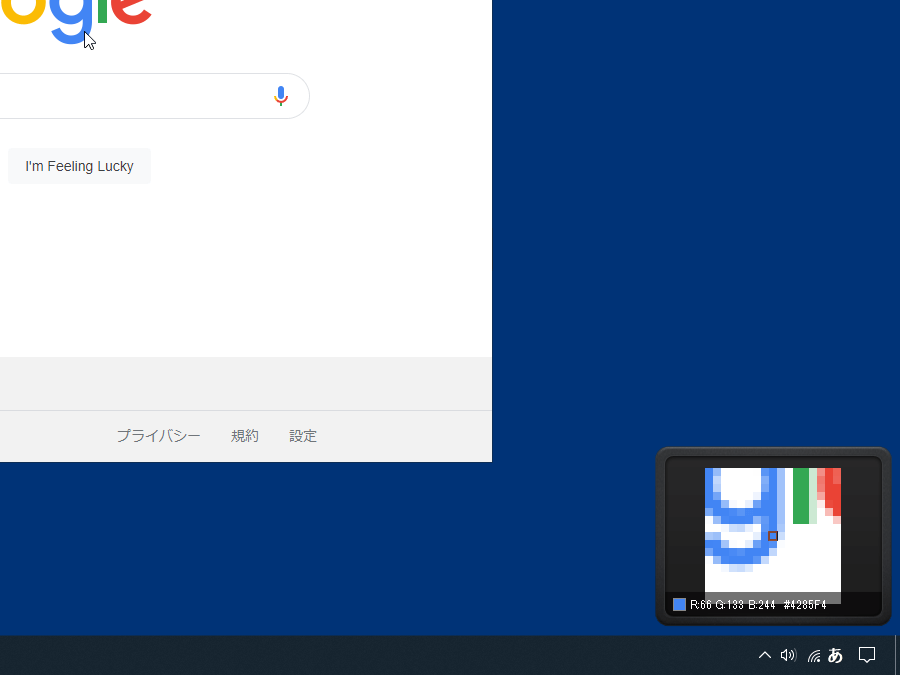
取得したい色にマウスカーソルを合わると、通知領域にRGB値と16進数が表示されます。
合わせた位置(表示領域の「〇」の位置)を微妙に移動させたい場合は、「矢印」キーで1pxずつ動かせます。
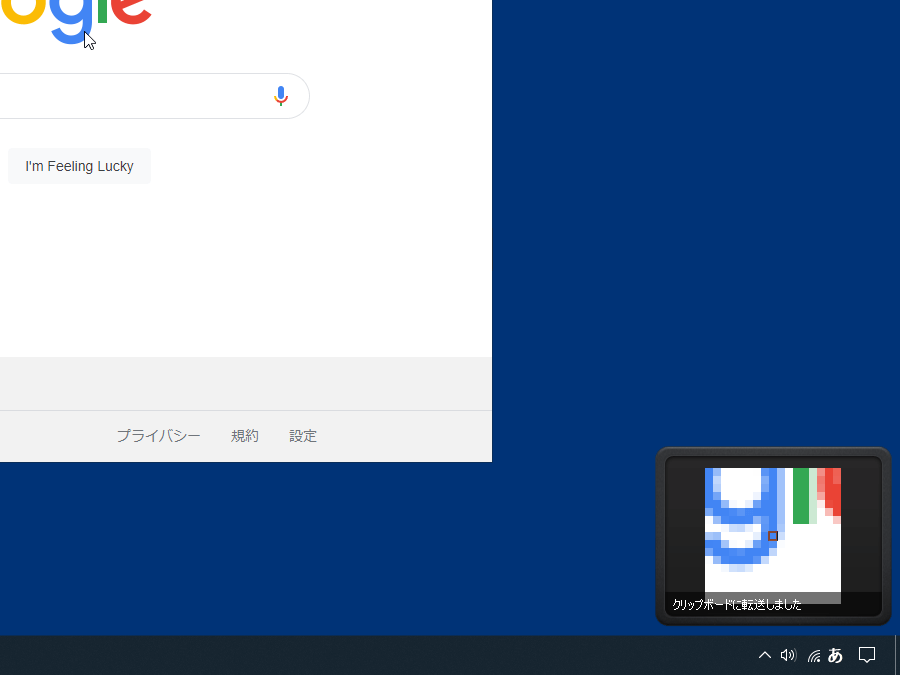
「Ctrl」キーを押下して、クリップボードに保存。
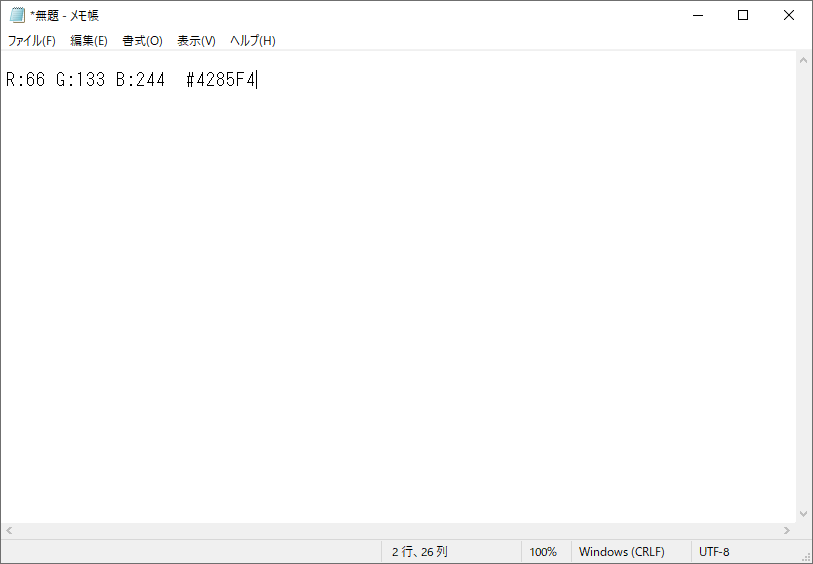
メモ帳などに貼り付けることができます。
RGB値もしくは、16進数だけを保存したい場合は、詳細設定のその他タブから。
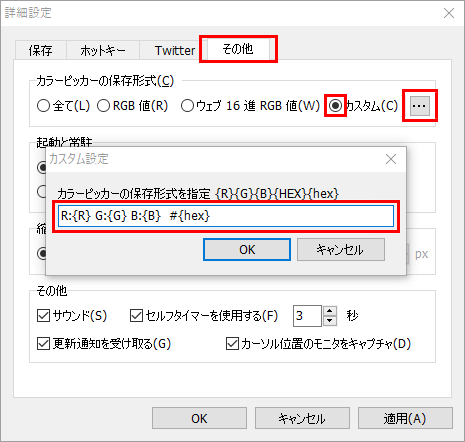
「カスタム」を選択すれば、保存形式を自由に指定することもできます。
マウスカーソルを含めるかどうかの設定
マウスカーソルを含めるかどうかの設定は、「歯車」アイコンのメニューにあります。
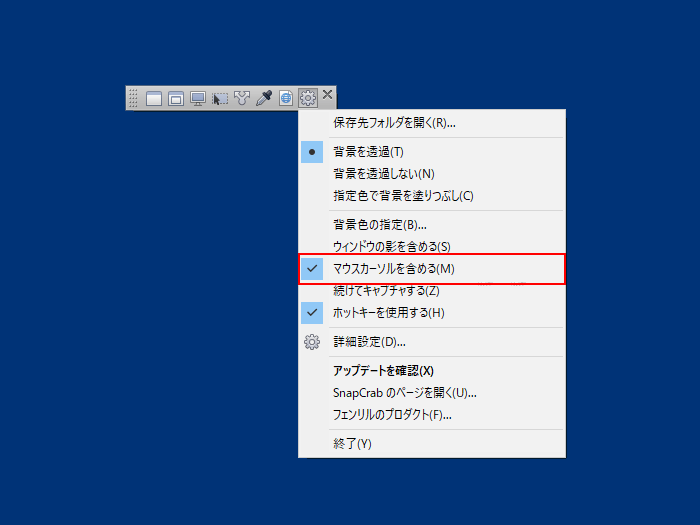
マウスカーソルを含めたい場合はチェックを入れて、含めたくない場合はチェックを外します。
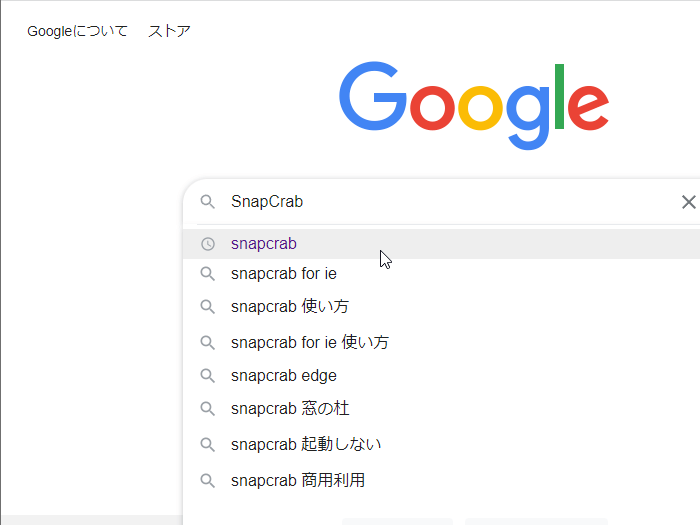
マウスカーソルを含めると、こんな感じにキャプチャされます。
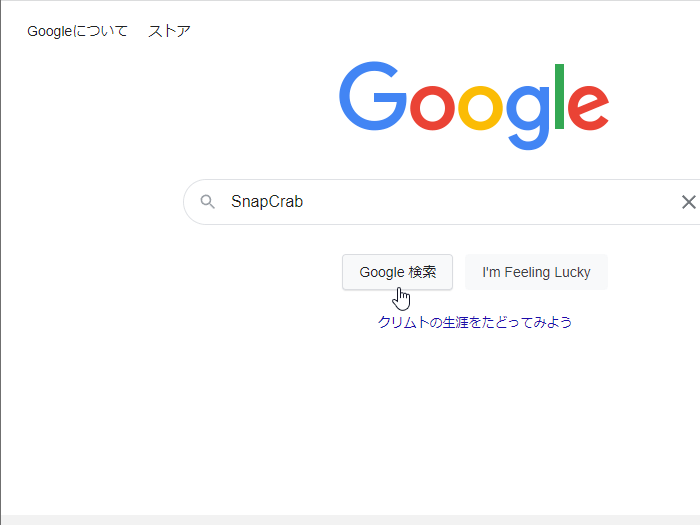
マウスカーソルから手(指)に変わってもキャプチャされます。
ホットキー(ショートカットキー)の設定
ホットキーを設定すれば、一瞬でキャプチャできるので作業効率がグっと上がります。
ホットキーの設定は、詳細設定のホットキータブから。
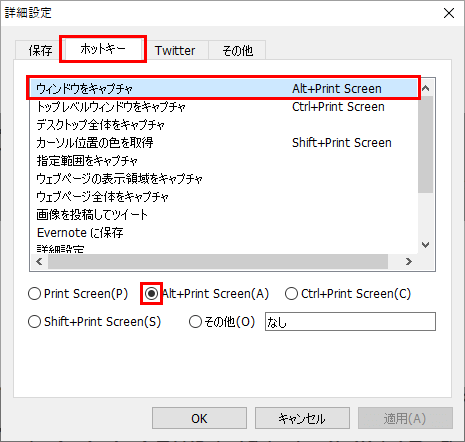
僕はブラウザをよくキャプチャするので、ウィンドウに「Alt+Print Screen」を割り当てています。
やり方は簡単。
ブラウザをアクティブにして、AltキーとPrint Screenキーを同時に押下するだけでキャプチャできます。
さいごに
シンプル操作のSnapCrabはいかがでしたか。
ほかにもTwitterやEvernoteと連携できたり、モニターを複数台使っている人向けの機能などもあります。
ぜひ活用してみてください。