【Outlook】メールアカウントの変更方法
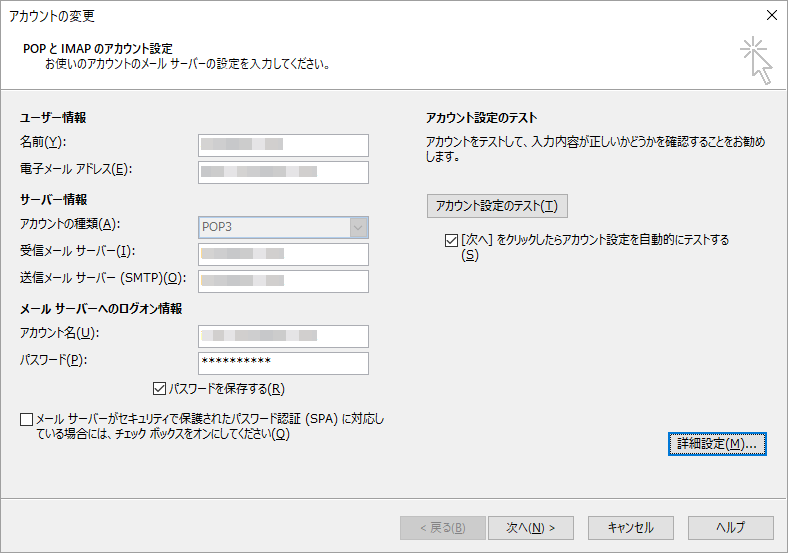
メールアカウントのサーバー情報やパスワードを変更するときの手順を書き留めておきます。
Outlook 2010・2013・2016・2019向けの変更手順です。
Outlookが起動できる場合
Outlookが起動して、メールアカウントのサーバー情報やパスワードを変更します。
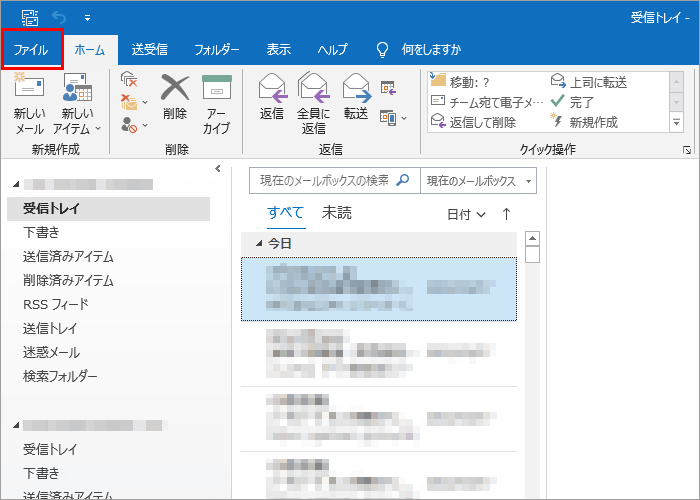
「ファイル」タブをクリック。
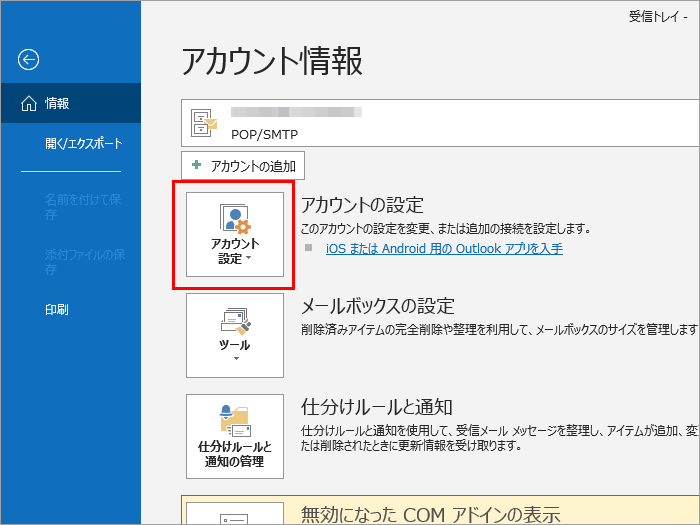
「アカウント設定」をクリック。
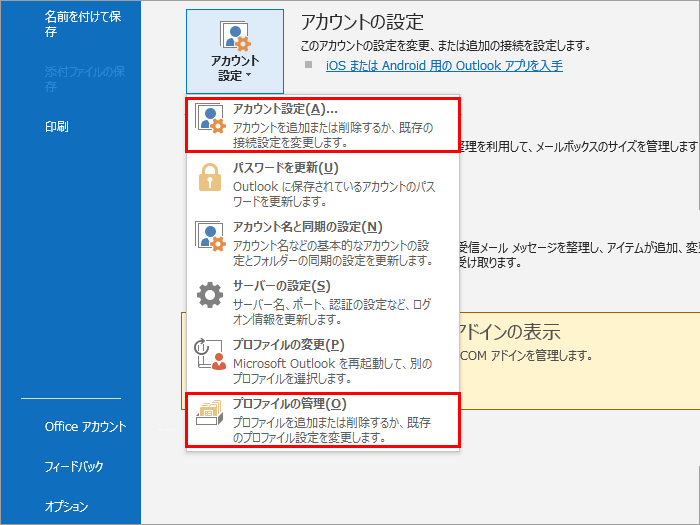
- 2010・2013の場合は、「アカウント設定」をクリック。
- 2016・2019の場合は、「プロファイルの管理」をクリック。
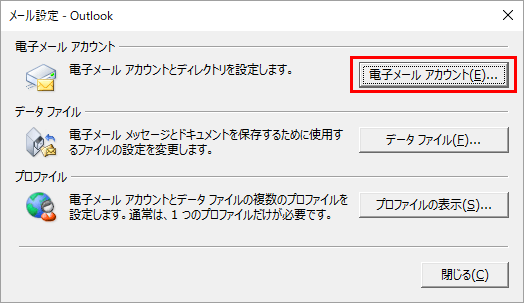
- 2010・2013の場合は、この画面は表示されません。
- 2016・2019の場合は、「電子メールアカウント」をクリック。
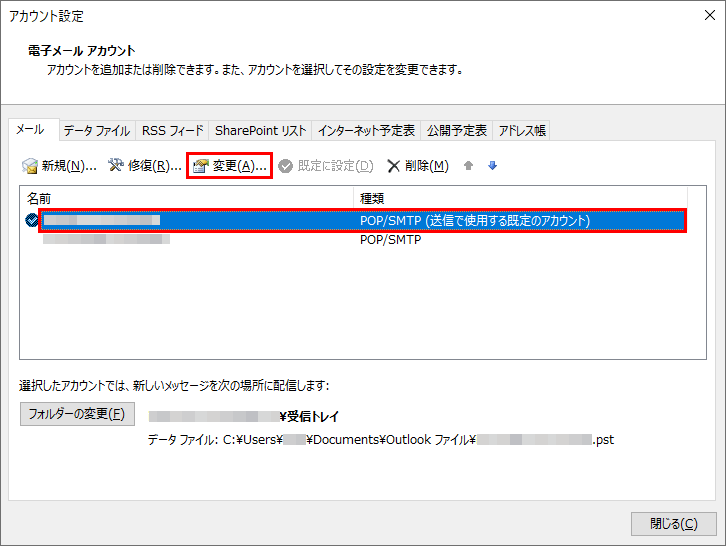
変更する「アカウント」を選択して、「変更」をクリック。
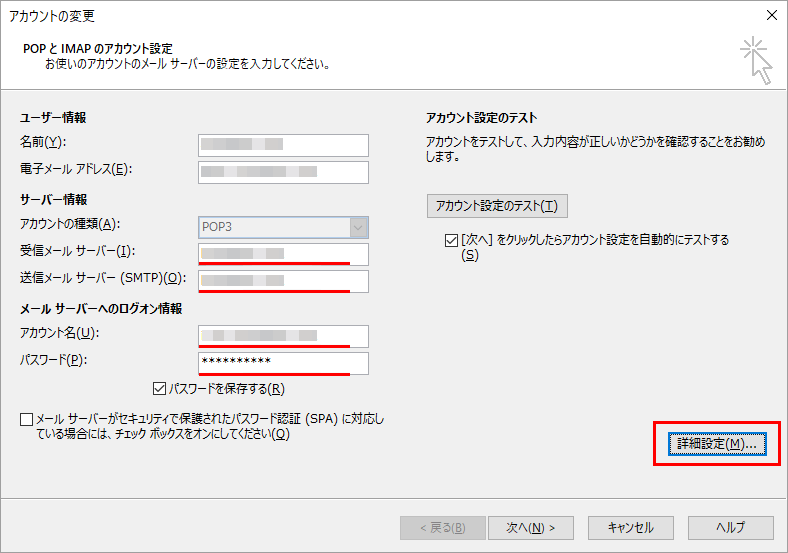
アカウントの変更ウィンドウが表示されます。
サーバー情報やパスワードを変更して、「詳細設定」をクリック。
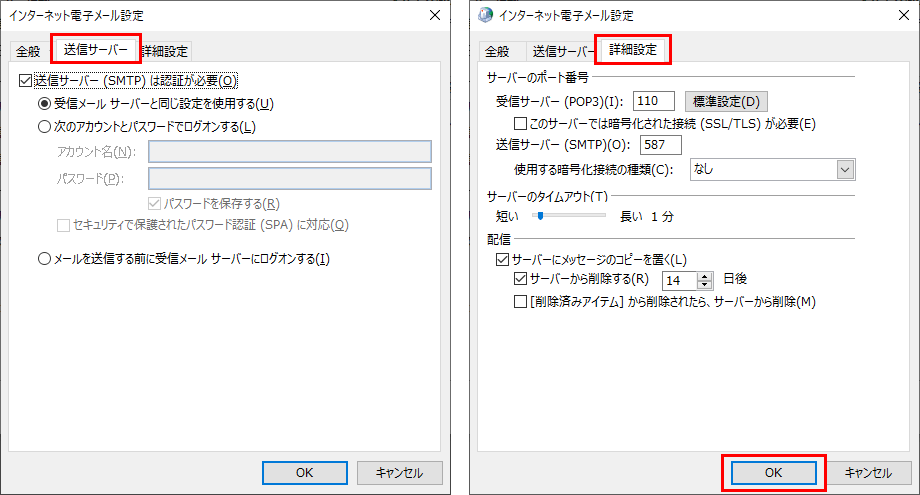
ポート番号などを変更して、「OK」をクリック。
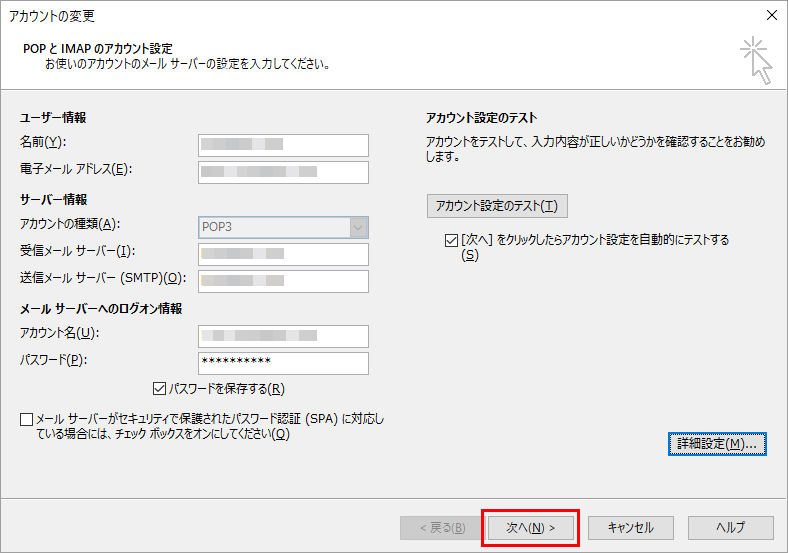
「次へ」をクリック。
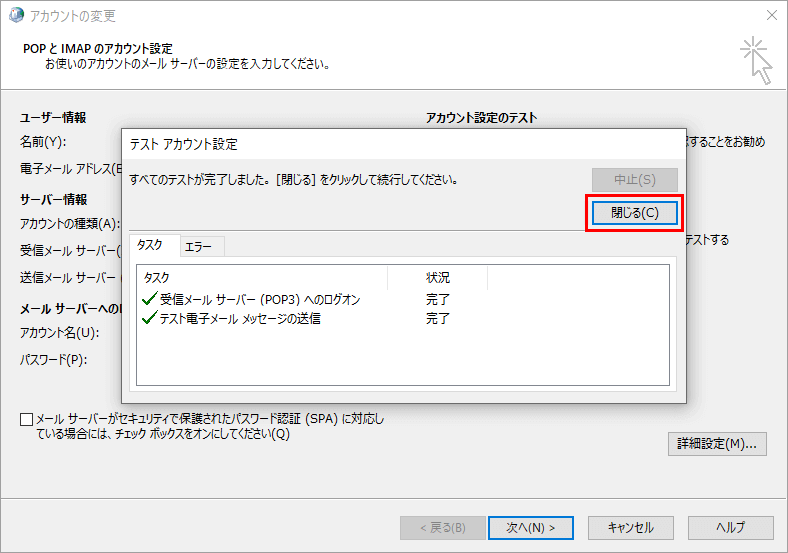
「閉じる」をクリック。
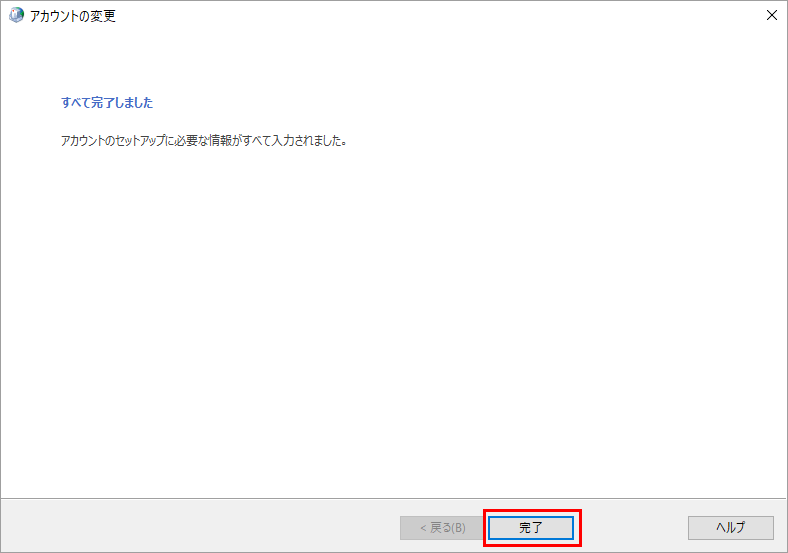
「完了」をクリック。
Outlookが起動できる場合の変更手順は以上です。
Outlookが起動できない場合
コントロールパネルからメールアカウントのサーバー情報やパスワードを変更します。
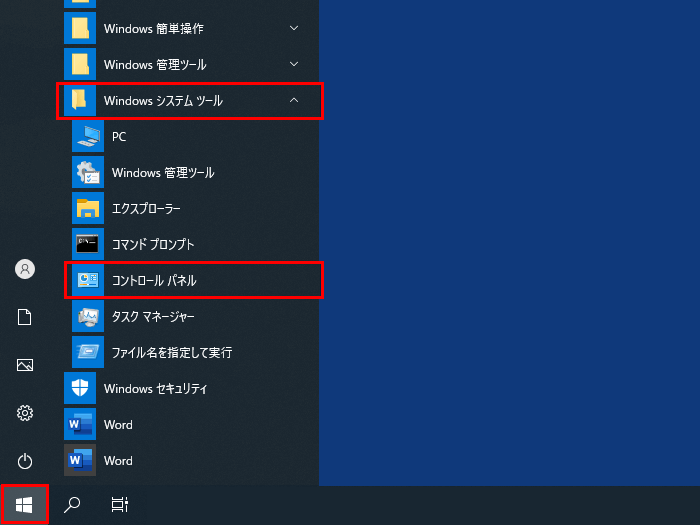
「Windowsマーク」 > 「Windows システムツール」 > 「コントーロールパネル」をクリック。
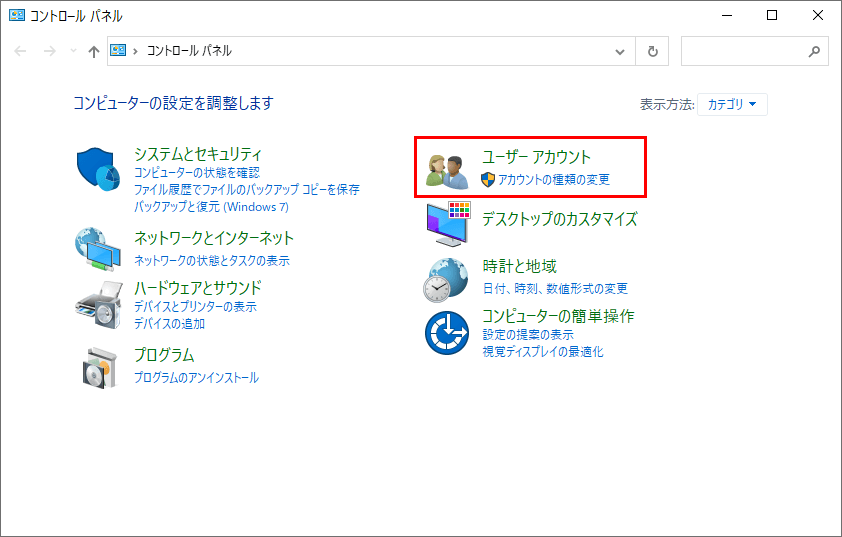
「ユーザーアカウント」をクリック。
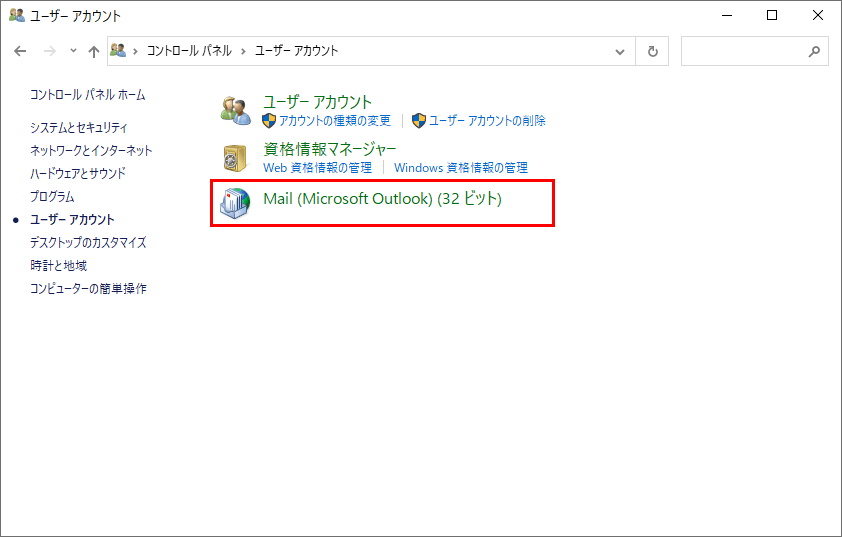
「Mail (Microsoft Outlook) 」をクリック。
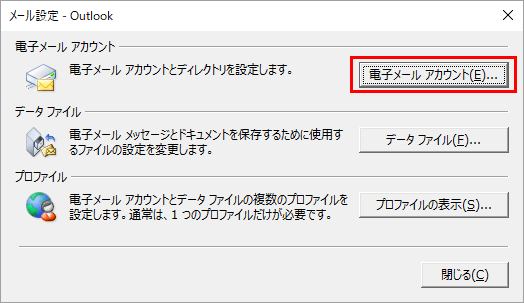
「電子メール アカウント」をクリック。
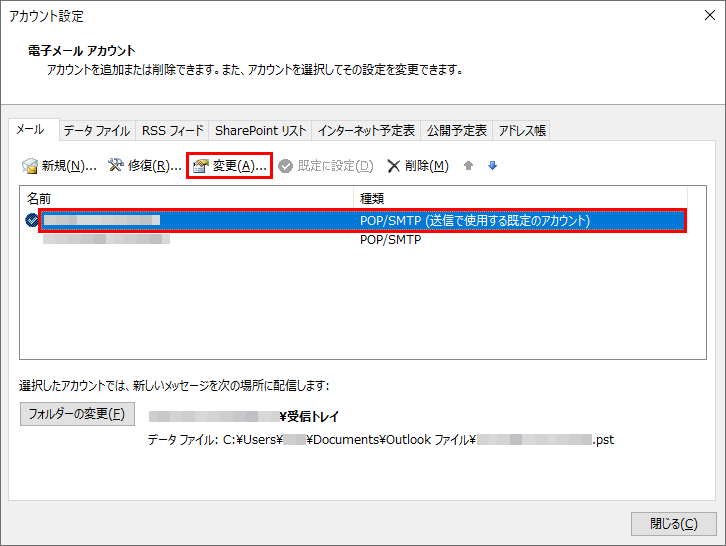
変更する「アカウント」を選択して、「変更」をクリック。
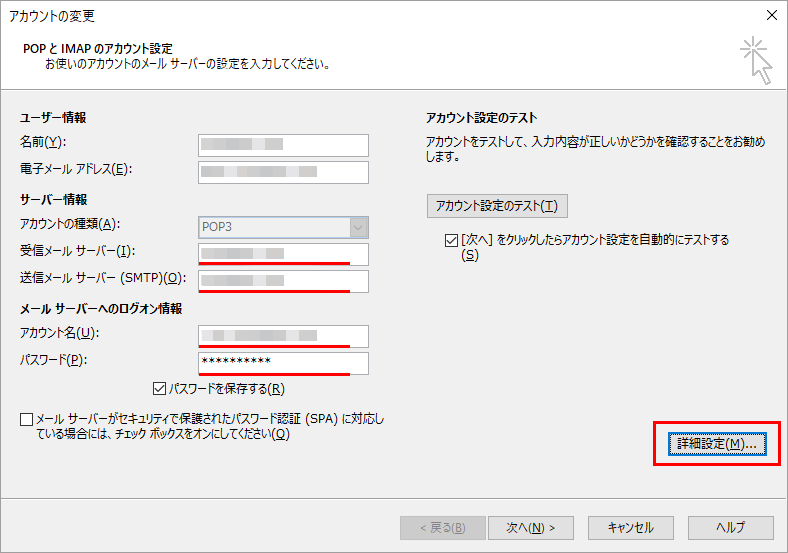
アカウントの変更ウィンドウが表示されます。
サーバー情報やパスワードを変更して、「詳細設定」をクリック。
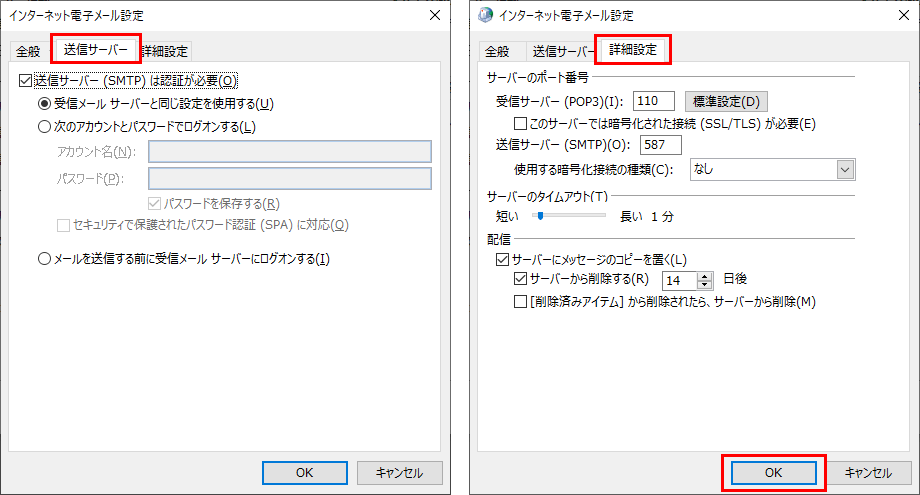
ポート番号などを変更して、「OK」をクリック。
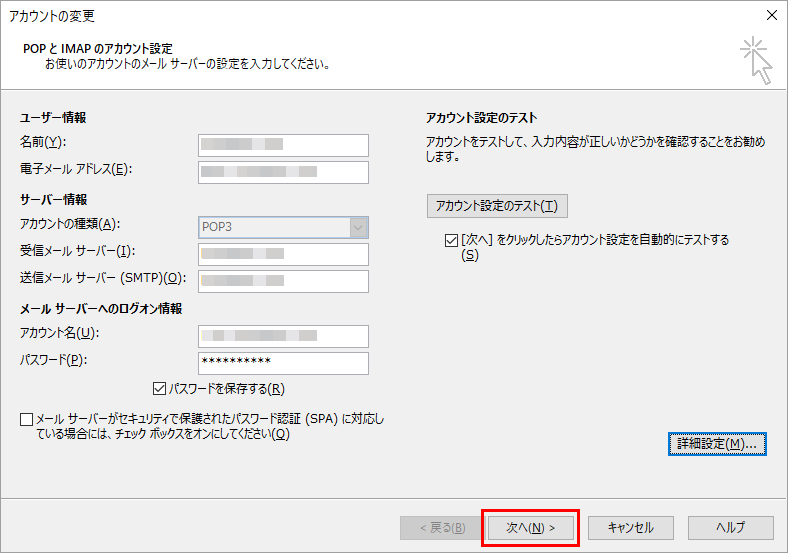
「次へ」をクリック。
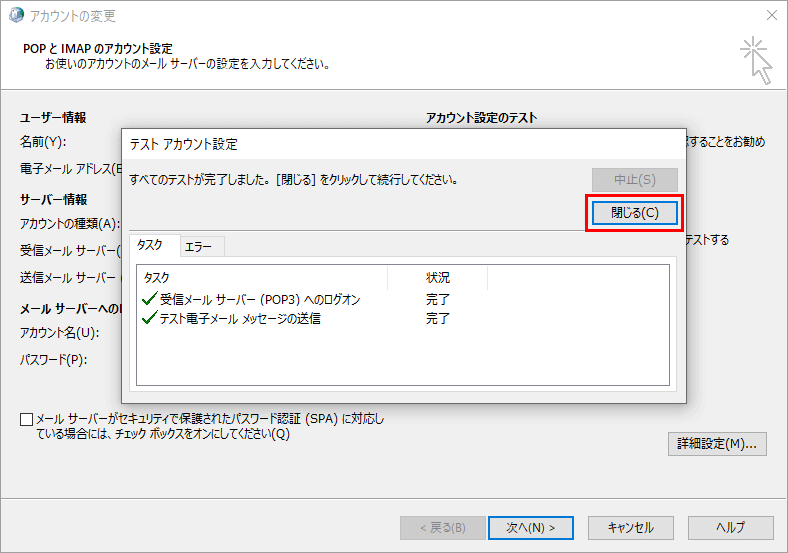
「閉じる」をクリック。
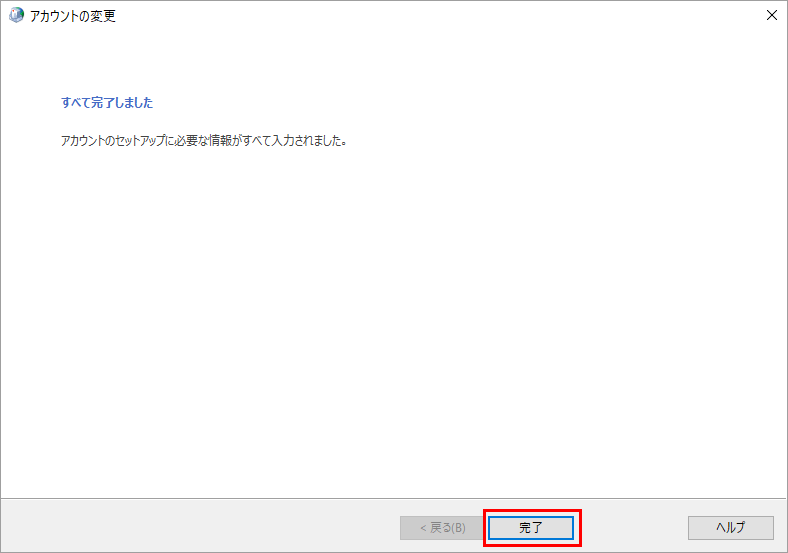
「完了」をクリック。
Outlookが起動できない場合の変更手順は以上です。