【.info】お名前.comからXserverドメインへの移管手順
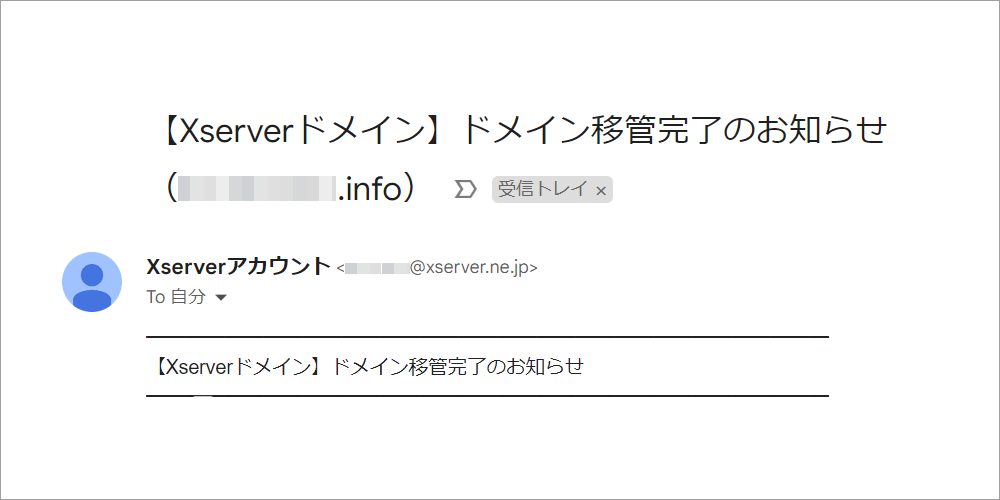
お名前.comのサービス維持調整費にあきれたので、Xserverドメインへ移管しました。
移管したドメインは、「.info」です。
移管完了まで3時間くらいかかりました(待ち時間含む)。
そのときの移管手順を書き留めておきます。
まずは移管の流れをざっくり
ネームサーバーは引き継がれました。
ホームページが非表示になることはなかったです。
お名前.comでの手続き
- Whois情報公開代行解除
- 移管ロックをOFF
- AuthCodeを取得
Xserverドメインでの手続き
- AuthCodeの入力
- 支払い情報の確認
ドメイン移管の承認
- Xserverドメインでの承認
- お名前.comでの承認
お名前.comでの手続き
お名前.com NAIVページにアクセスします。
Whois情報公開代行解除
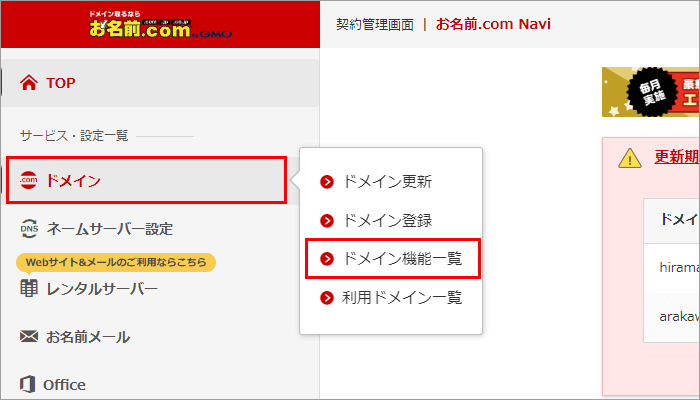
メニューの「ドメインド」 > 「メイン機能一覧」をクリック。
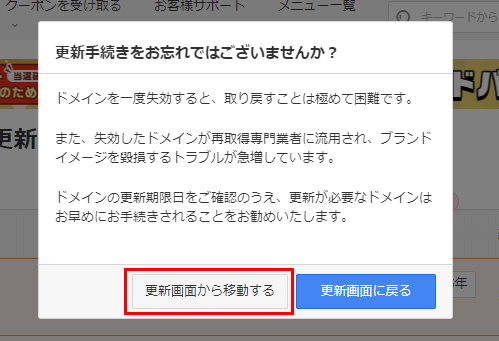
更新手続きをお忘れではございませんか?が表示されかもしれません。もし表示されたら、「更新画面から移動する」をクリックします。
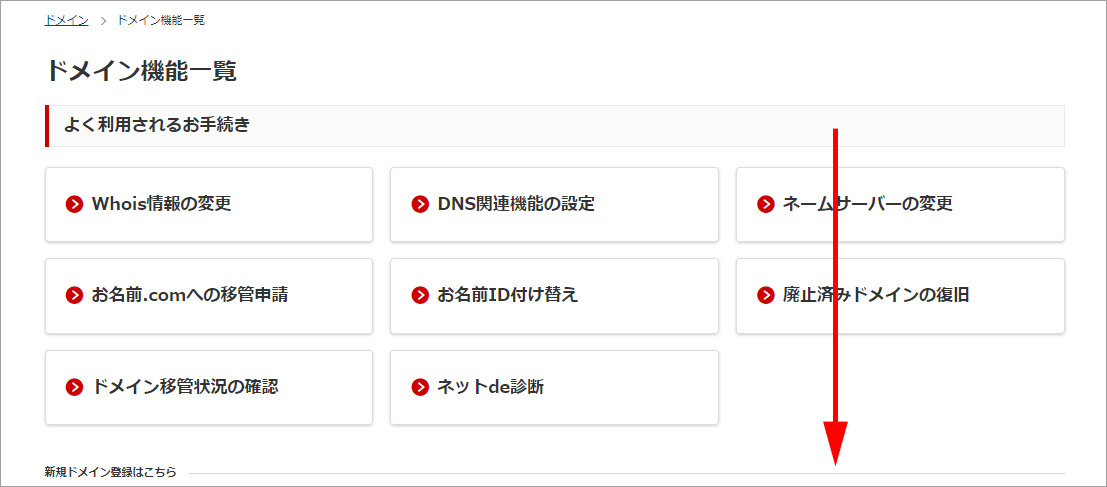
下にスクロールします。
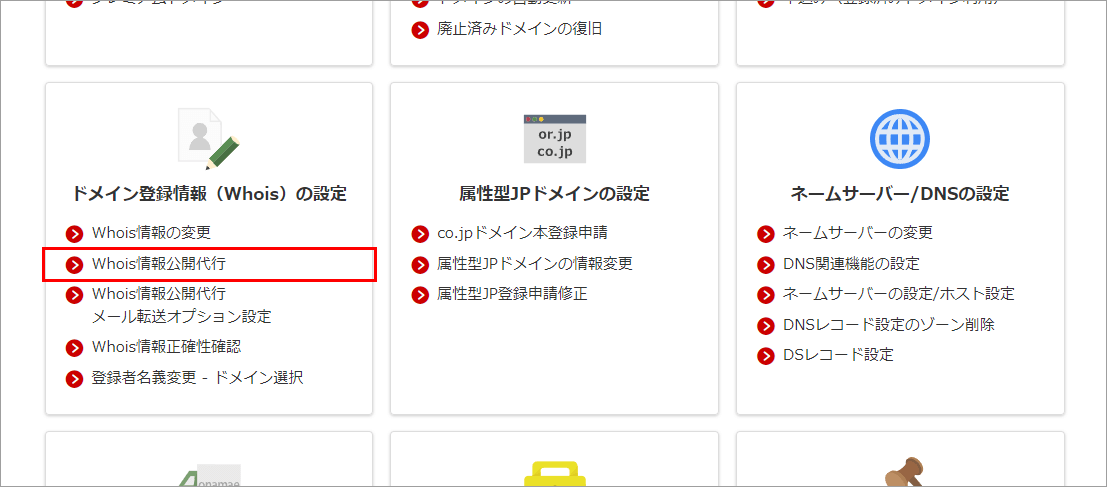
ドメイン登録情報(Whois)の設定にある「Whois情報公開代行」をクリック。
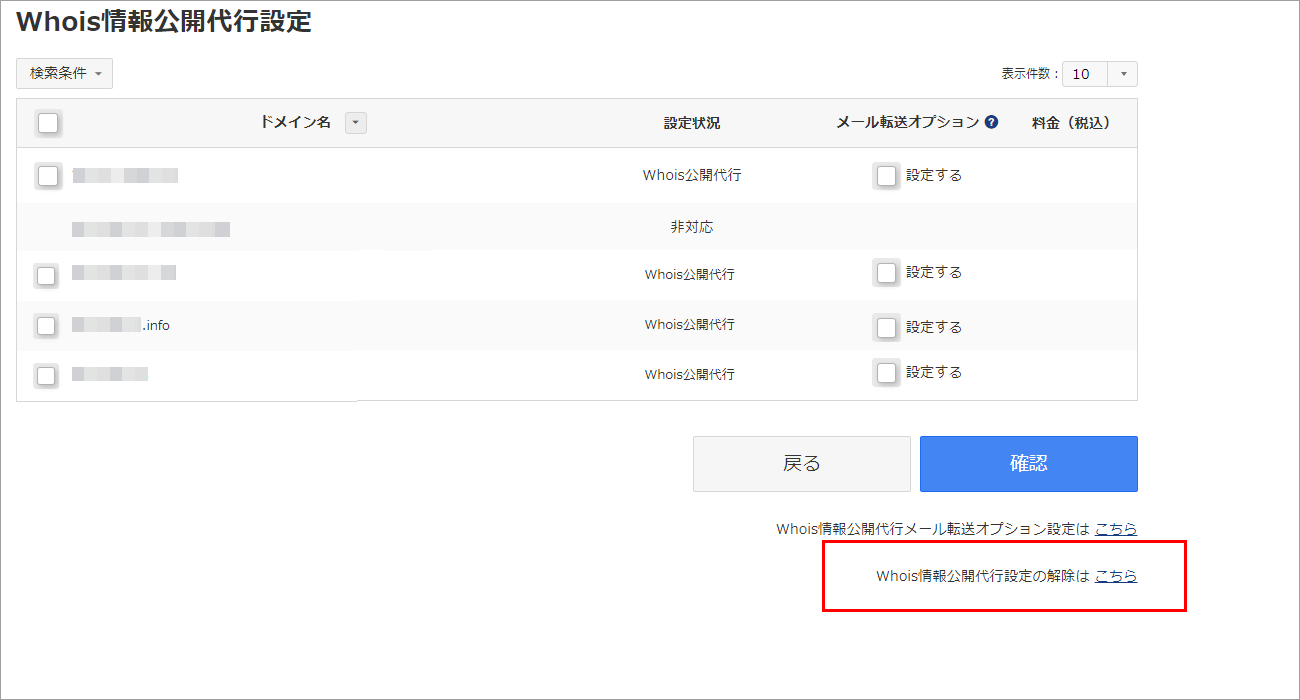
Whois情報公開代行設定の解除は「こちら」をクリック。
※小さい文字なので分かりにくいですが、右下にあります。
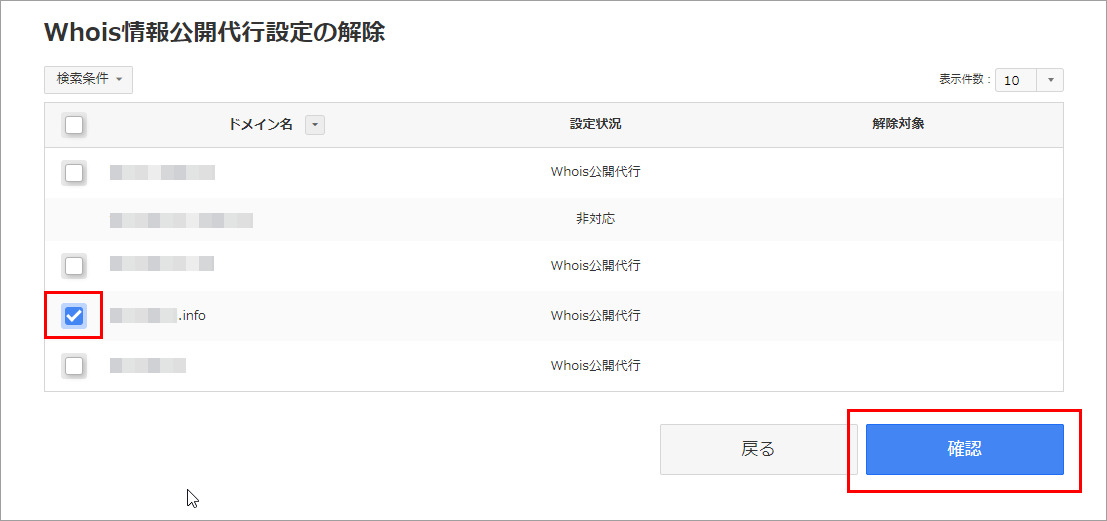
「移管するドメイン」にチェックを入れて、「確認」をクリック。
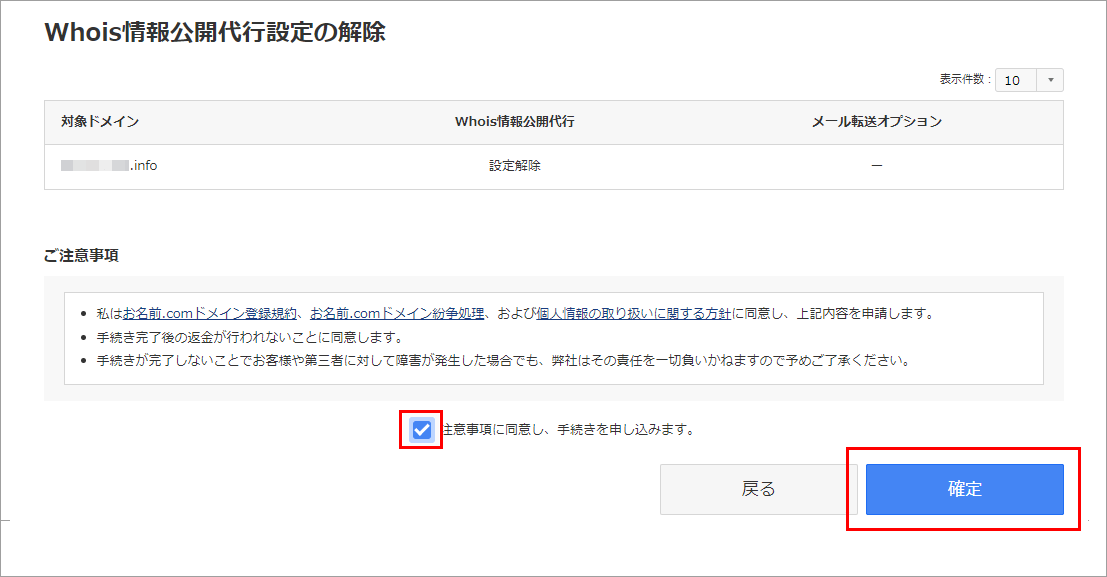
注意事項に同意し、手続きを申し込みます。にチェックを入れて、「確定」をクリック。
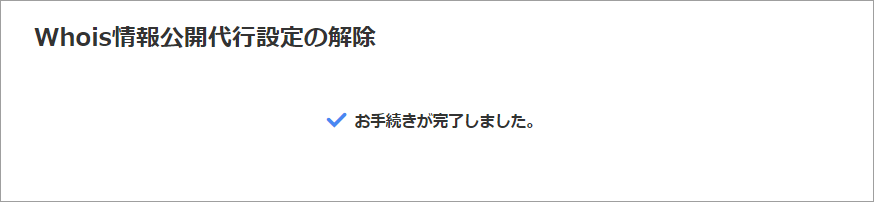
手続き完了しました。が表示されます。
移管ロックをOFF
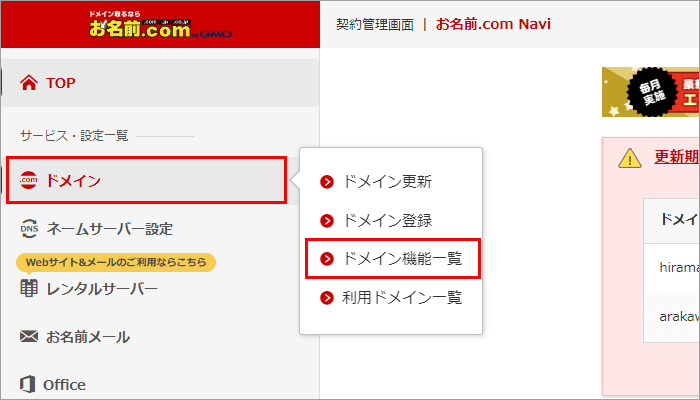
メニューの「ドメインド」 > 「メイン機能一覧」をクリック。
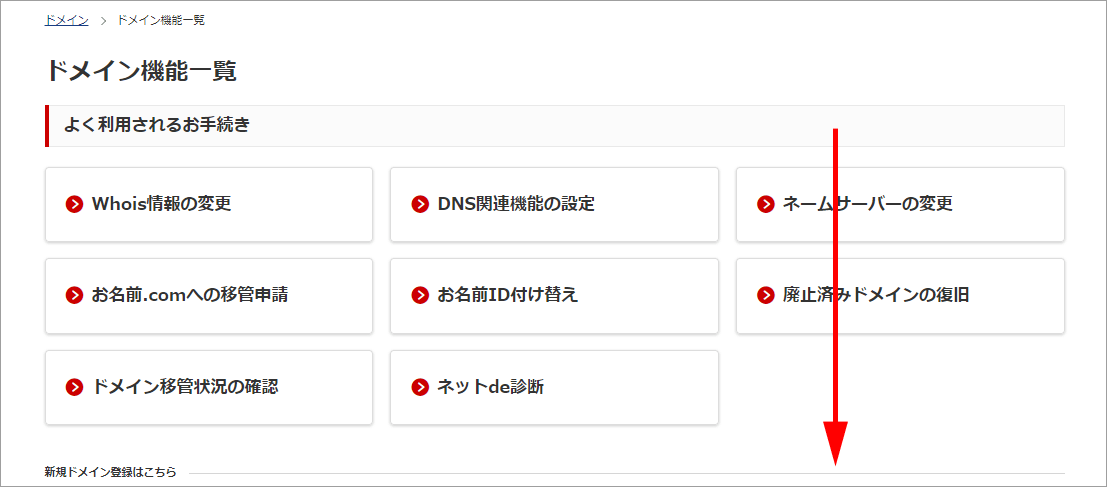
下にスクロールします。
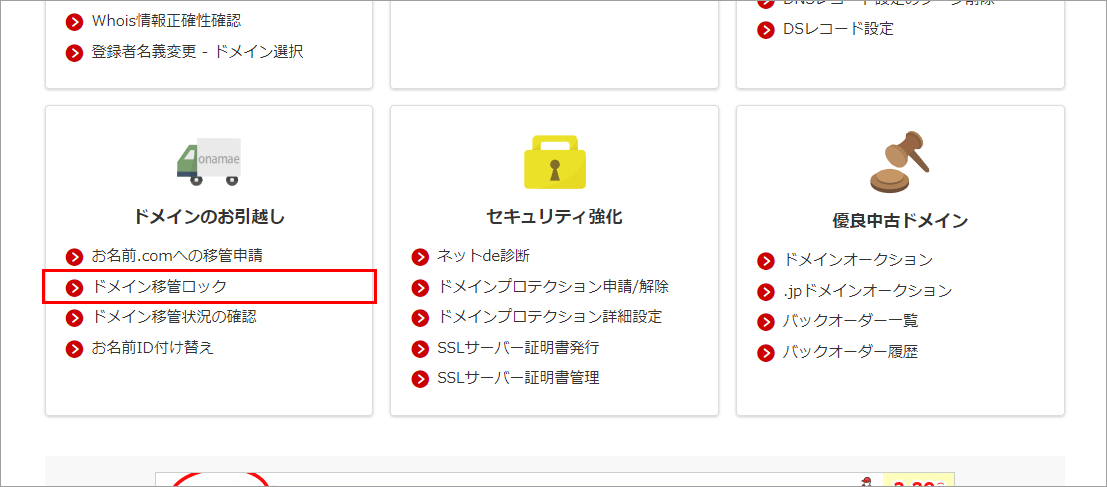
ドメインのお引越しにある「ドメイン移管ロック」をクリック。
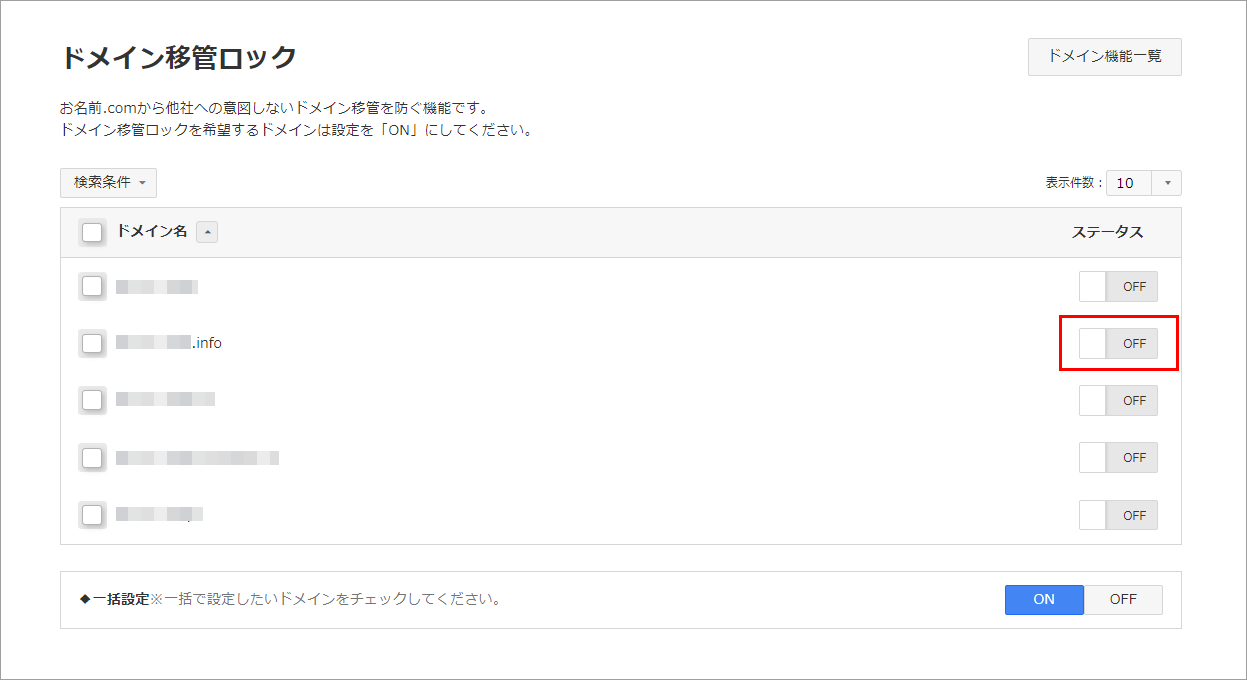
移管するドメインのステータスを「OFF」にします。
AuthCodeを取得
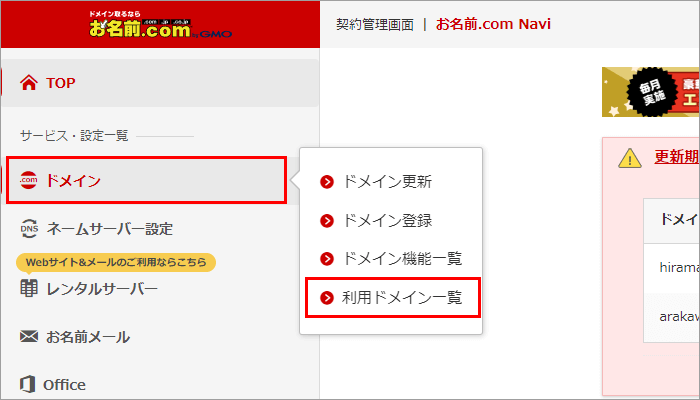
メニューの「ドメインド」 > 「利用ドメイン一覧」をクリック。
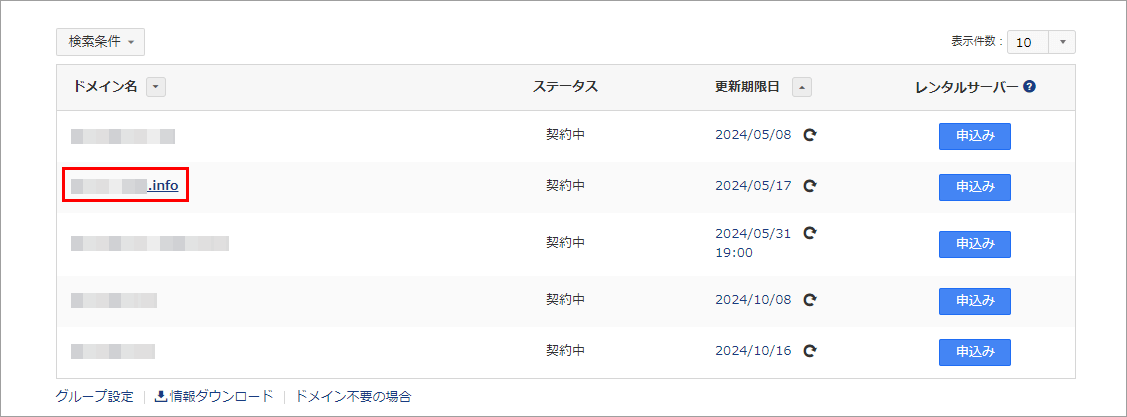
移管するドメインをクリック。
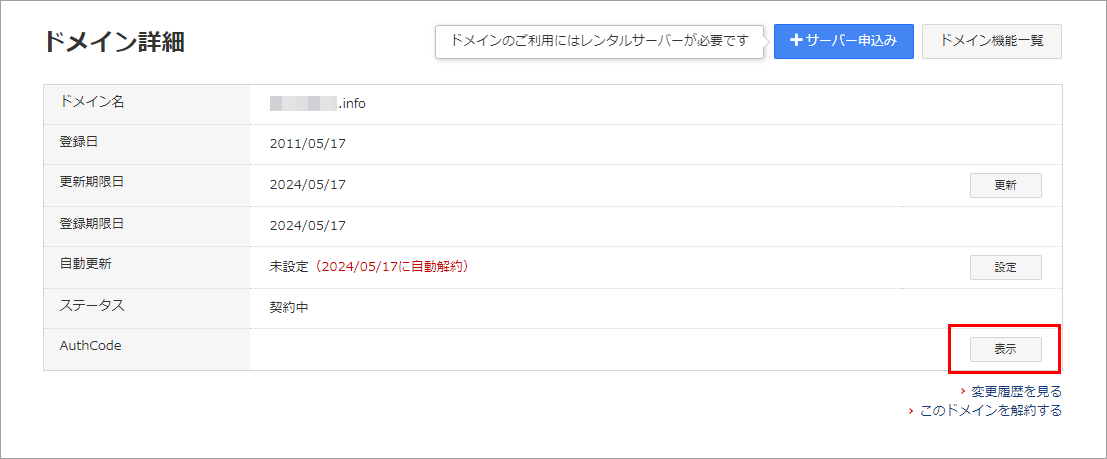
AuthCodeの「表示」をクリック。
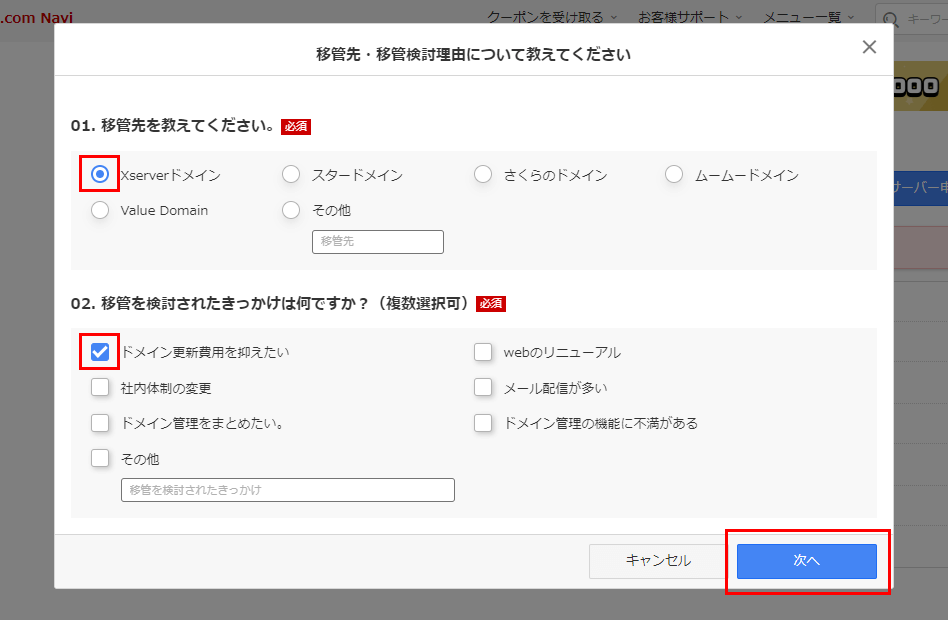
移管先と移管理由について聞かれます。
Xserverドメインを選択して、移管理由にチェックを入れたら、「次へ」をクリック。
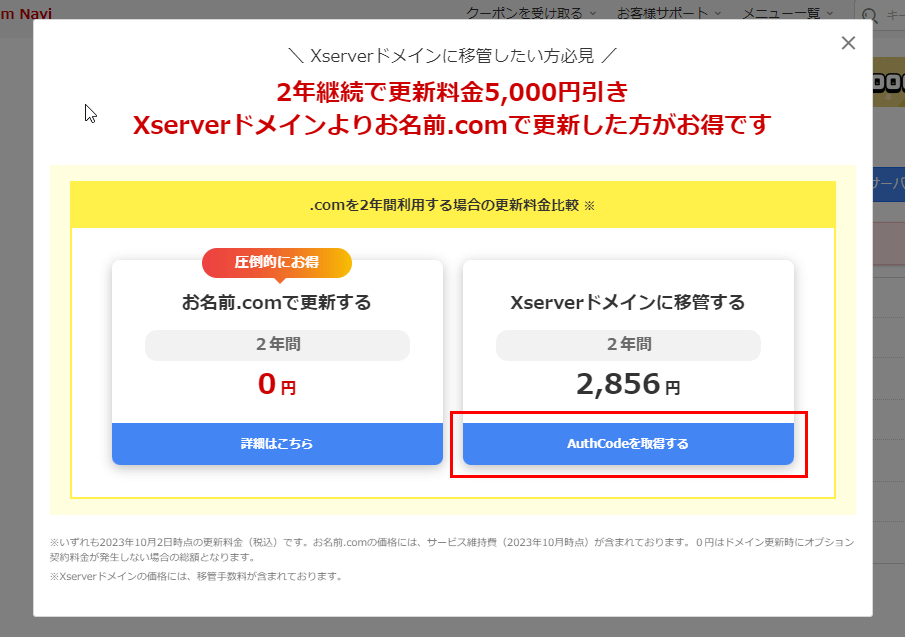
Xserverドメインに移管するの「AuthCodeを取得する」をクリック。
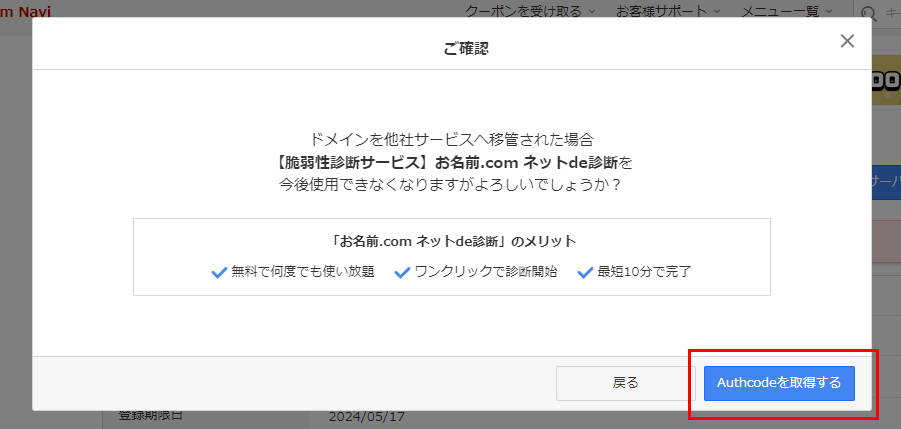
「AuthCodeを取得する」をクリック。
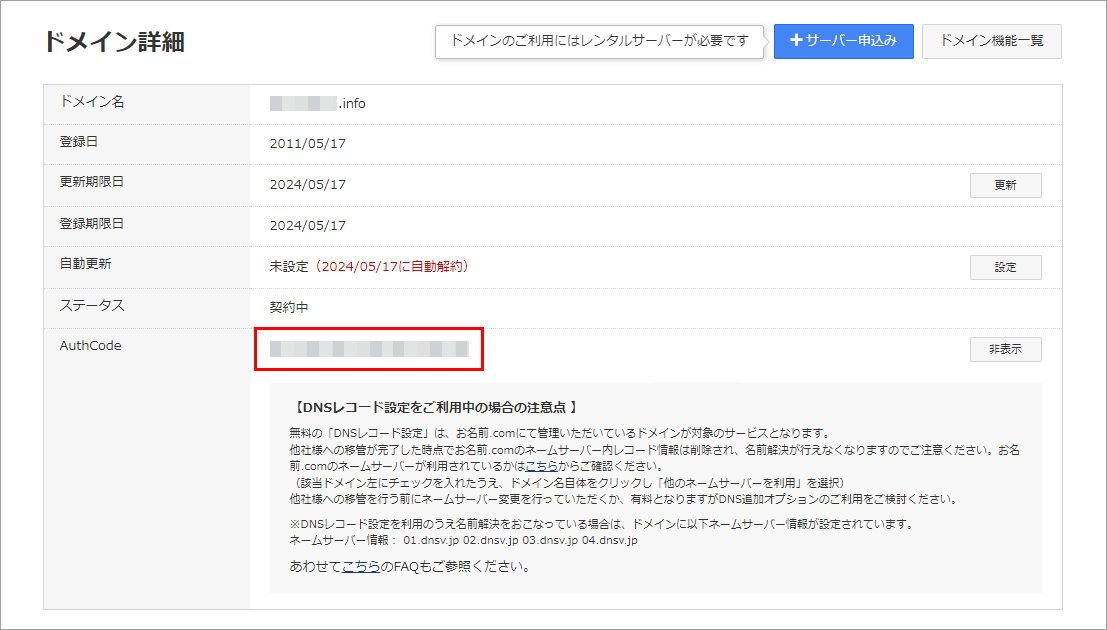
AuthCodeが表示されるのでメモ(コピー)しておきます。
Xserverドメインでの手続き
Xserverドメインの公式ページにアクセスします。
AuthCodeの入力
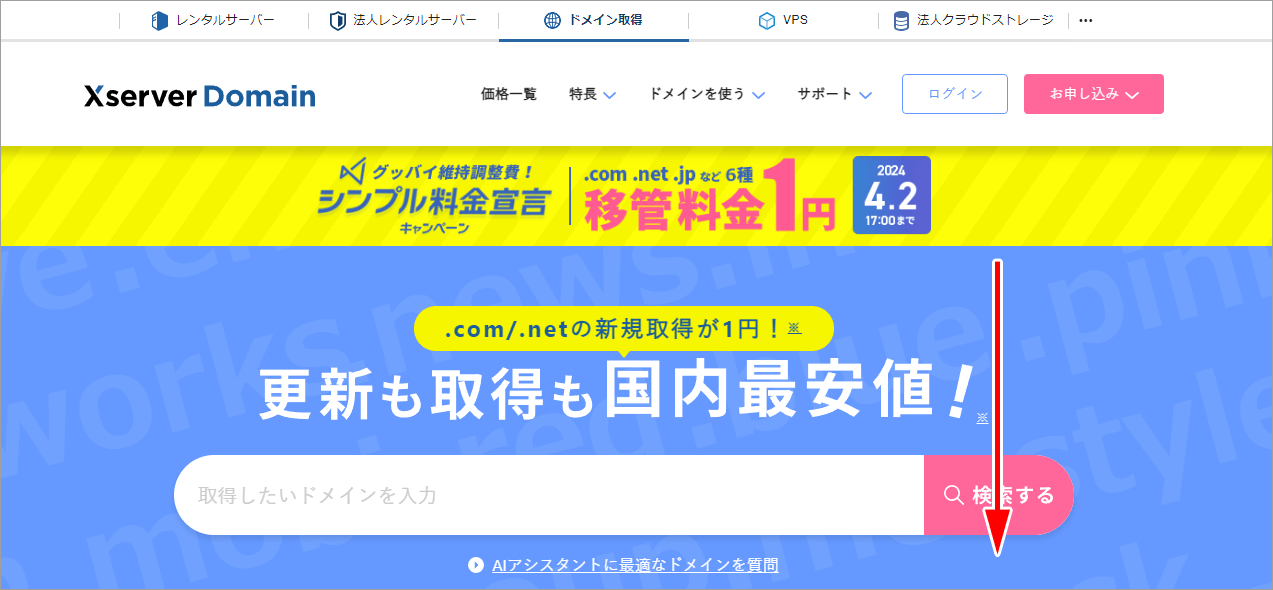
下にスクロールします。
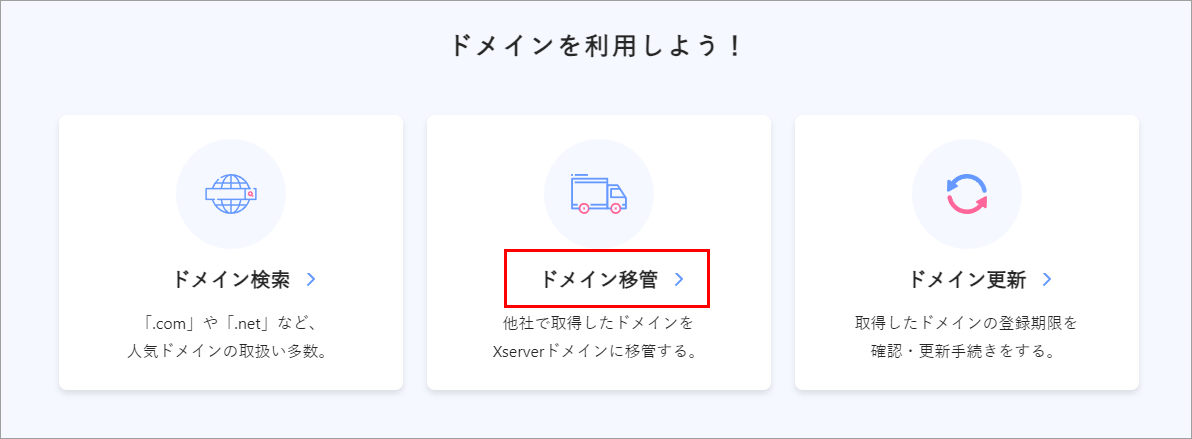
ドメインを利用しよう!の「ドメイン移管>」をクリック。
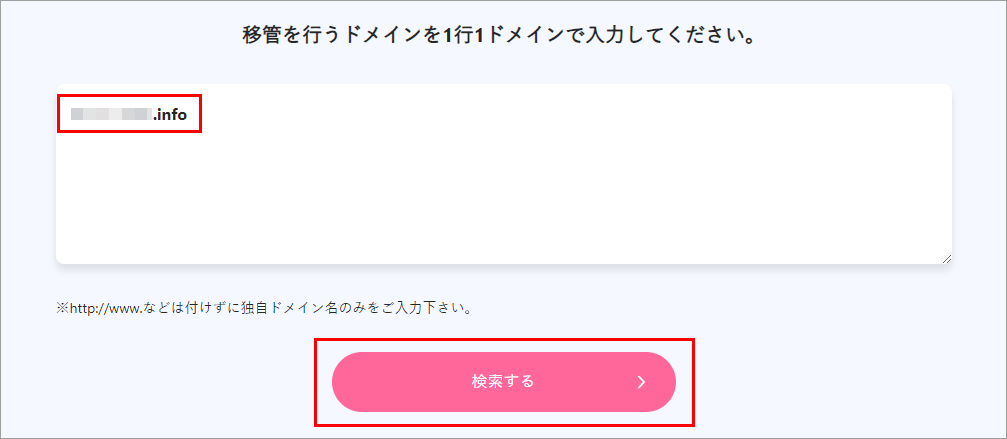
移管を行うドメインを入力して、「検索する」をクリック。
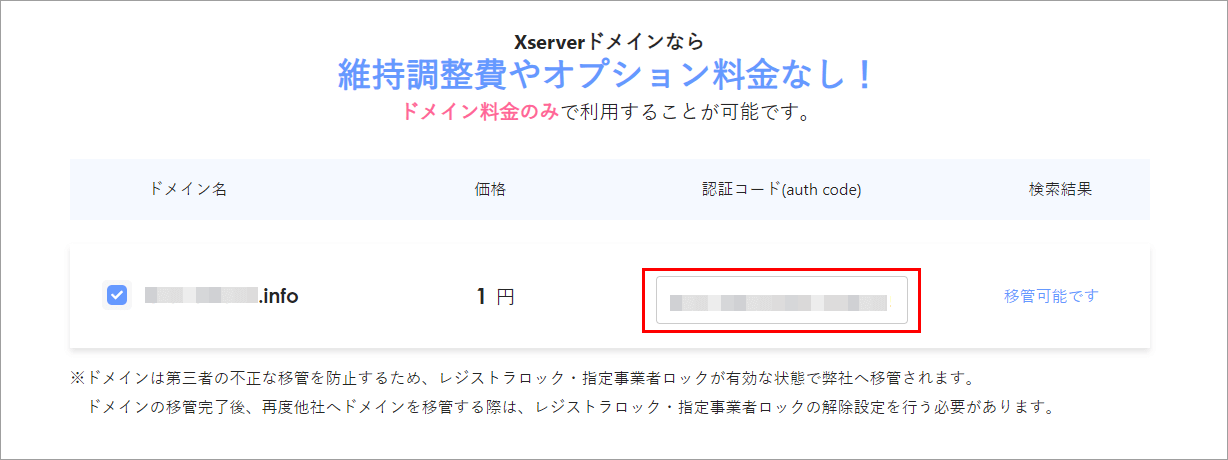
検索結果が下に表示されるので、先ほどメモしたAuthCodeを入力(貼り付け)します。
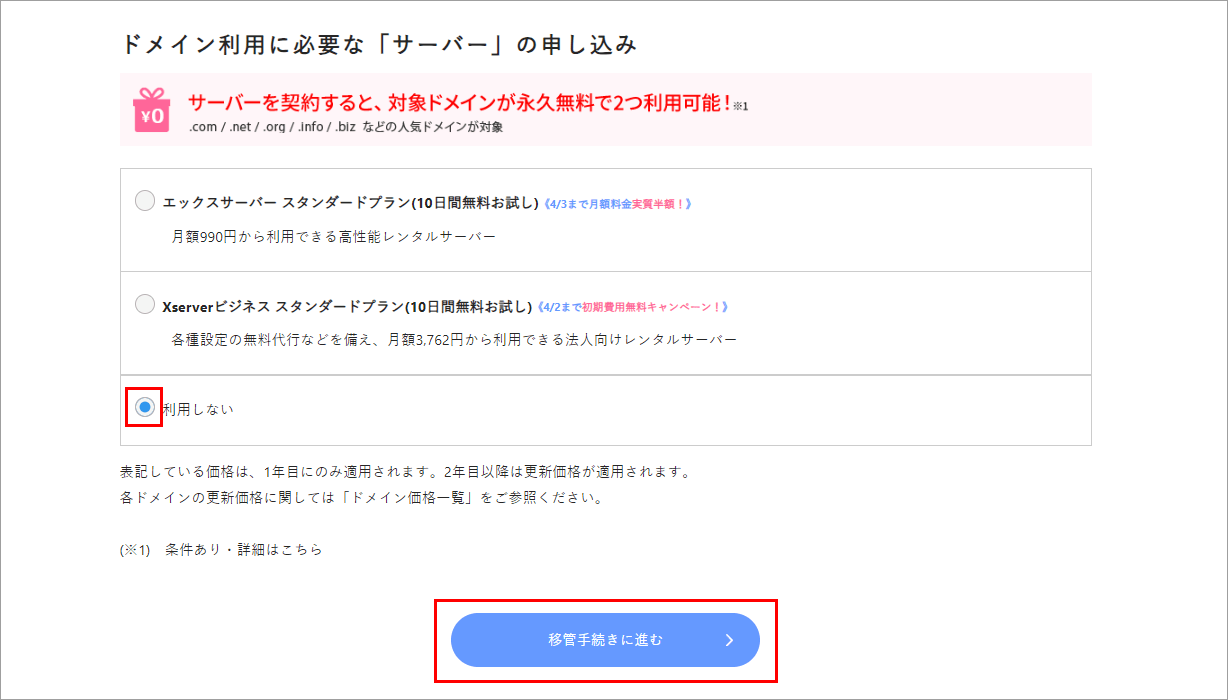
サーバーの要否を選択して、「移管手続きに進む」をクリック。
僕は他のサーバーで運用しているので「利用しない」にチェックを入れて進みます。
支払い情報の確認
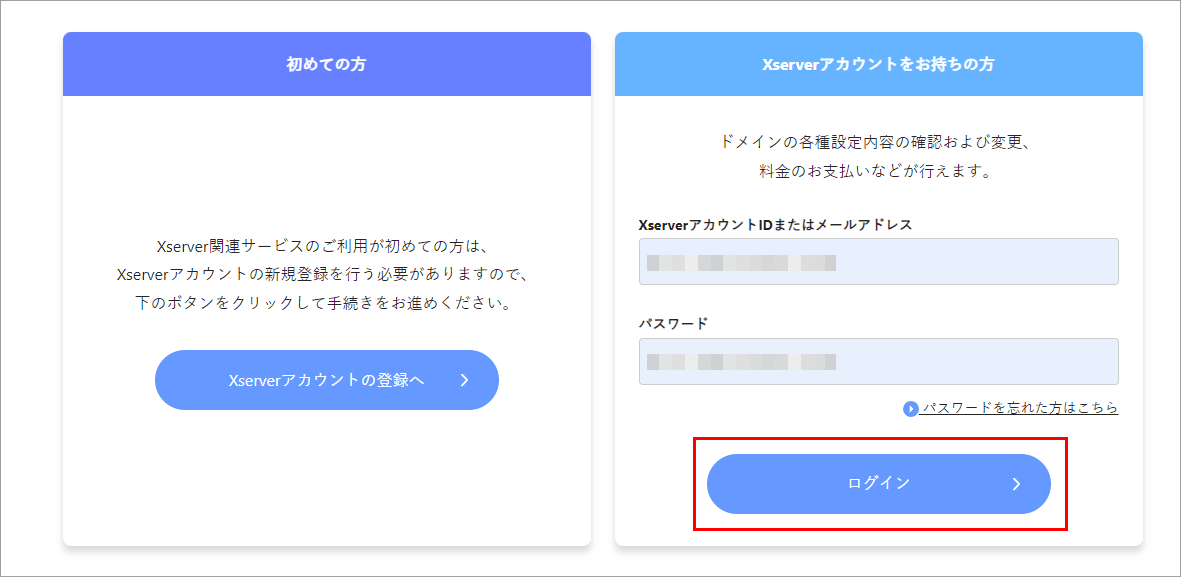
Xserverアカウントとパスワードを入力して、「ログイン」をクリック。
初めての方は、アカウントの登録が必要です。
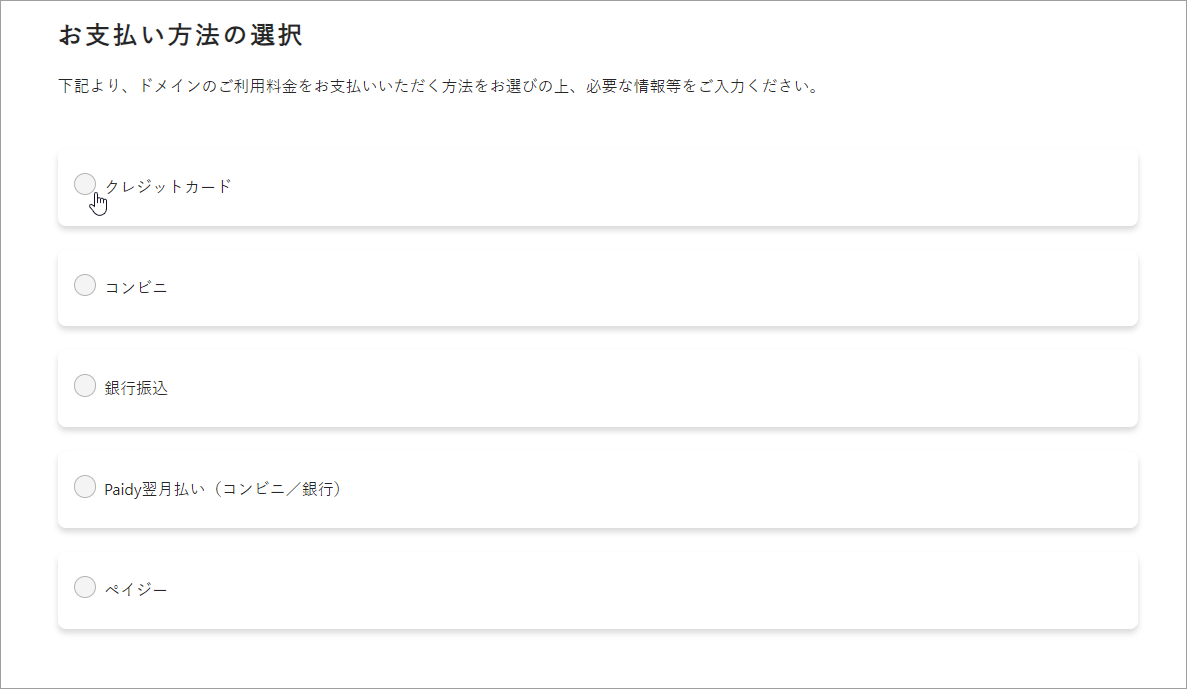
支払方法の選択です。
僕はクレジットカードを選択して進みます。
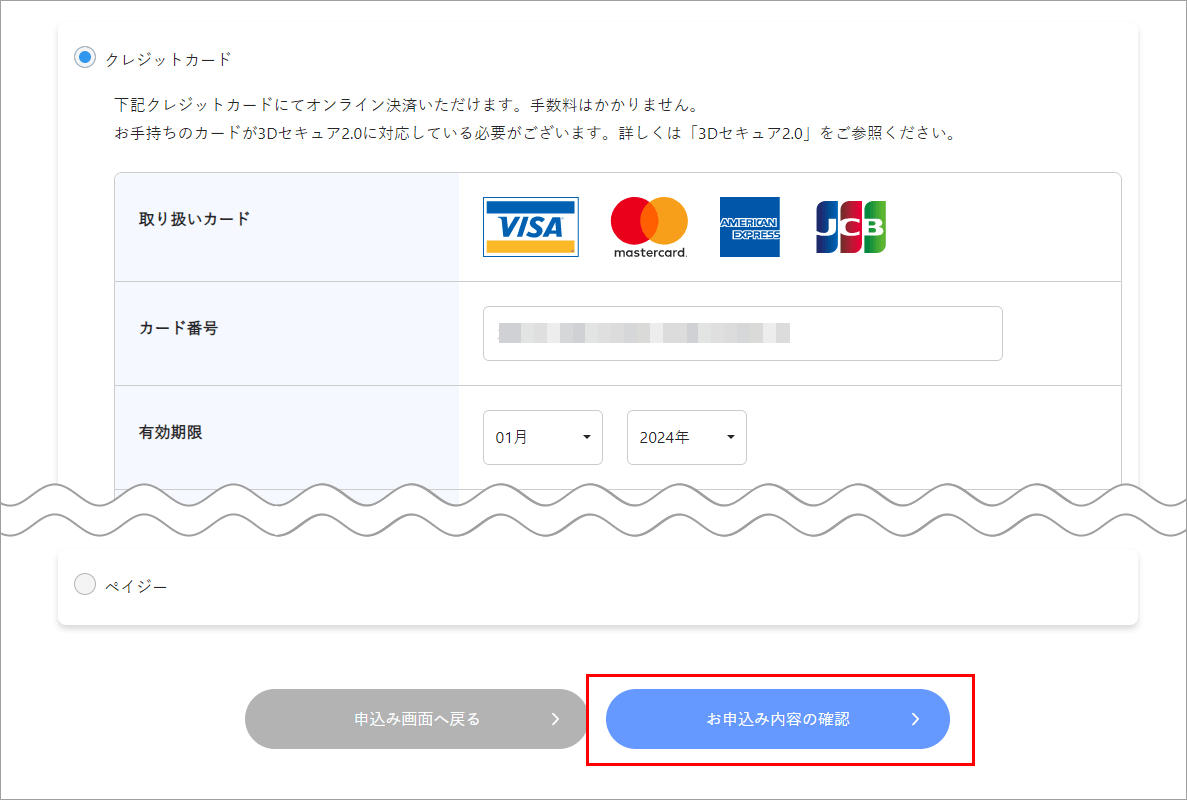
クレジットカードを選択すると入力画面が表示されます。
カード番号など必要事項を入力して、「お申込内容の確認」をクリック。
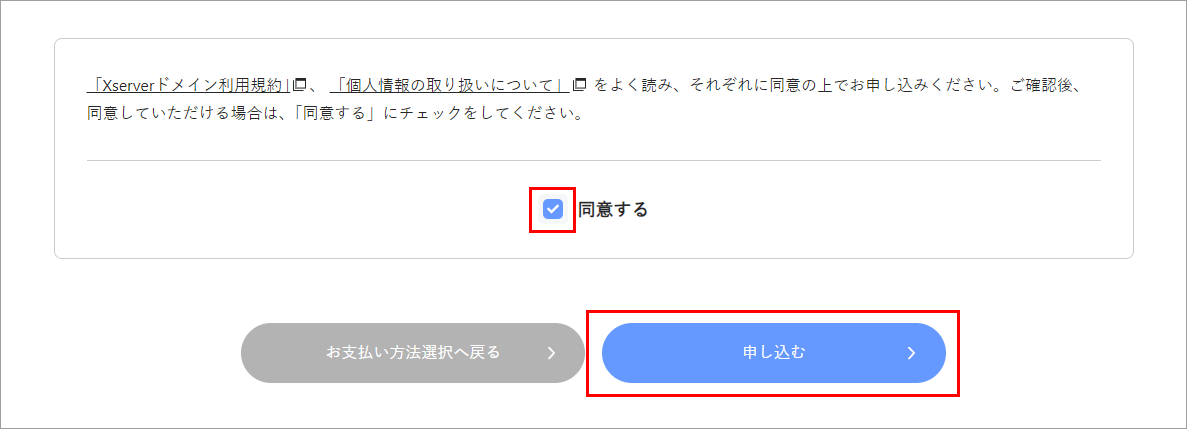
申込内容を確認して同意するにチェックを入れたら、「申し込む」をクリック。
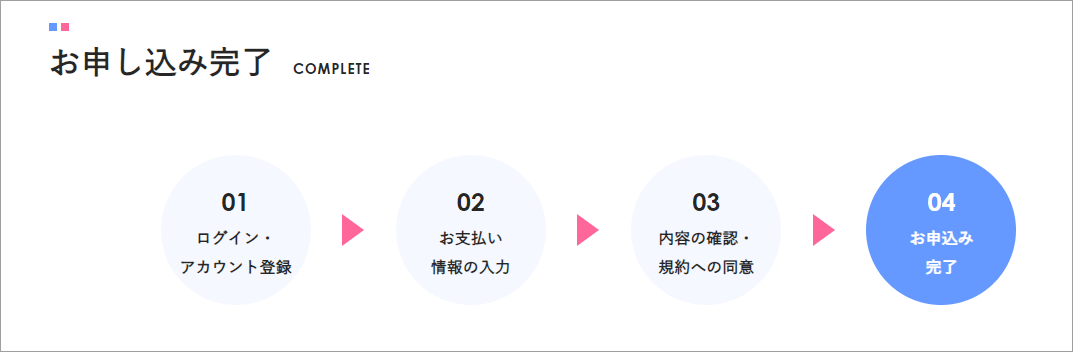
お申し込み完了が表示されます。
ドメイン移管の承認
Xserverドメインで移管の承認をします。そして、お名前.comでも承認をします。
Xserverドメインでの承認
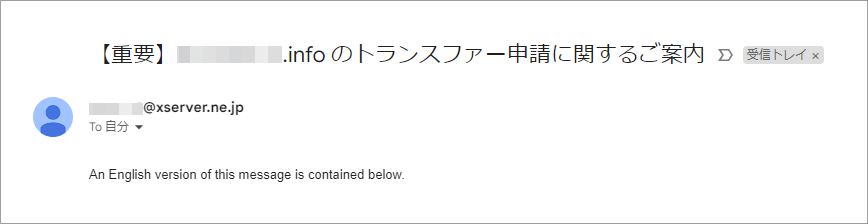
Xserverドメインのアカウント宛に「トランスファー申請に関するご案内」というメールが届きます。
僕の場合は、申し込みが完了してから1時間52分後に届きました。

本文中にある「URL」をクリック。
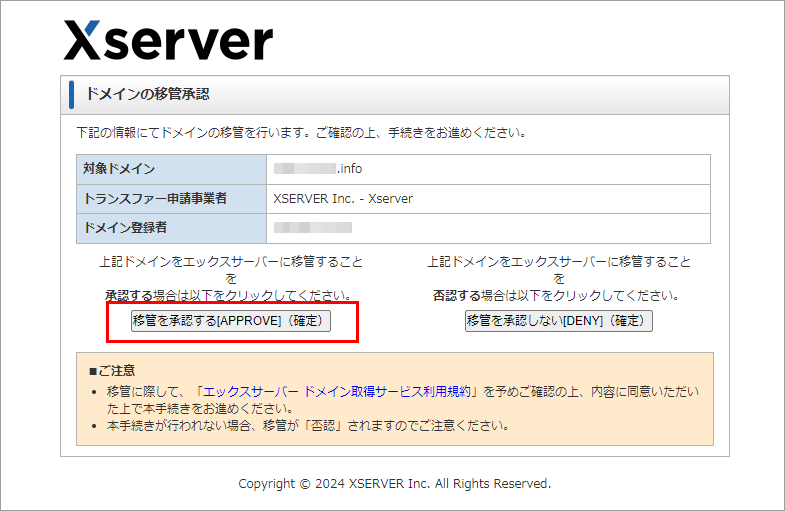
対象ドメインを確認して、「移管を承認する(APPRPOVE)(確定)」をクリック。
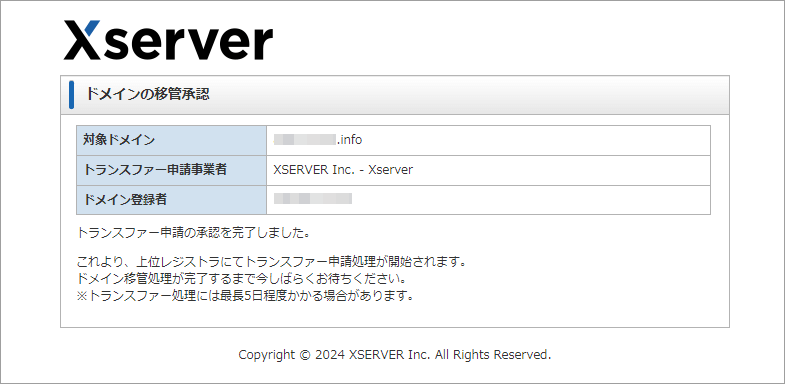
トランスファー申請の承認を完了しました。が表示されます。
お名前.comのフォームでの承認
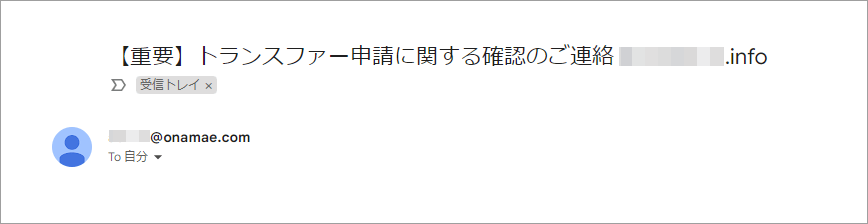
Whois情報の登録者情報宛に「トランスファー申請に関する確認のご連絡」というメールが届きます。
僕の場合は、申請してから23分後に届きました。

本文中にある「URL」をクリック。
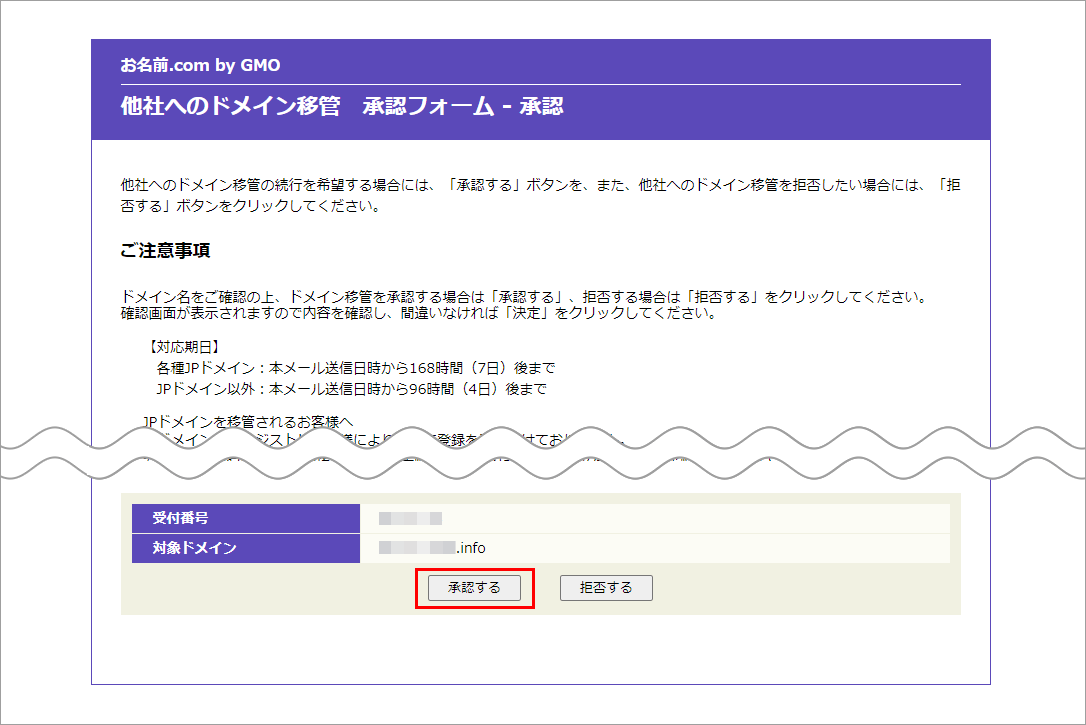
対象ドメインを確認して、「承認する」をクリック。
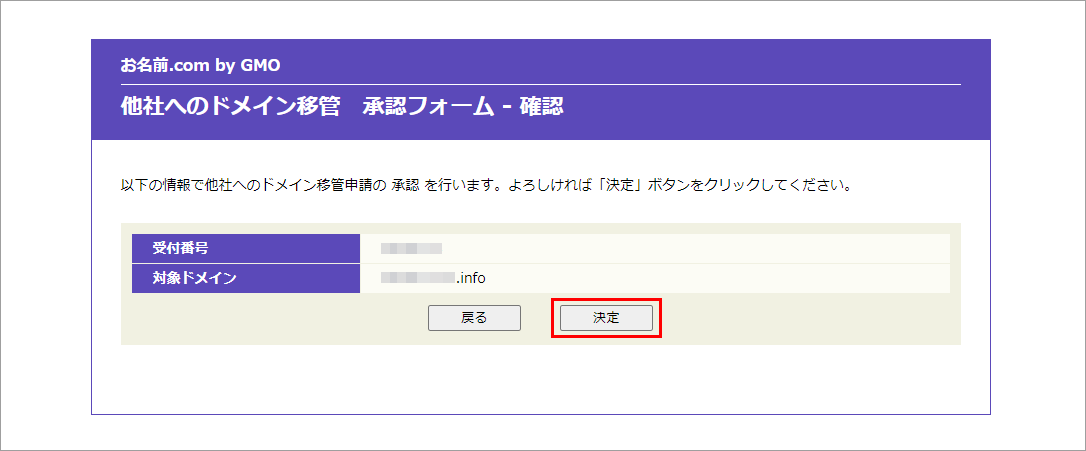
「決定」をクリック。
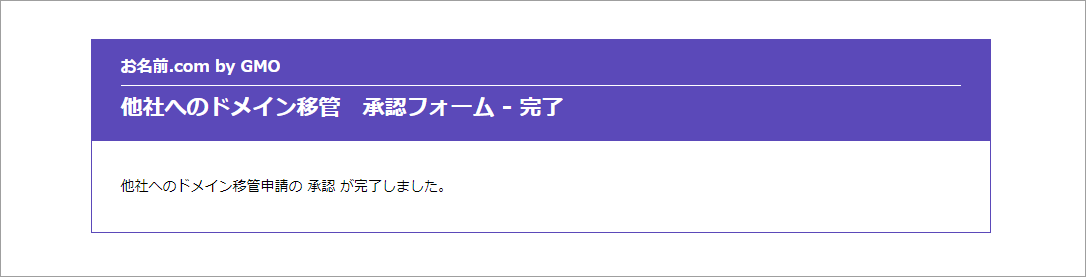
他社へのドメイン移管申請の承認が完了しました。が表示されます。
お名前.comからXserverドメインへの移管は以上です。
Whois情報をXserverに設定(任意)
Xserverドメイン契約管理ページにアクセスします。
https://secure.xserver.ne.jp/xapanel/xdomain/index
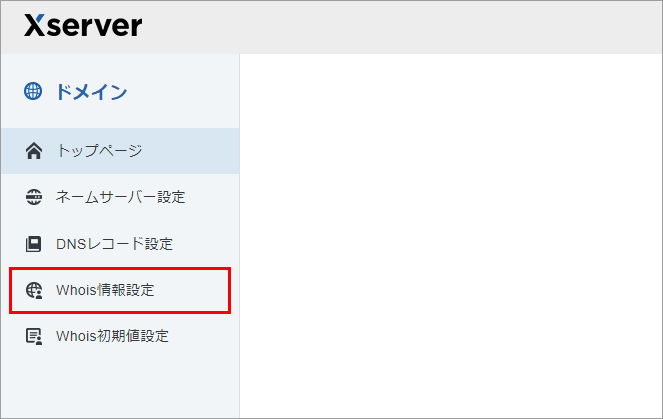
メニューの「Whois情報設定」をクリック。
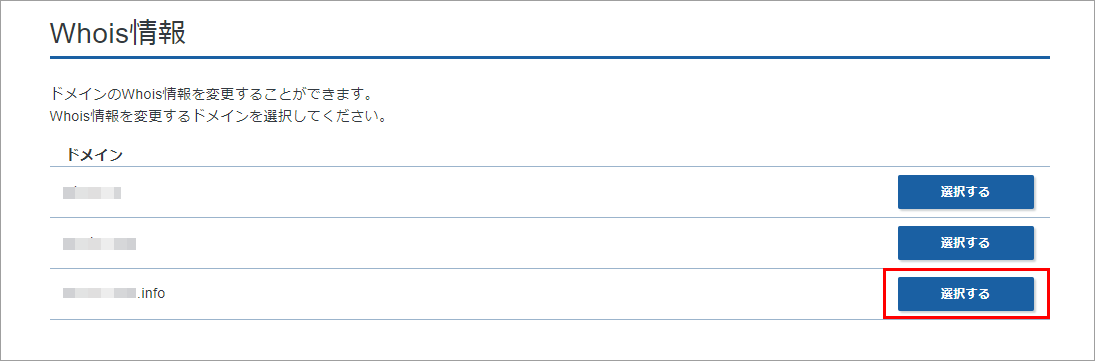
移管したドメインの「選択する」をクリック。
※違うドメインを移管したときは、しばらくの間、「ドメインが移管申請中のため利用できません。」が表示されていて、「選択する」がクリックできませんでした。
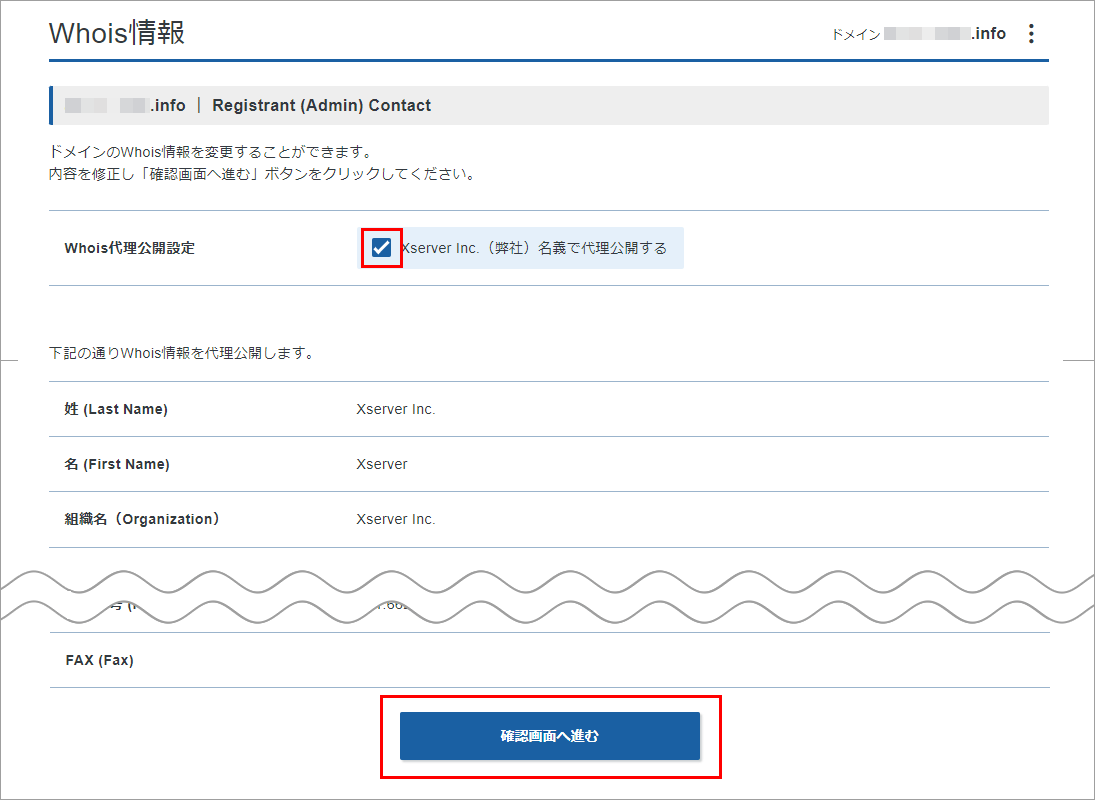
Xserver Inc(弊社)名義で代理公開するにチェックを入れて、「確認画面へ進む」をクリック。

「Whois情報を設定する」をクリック。
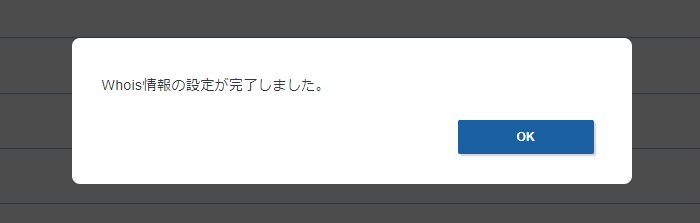
Whois情報の設定が完了しました。が表示されます。
以上です。