【iTunes】PCの画像をiPhoneに保存する方法【同期・転送】
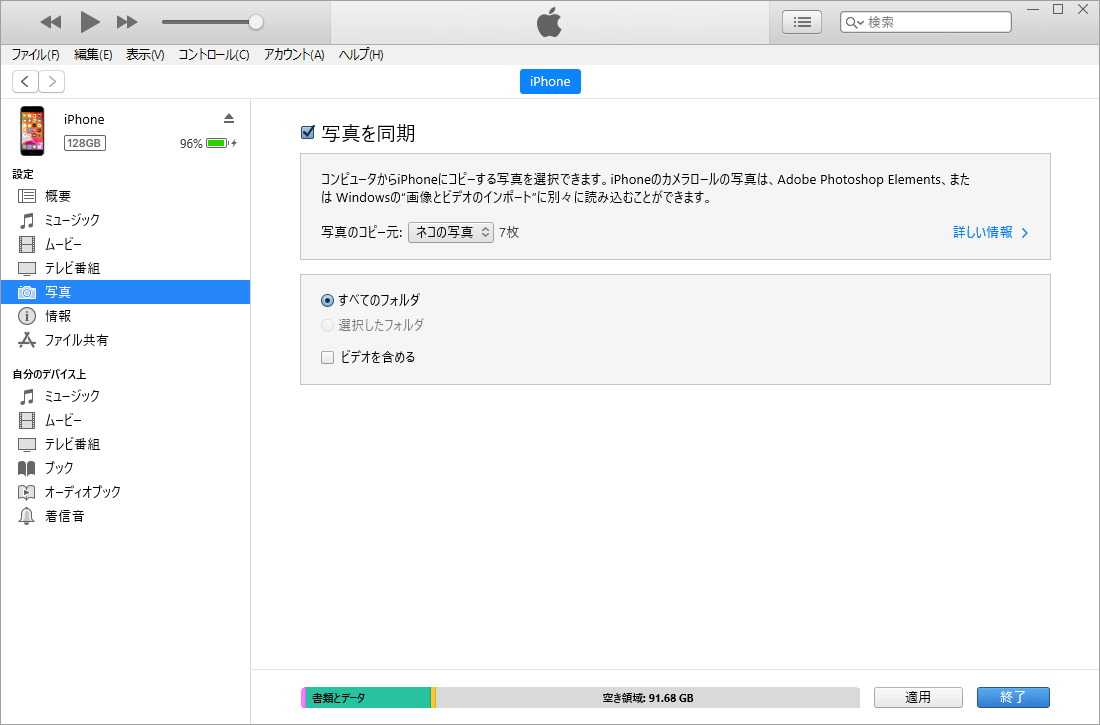
PCの画像をiPhoneに保存する方法を解説します。
今回は、iTunesを使った方法です。
ネット環境が整っているなら、iCloudを使った方が簡単です。
iPhoneのiCloud写真をオフにする
iPhoneの設定アプリからiCloud写真をオフにします。
iCloud写真がオンになっていると、iTunesで「iCloud写真がオン」と表示されて同期できません。iTunesで画像を同期するには、iCloud写真をオフにする必要があります。
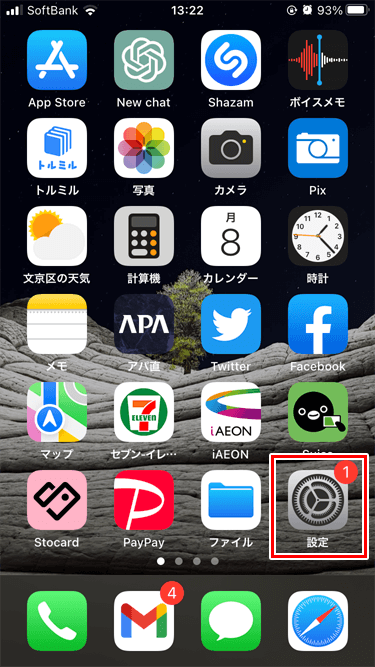
ホーム画面の「設定」アイコンをタップ。
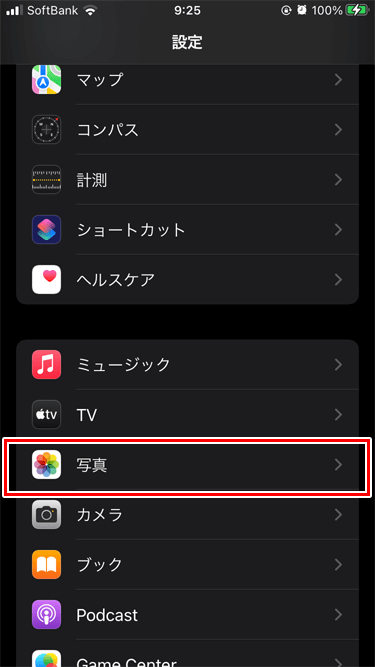
設定画面の「写真」をタップ。
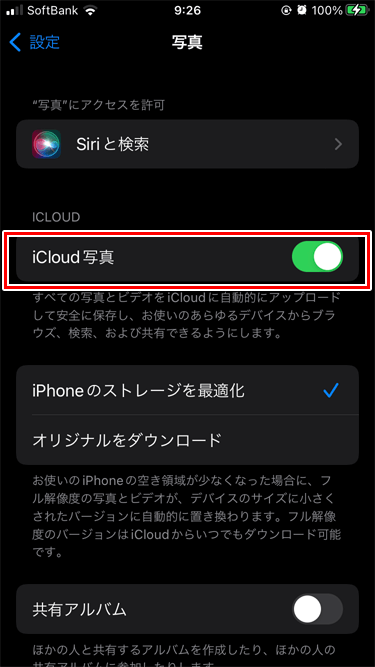
iCloud写真のトグルをタップしてオフ。
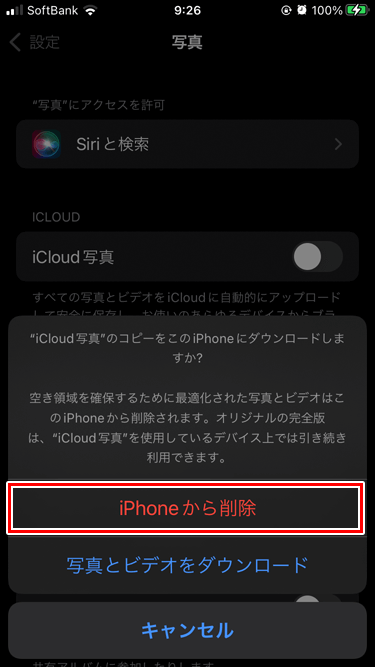
今回は、写真とビデオをダウンロードせずに、「iPhoneから削除」をタップして進みます。
iPhoneから削除しても、iCloud写真から画像が削除されるわけではありません。iCloud写真には画像が残っているので、トグルをオンにすれば戻ります。
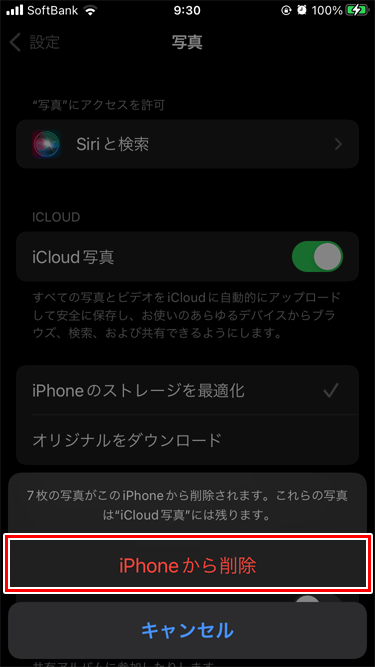
「iPhoneから削除」をタップ。
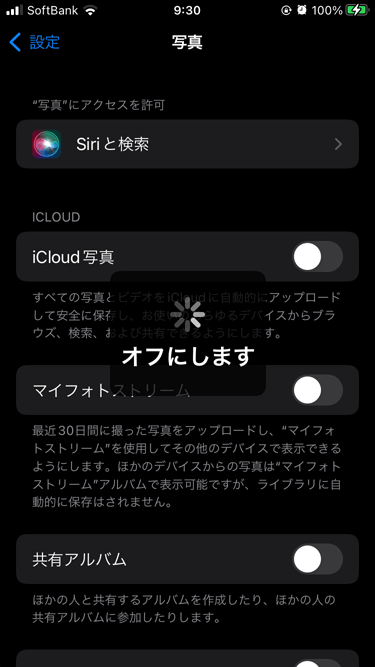
オフになれば、iTunesで画像を同期することができます。
PCとiPhoneを接続してiTunesで同期
PCとiPhoneをケーブルで接続して、iTunesを起動します。
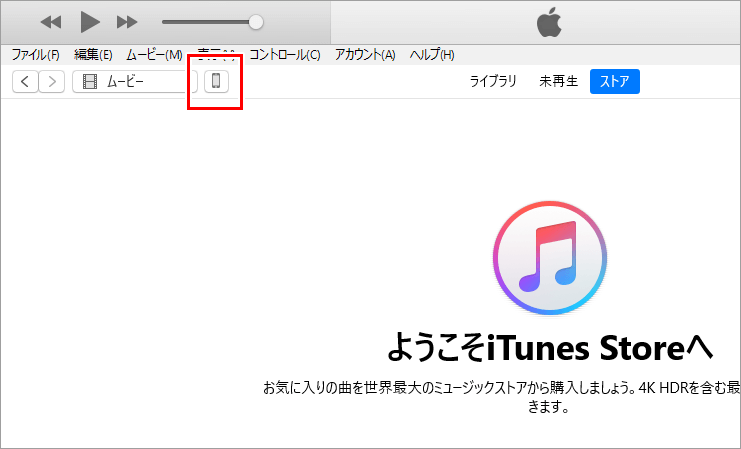
「iPhoneアイコン」をクリック。
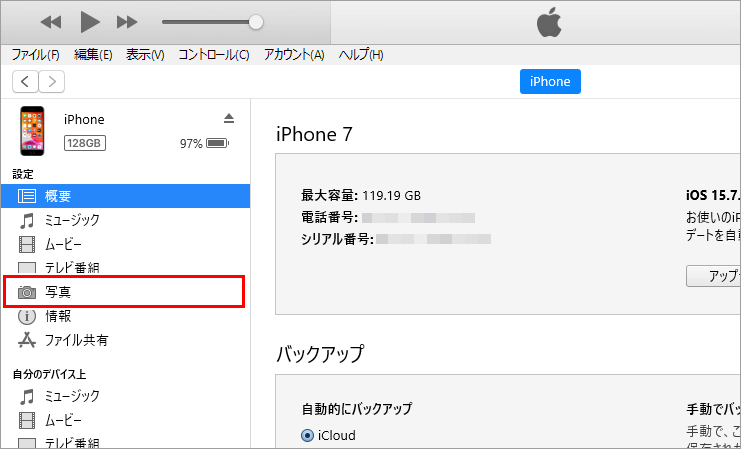
設定の「写真」をクリック。
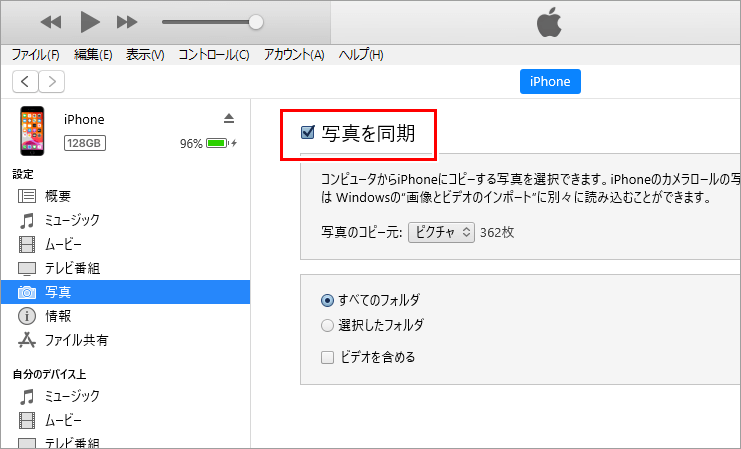
「写真を同期」にチェック。
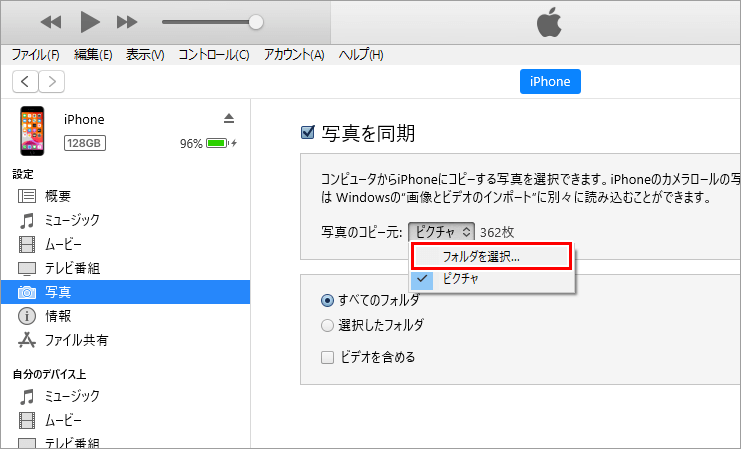
「フォルダを選択」をクリック。
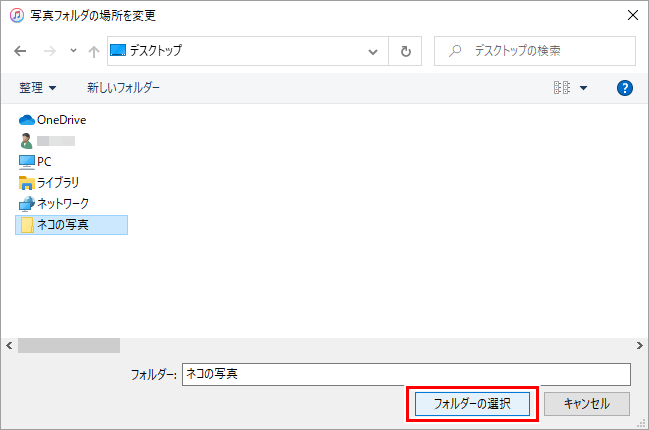
画像の入ったフォルダを選択して、「フォルダの選択」をクリック。
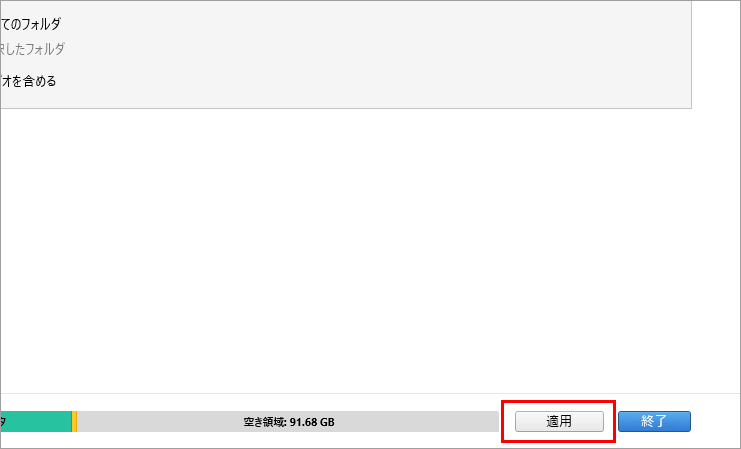
「適用」をクリック。
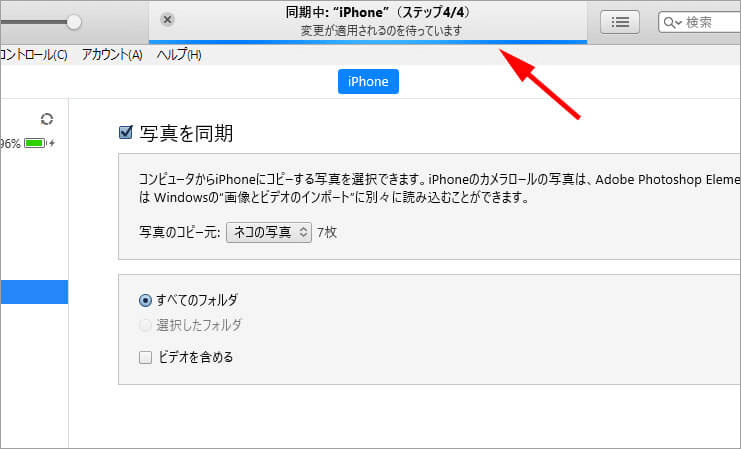
変更が終われば、PCとiPhoneで画像が同期されます。
同期されている画像をiPhoneに保存
同期されている画像をiPhoneに保存します。
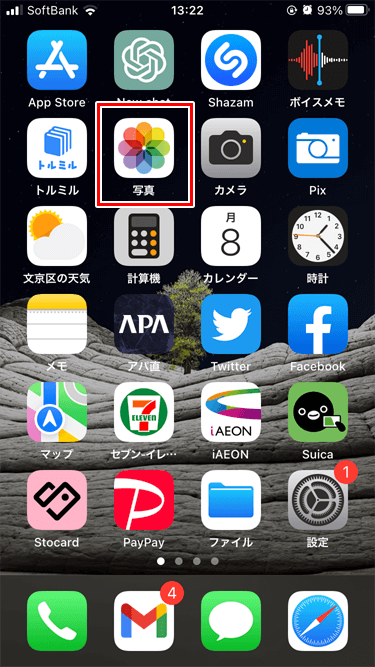
ホーム画面の「写真」アイコンをタップ。
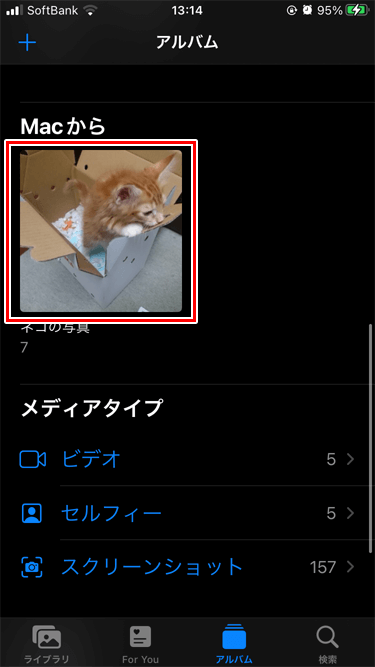
アルバムに「同期されている画像」があるのでタップ。
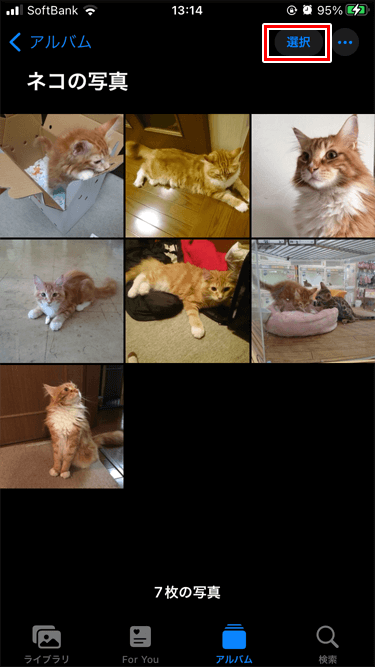
「選択」をタップ。
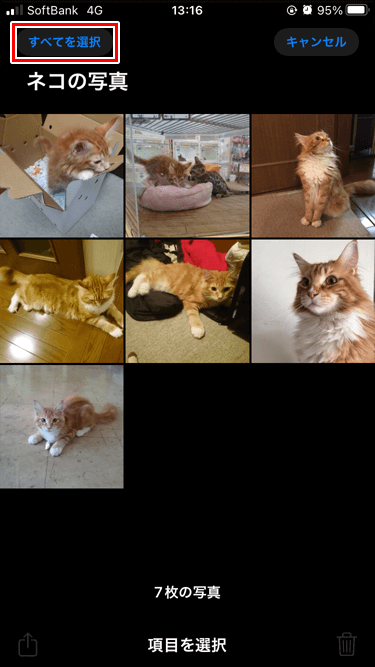
「すべてを選択」をタップ、
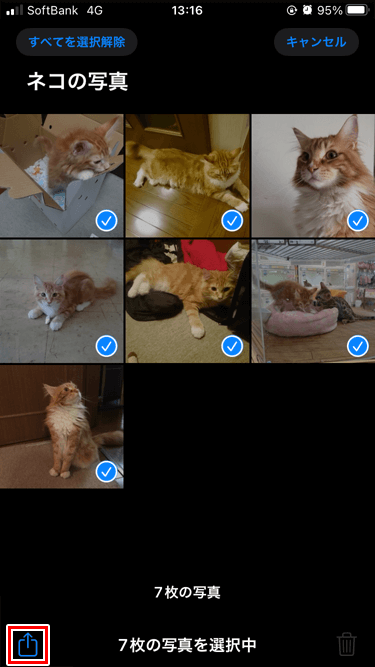
「共有」アイコンをタップ、
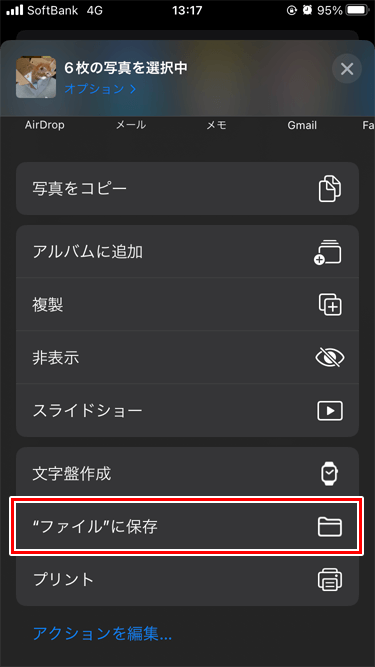
「ファイルに保存」をタップ。
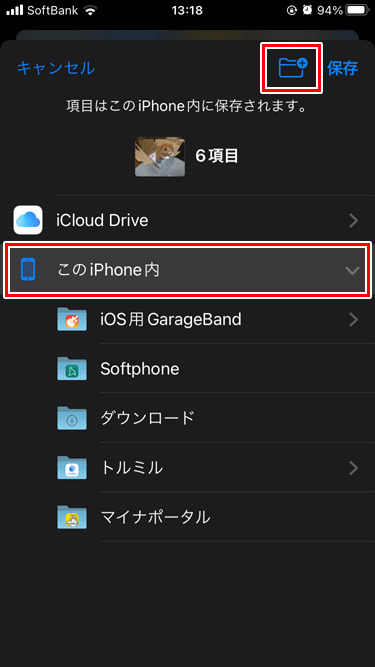
「このiPhone内」をタップして、「フォルダ作成」アイコンをタップ。
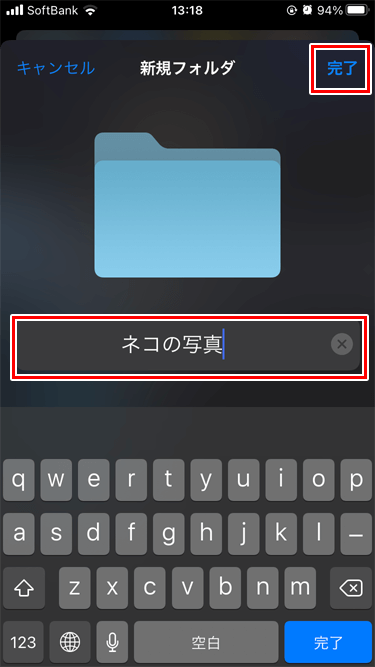
任意の名前を入力して、「完了」をタップ。
ファイルアプリに画像が保存されているか確認します。
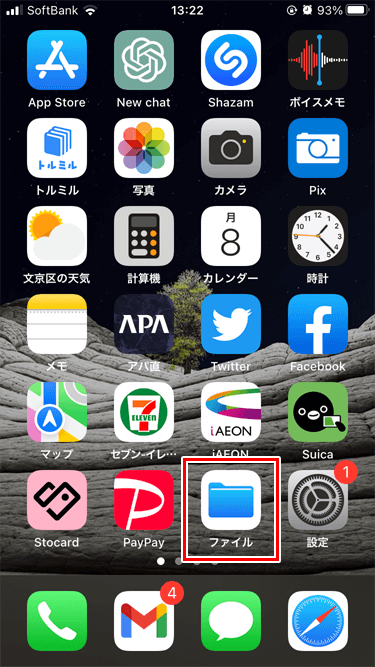
ホーム画面の「ファイル」アイコンをタップ。
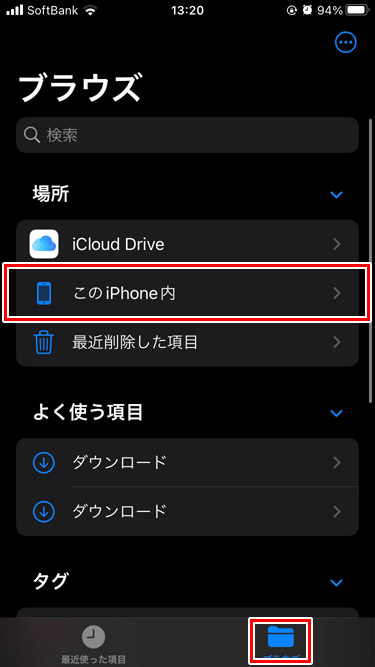
「ブラウズ」アイコンをタップして、「このiPhone内」をタップ。
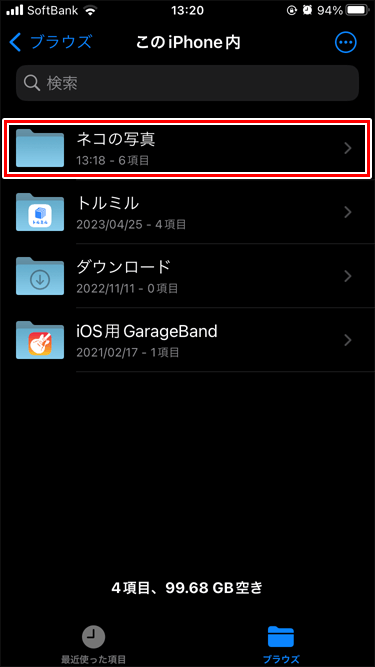
先ほど作成した「フォルダ」をタップ。
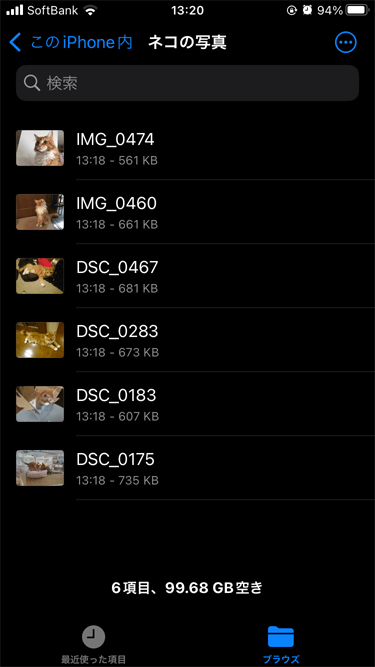
iPhoneに保存されています。