【iCloud Drive】PCのファイルをiPhoneに保存する方法【JPEG・PDF・Word・Excel】
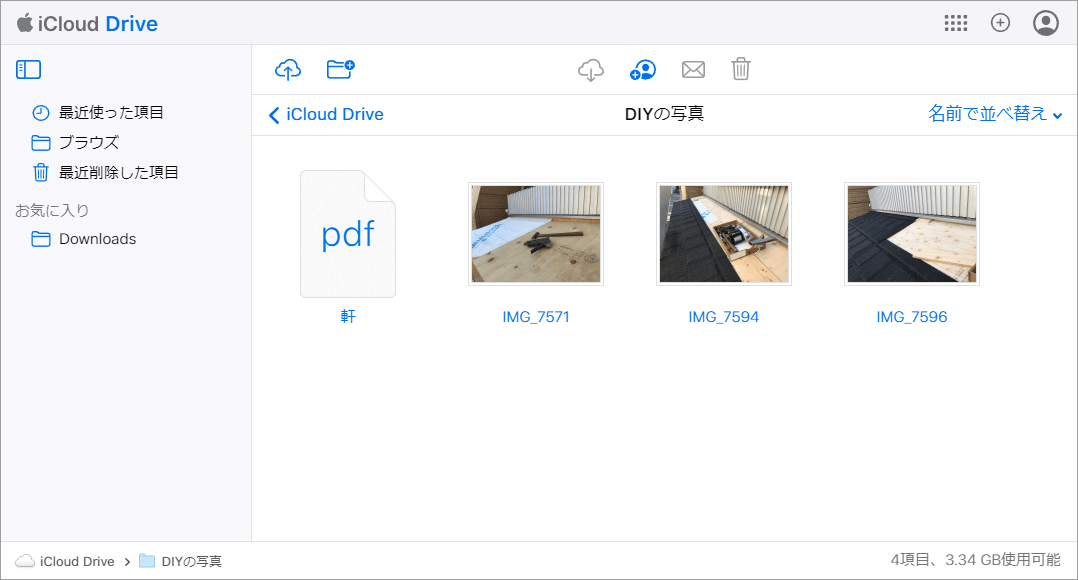
PCのデータファイルをiPhoneに保存する方法を解説します。
iCloud Driveを使った方法です。
PCのファイルをiCloud Driveに保存
PCのブラウザを起動して、iCloud Driveにアクセスします。
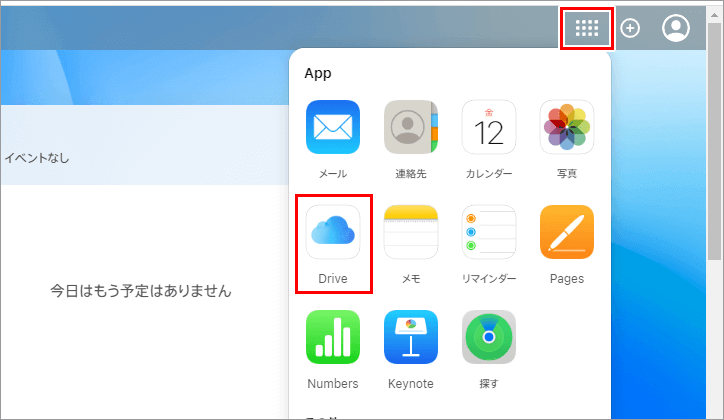
メニューの「Drive」をクリック。
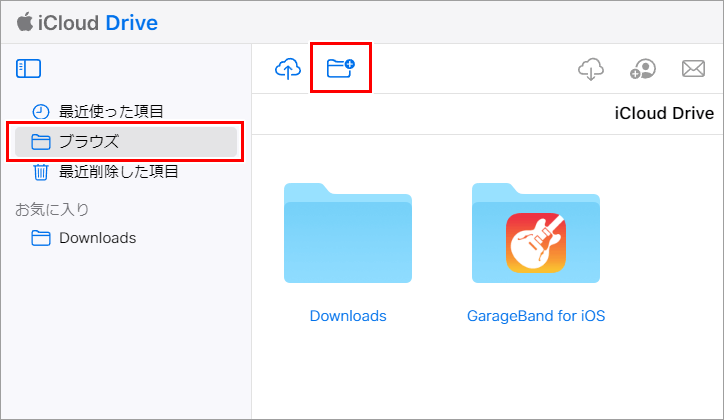
メニューの「ブラウズ」をクリックして、「フォルダ作成」アイコンをクリック。
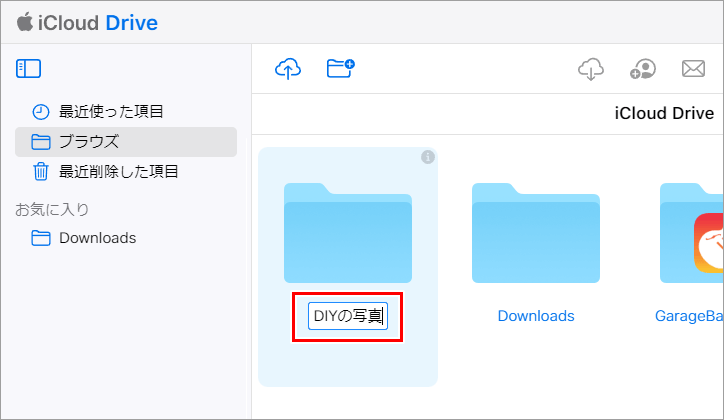
任意の名前を入力。
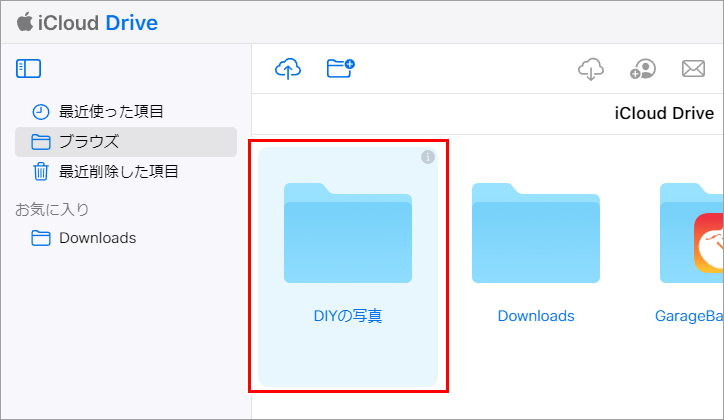
作成した「フォルダ」をダブルクリック。
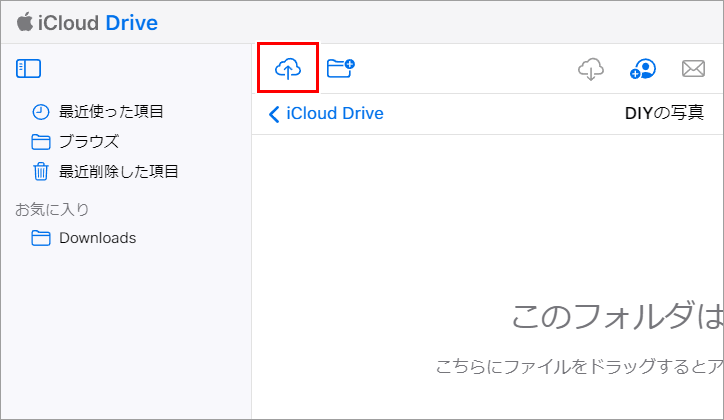
「アップロード」アイコンをクリック。
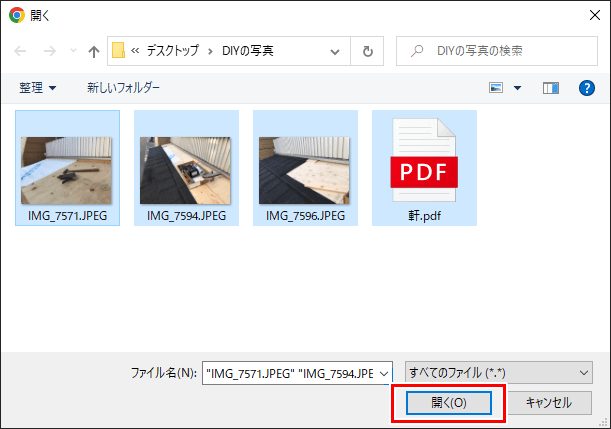
保存するファイルを選択して、「開く」をクリック。
iCloud Driveには、PDFやWord、Excel、JPEGなど、様々な種類のファイルを保存できます。
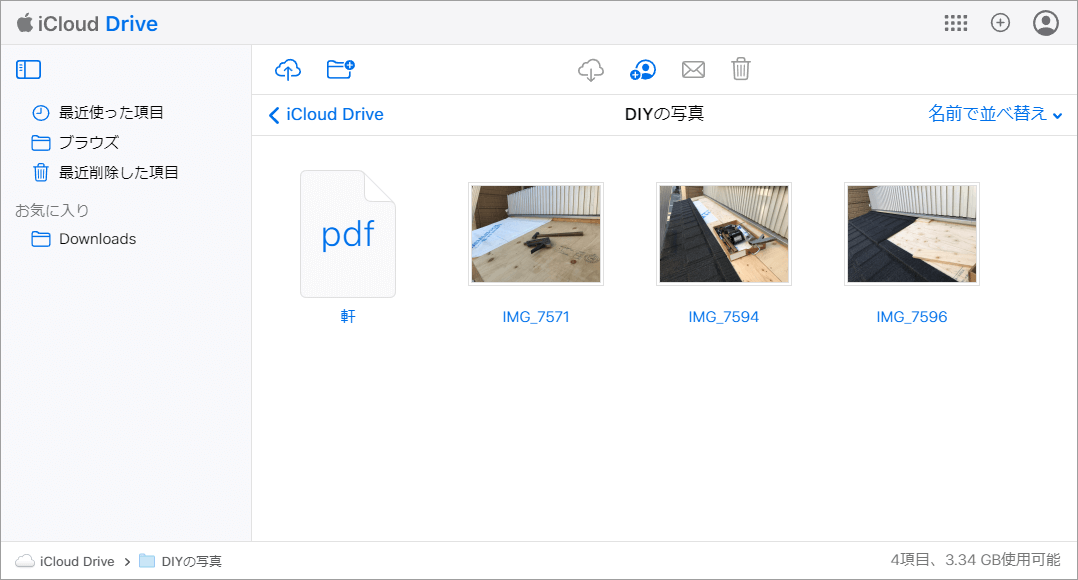
iCloud Driveにファイルが保存されました。
iCloud DriveのファイルをiPhoneに保存
iCloud DriveのファイルをiPhoneに保存します。
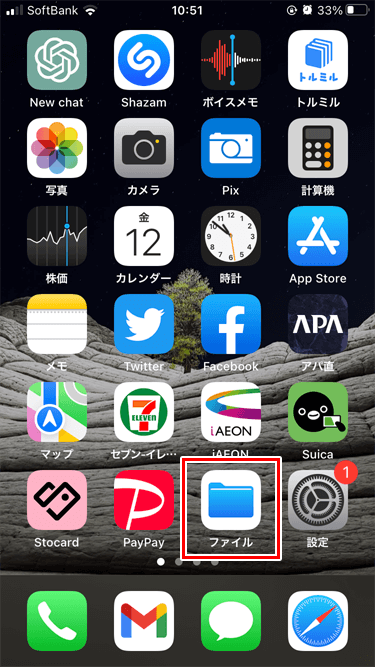
ホーム画面の「ファイル」アイコンをタップ。
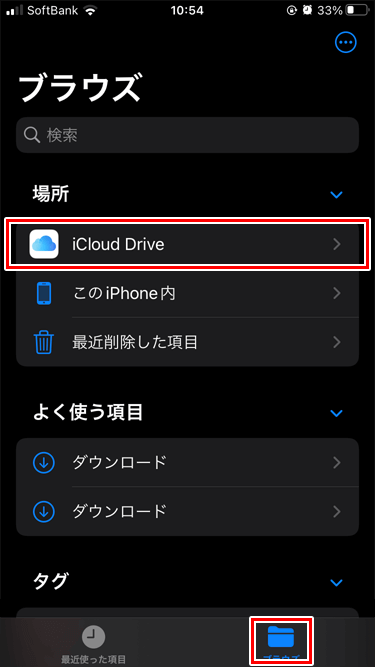
ブラウズの「iCloud Drive」をタップ。
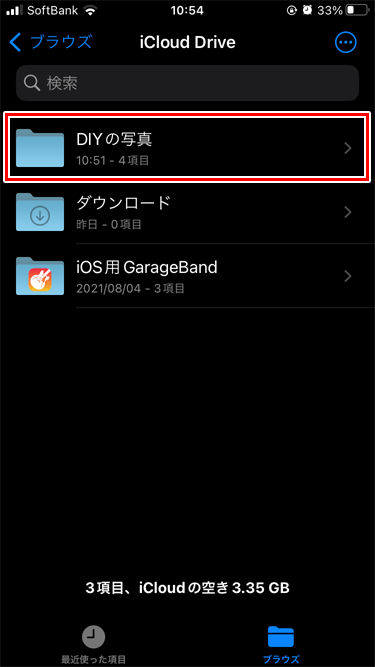
先ほど作成した「フォルダ」をタップ。
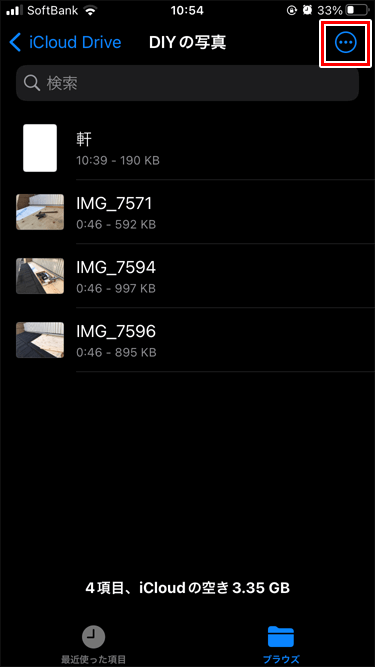
「三点リーダー」アイコンをタップ。
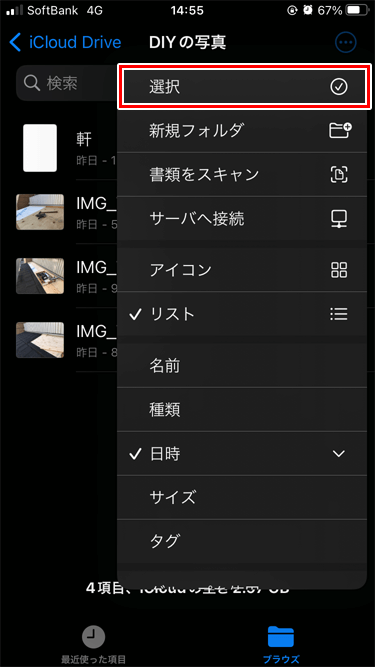
メニューの「選択」をタップ。
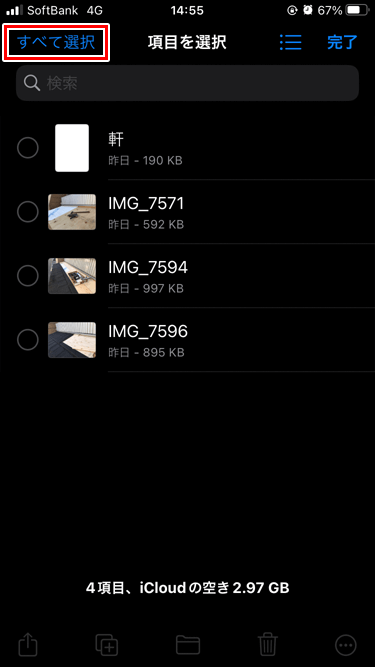
「すべて選択」をタップ。
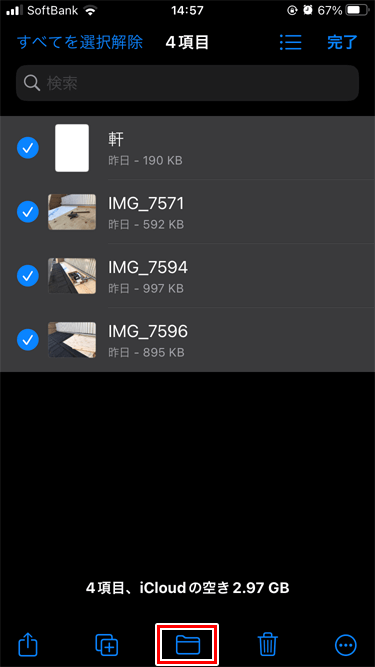
「フォルダ」アイコンをタップ。
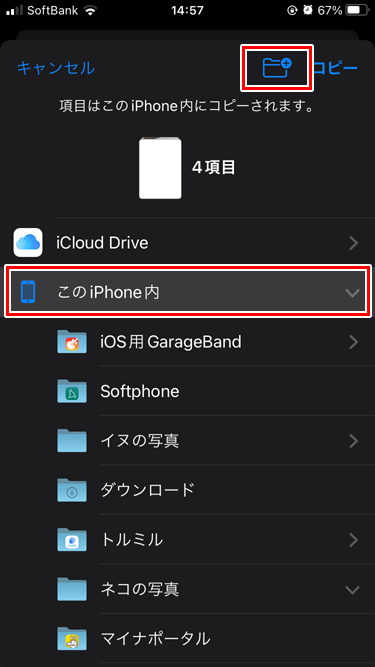
「このiPhone内」をタップして、「フォルダ作成」アイコンをタップ。
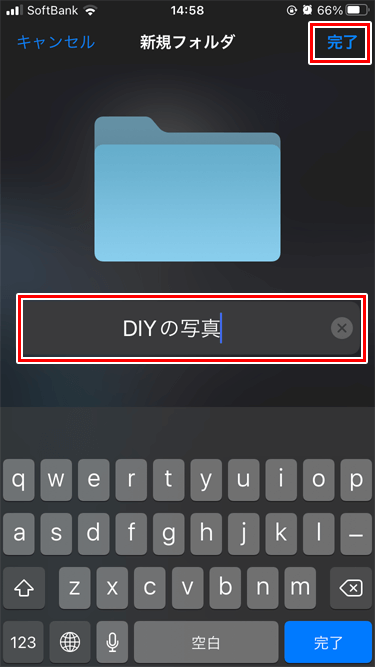
任意のフォルダ名を入力して、「完了」をタップ。
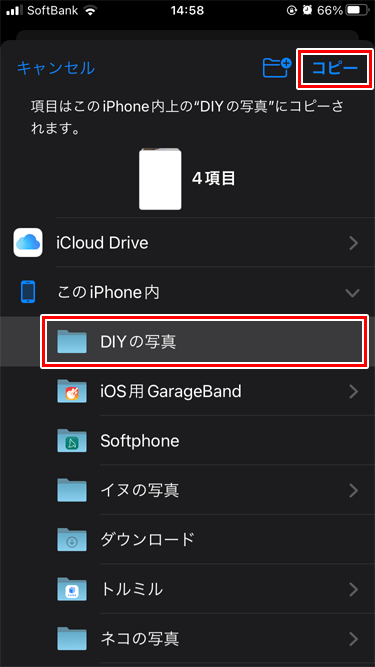
作成した「フォルダ」をタップして、「コピー」をタップ。
これでiPhoneにファイルが保存されました。
iPhoneに保存したファイルを見る
iPhoneに保存したファイルは、ファイルアプリから見ることができます。
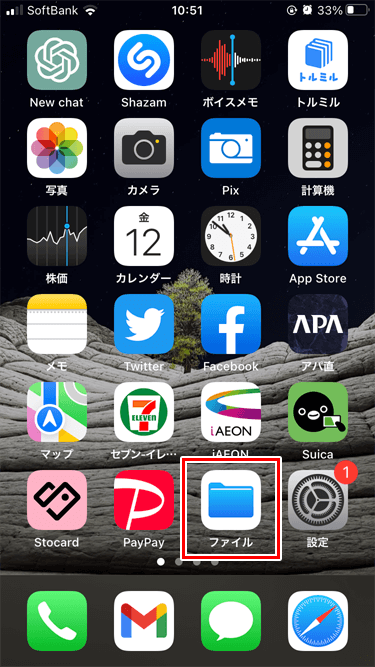
ホーム画面の「ファイル」アイコンをタップ。
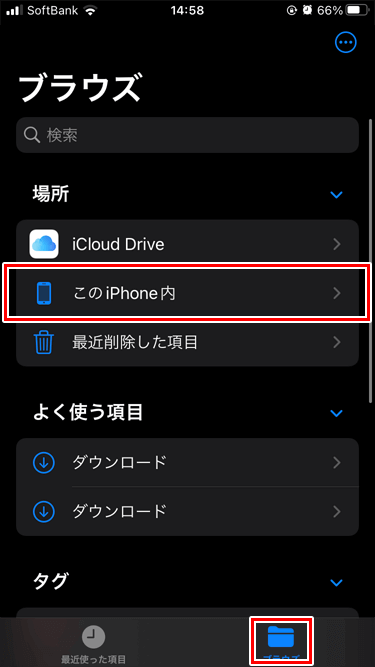
「ブラウズ」アイコンをタップして、「このiPhone内」をタップ。
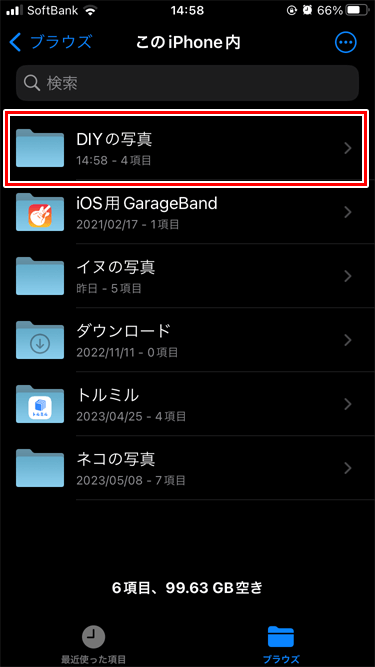
先ほど作成した「フォルダ」をタップ。
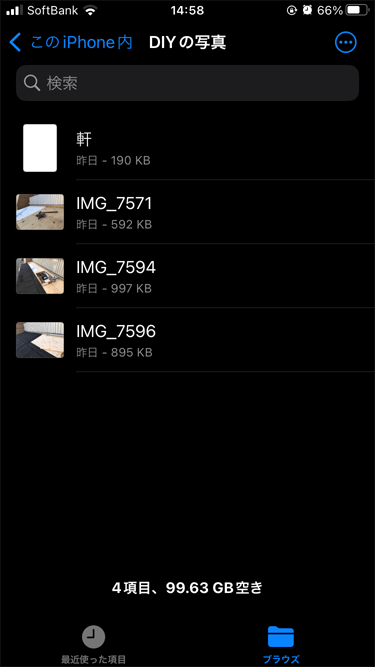
iPhoneに保存されています。