さくらサーバーで運用中の独自ドメインメールをiPhoneにPOP設定する方法
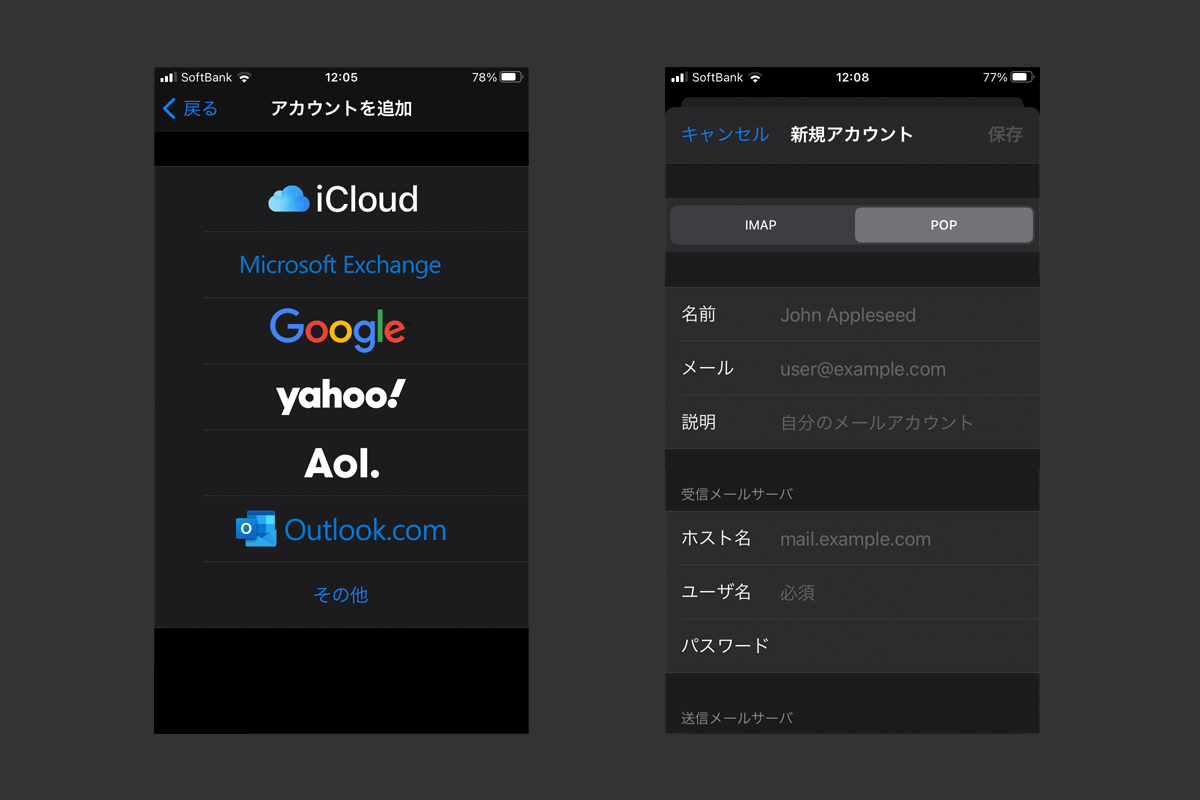
さくらインターネットのサーバーで運用している独自ドメインメールをiPhoneにPOP設定する方法を書き留めておきます。
iPhoneさえ持ち歩いていれば、いつでもメールを確認できるし、直ぐに返信もできるのでスゴく便利です。
iPhoneにPOP設定する手順
iPhoneのメールアプリにPOP設定します。
メールアカウントの作成
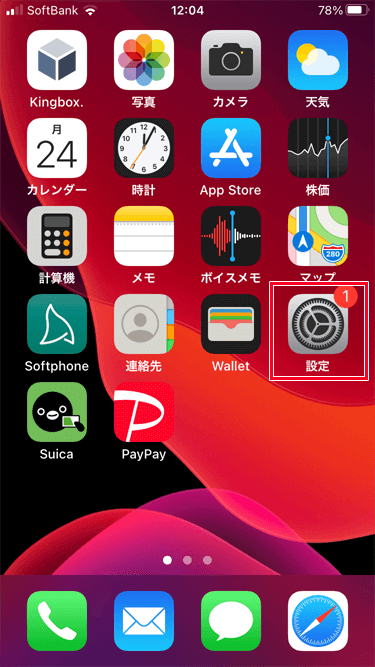
ホーム画面の「設定」アイコンをタップ。
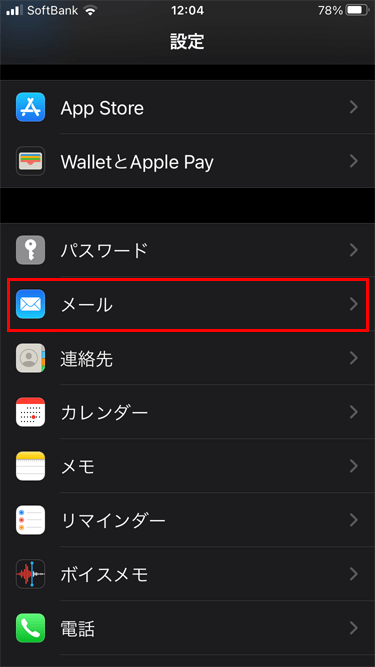
「メール」をタップ。
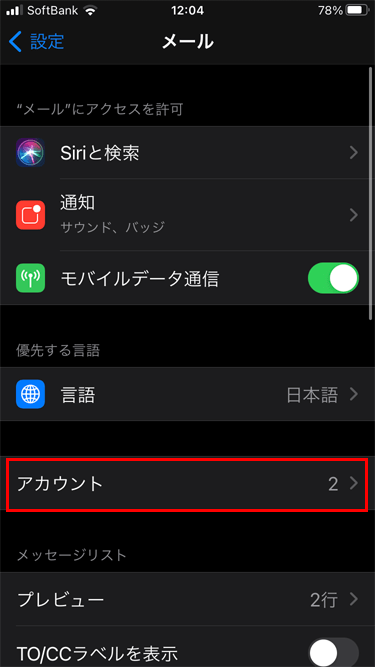
「アカウント」をタップ。
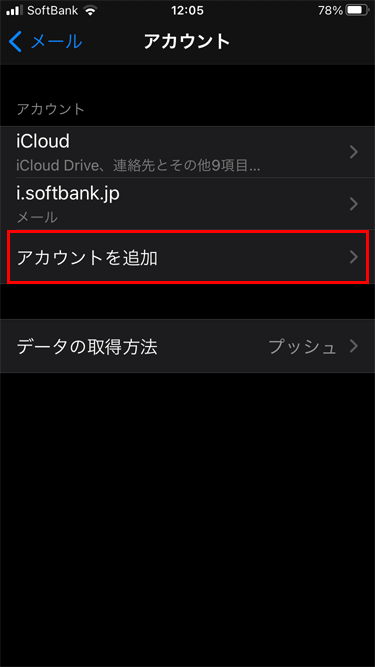
「アカウントを追加」をタップ。
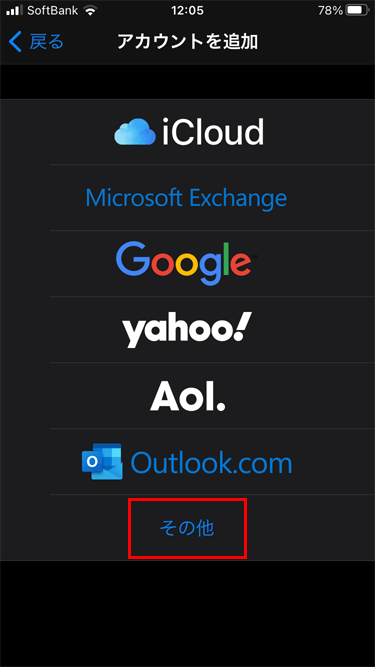
「その他」をタップ。
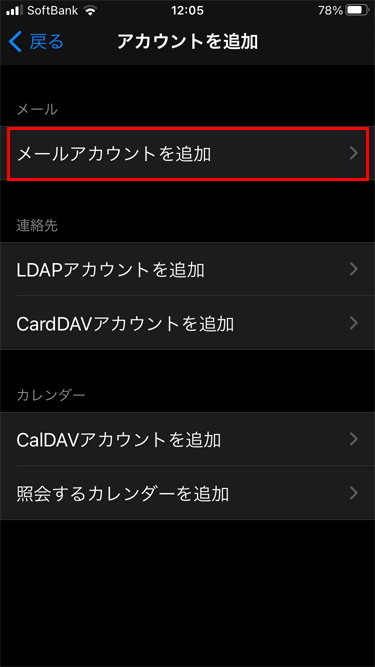
「メールアカウントを追加」をタップ。
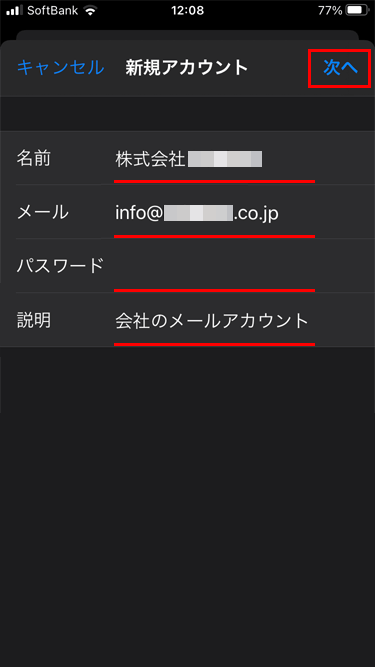
次のアカウント情報を入力して、「次へ」をタップ。
- 名前:任意の名前(送信相手に表示される名前)
- メール:メールアドレス
- パスワード:メールパスワード
- 説明:任意の説明(iPhone上で使われるアカウントの名前)
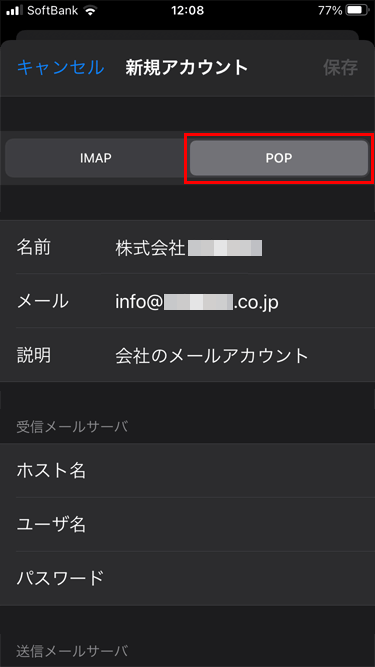
「POP」をタップ。
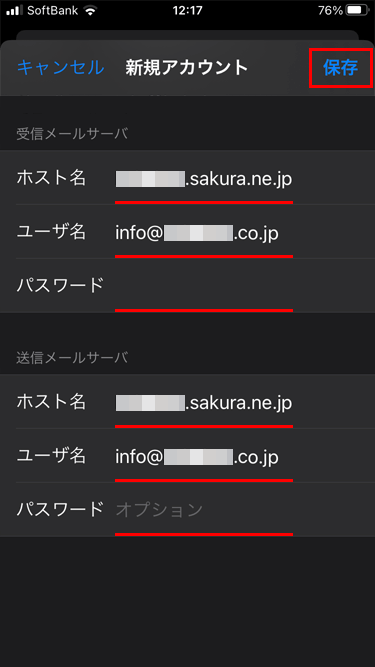
次のサーバー情報を入力して、「保存」をタップ。
受信メールサーバー
- ホスト名:初期ドメイン.sakura.ne.jp
- ユーザ名:メールアドレス
- パスワード:メールパスワード
送信メールサーバー
- ホスト名:初期ドメイン.sakura.ne.jp
- ユーザ名:メールアドレス
- パスワード:メールパスワード
送信メールサーバーの設定
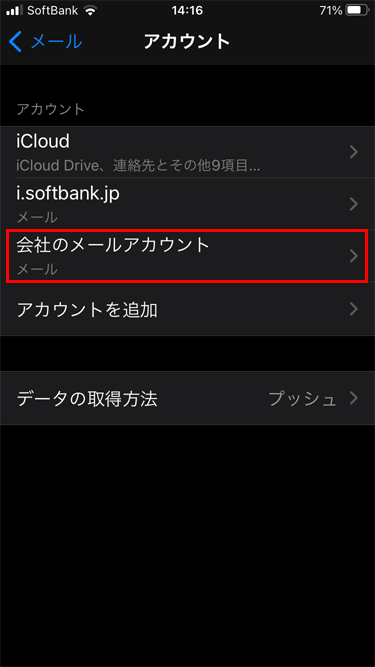
作成した「アカウント」をタップ。
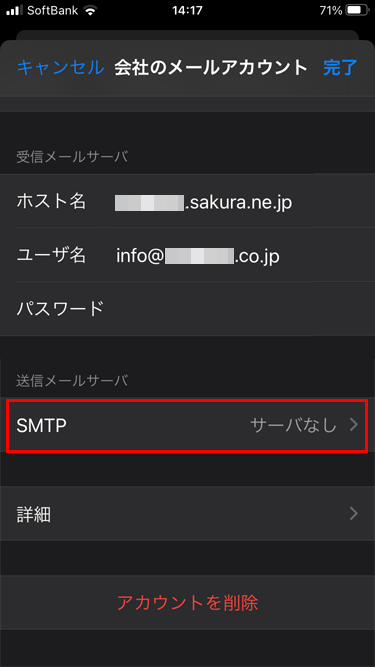
「SMTP」をタップ。
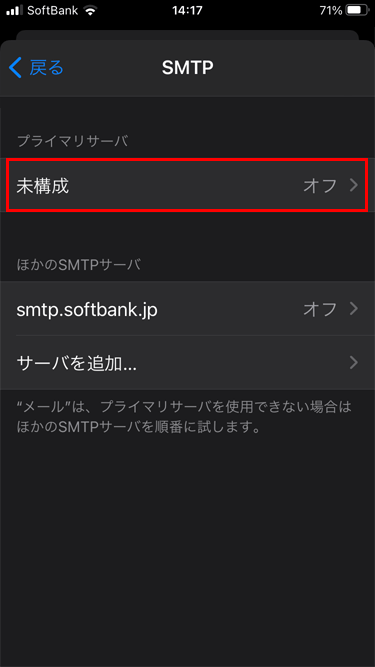
「プライマリサーバ」をタップ。
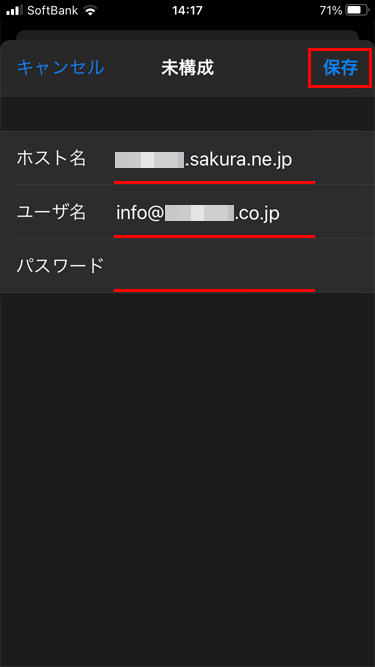
次のサーバー情報を入力して、「保存」をタップ。
- ホスト名:初期ドメイン.sakura.ne.jp
- ユーザ名:メールアドレス
- パスワード:メールパスワード
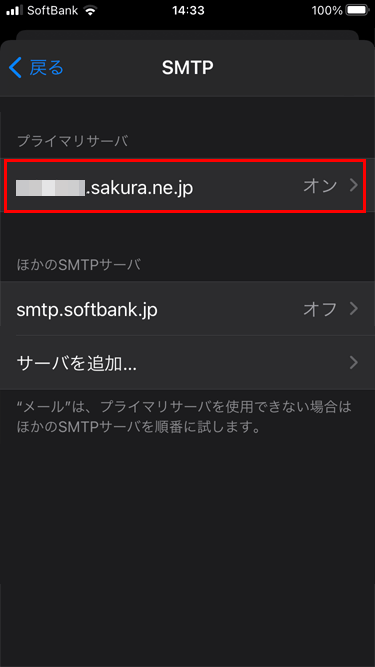
もう一度、「プライマリサーバ」をタップ。
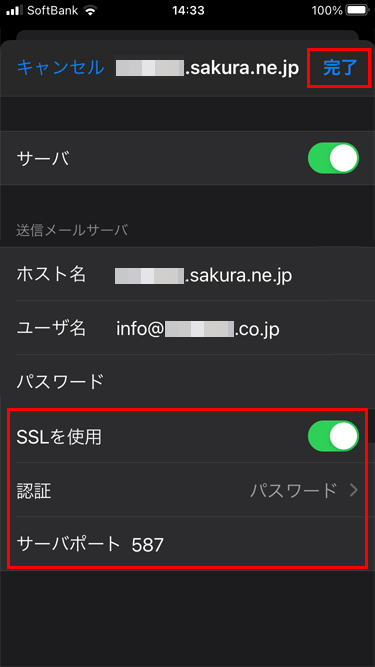
次のサーバー情報を入力して、「完了」をタップ。
- SSLを使用:オン
- 認証:パスワード
- サーバポート:587
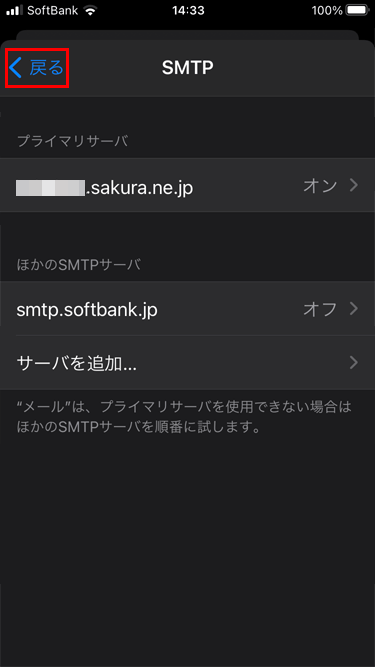
「戻る」をタップ。
受信メールサーバーの設定
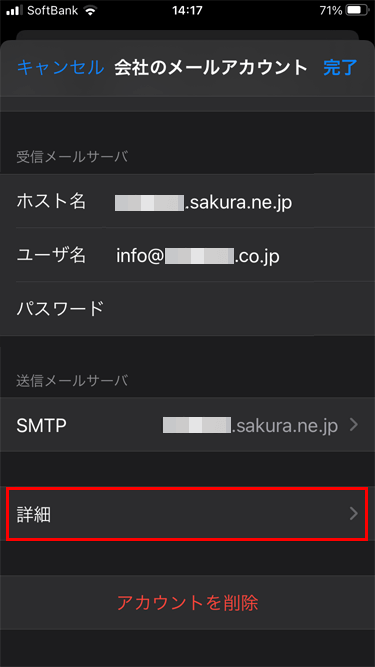
「詳細」をタップ。
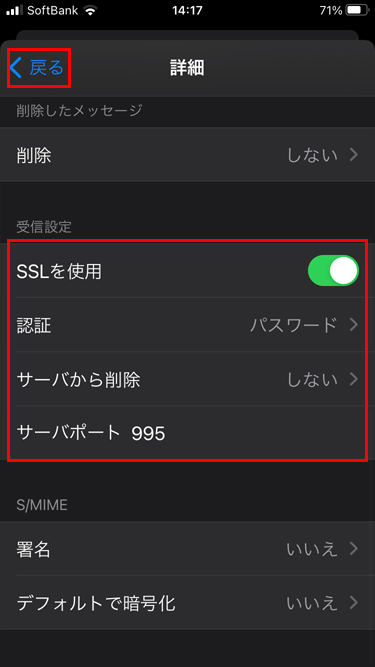
次のサーバー情報を入力して、「戻る」をタップ。
- SSLを使用:オン
- 認証:パスワード
- サーバから削除:削除するタイミングを選択
- サーバポート:995
サーバーから削除するタイミングですが、僕はパソコンでもメールを受信しているため、iPhoneでは削除「しない」を選択しています。
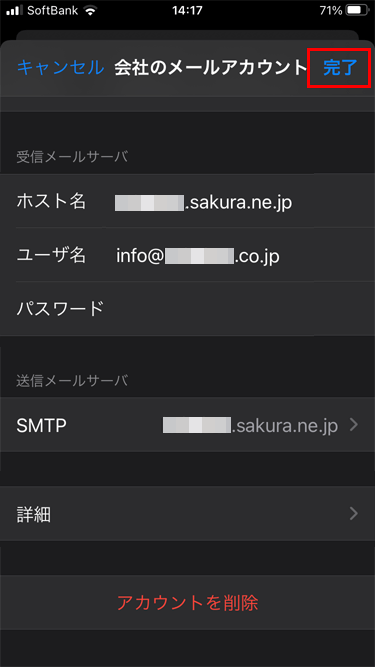
「完了」をタップ。
POP設定の手順は以上です。
メールの送受信テスト
メールアプリを使って送受信できるか確認します。
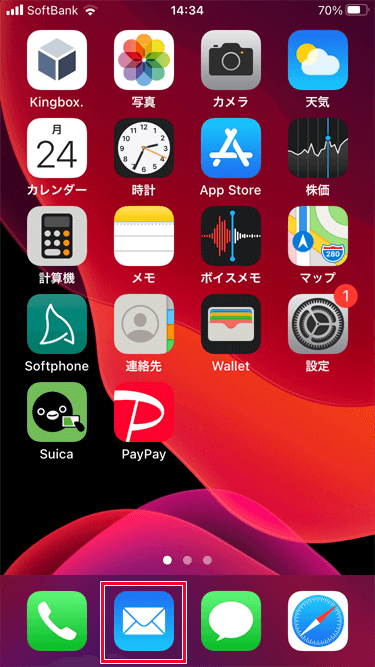
ホーム画面の「メール」アイコンをタップ。
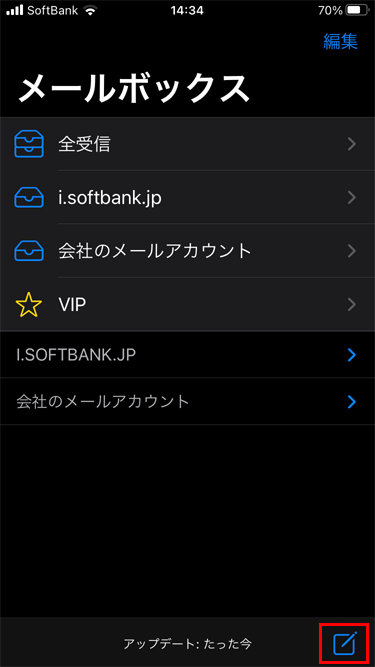
「メール作成」をタップ。
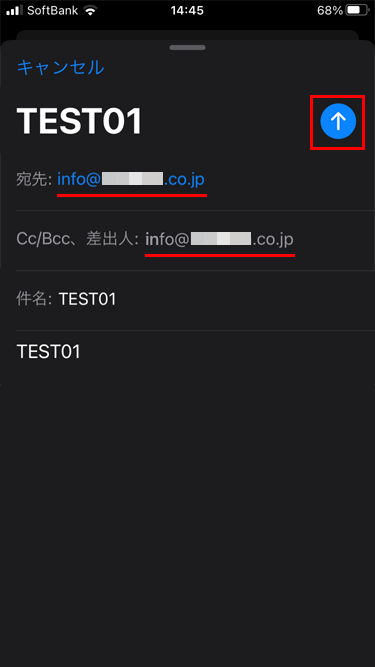
宛先と差出人に「メールアドレス」を入力して、「送信」をタップ。
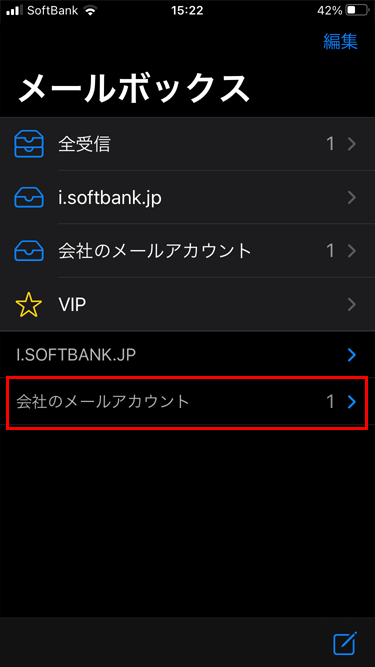
作成した「アカウント」をタップ。
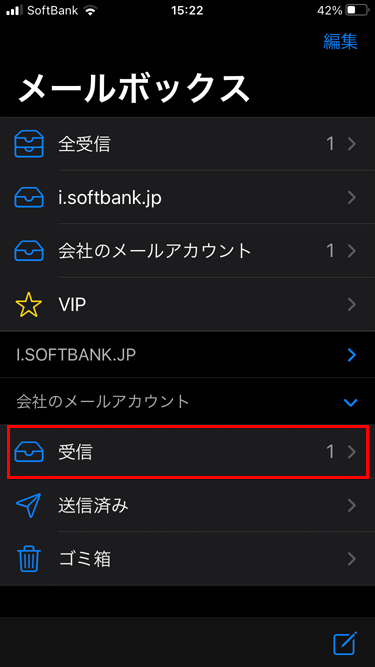
送信したメールが「受信」に保存されます。
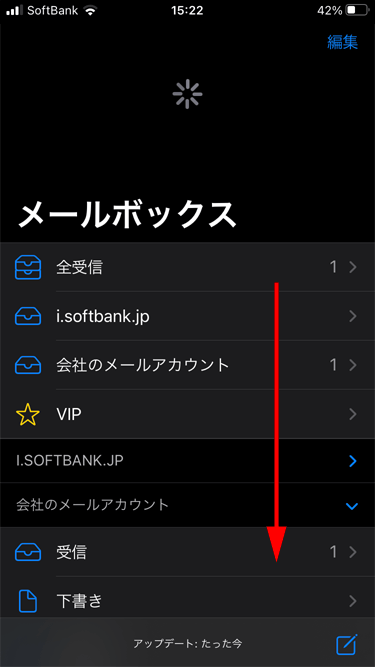
なかなかメールが保存さないときは、画面を下にスワイプして取得(再読み込み)します。
送受信テストは以上です。