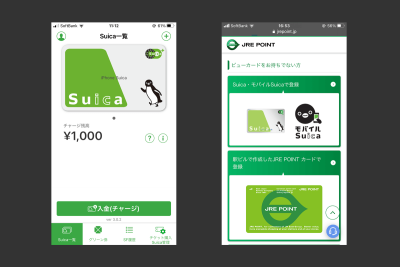iPhoneにSuicaを発行してクレジットカードで運用する方法

iPhoneにSuicaを発行して、クレジットカードで運用する方法を書き留めておきます。
発行手数料は無料。
カードタイプのSuicaは必要ありません。
Suicaアプリのインストール
App StoreからSuicaアプリを入手します。
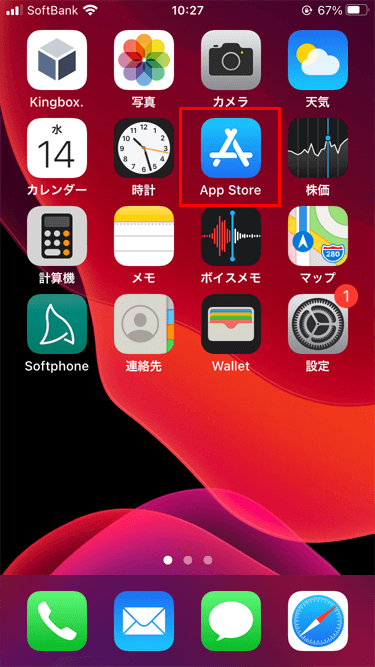
ホーム画面の「App Store」アイコンをタップ。
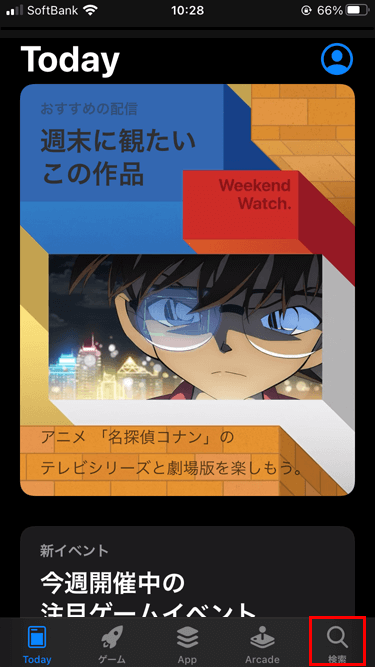
「検索」をタップ。
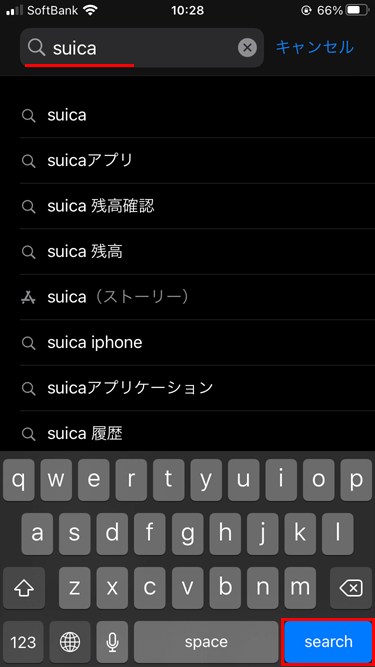
検索窓に「Suica」と入力して、「search」をタップ。
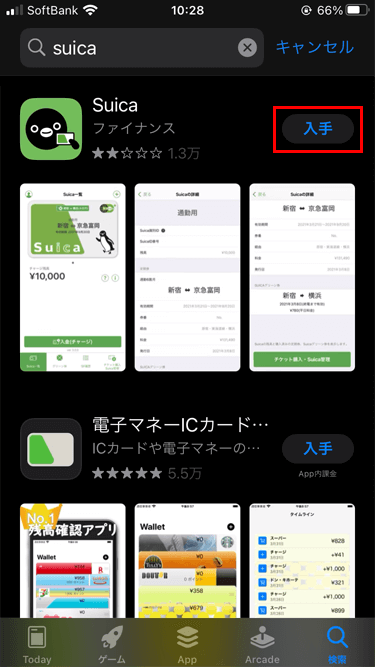
「入手」をタップ。
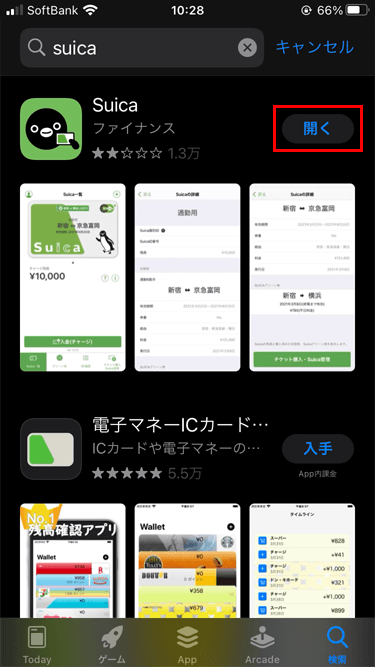
開くになれば、インストール完了です。
Suicaの発行
SuicaアプリからSuicaを発行して、クレジットカードを登録します。
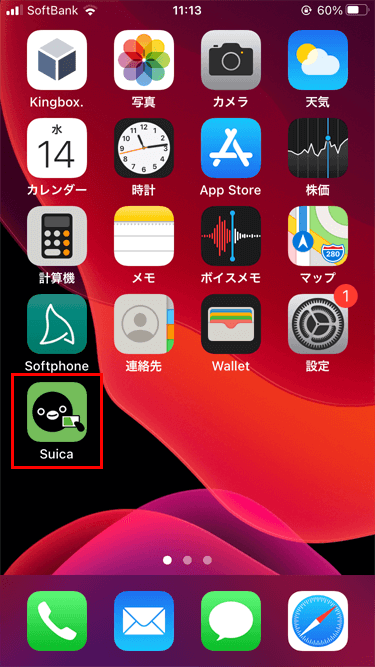
ホーム画面の「Suica」アイコンをタップ。
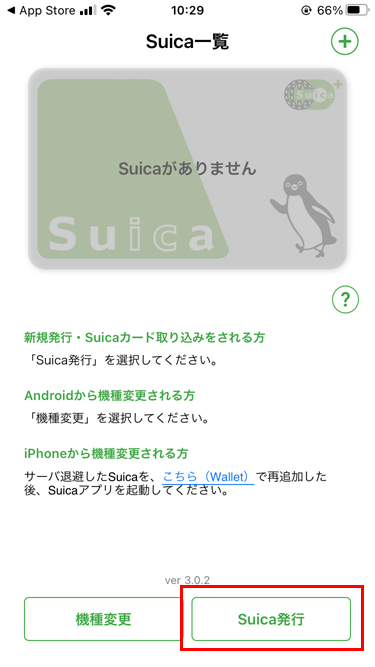
「Suica発行」をタップ。
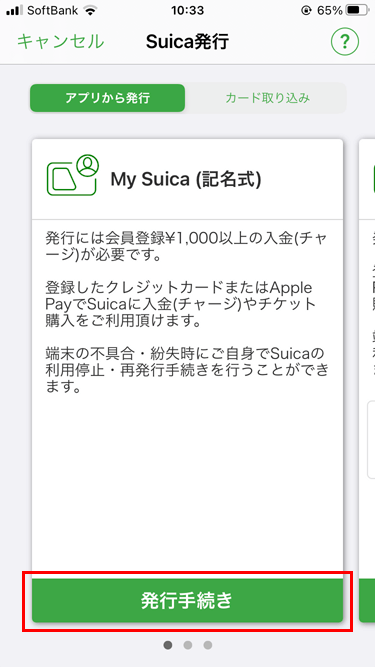
発行できるSuicaは3種類。
- My Suica(記名式)
- Suica定期券
- Suica(無記名)
ここでは、My Suica(記名式)の「発行手続き」をタップして進みます。
※Suica(無記名)は、クレジットカードを登録することができません。ApplePay経由(対応クレジットカード)であればチャージは可能です。
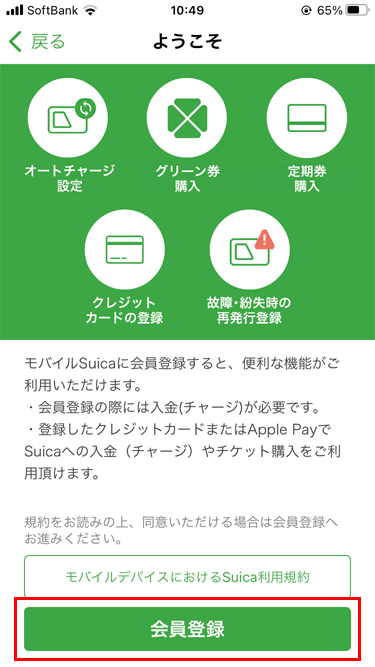
利用規約を読んで、「会員登録」をタップ。
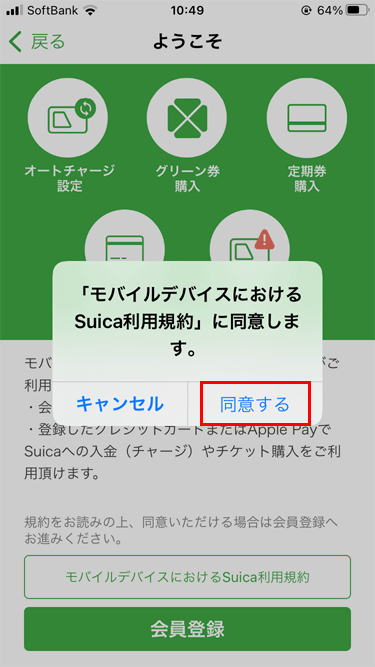
「同意する」をタップ。
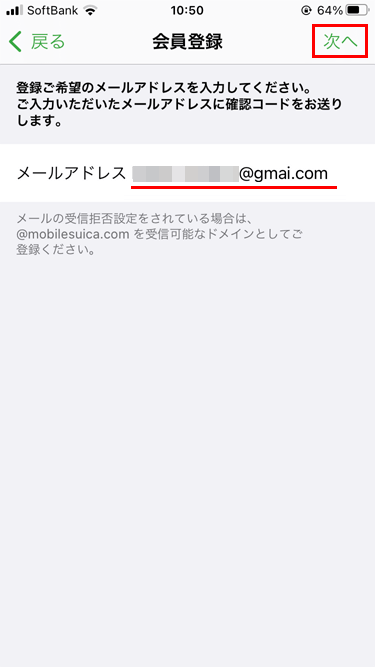
メールアドレスを入力して、「次へ」をタップ。
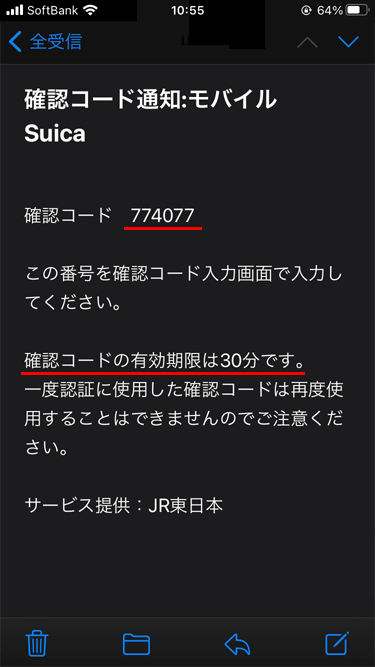
入力したメールアドレス宛に確認コードが届きます。
確認コードの有効期限は30分です。
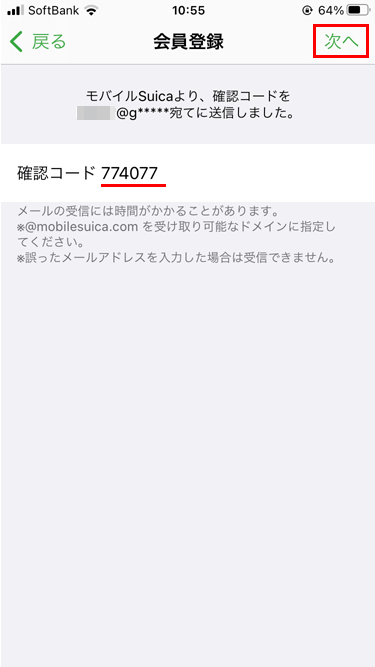
確認コードを入力して、「次へ」をタップ。
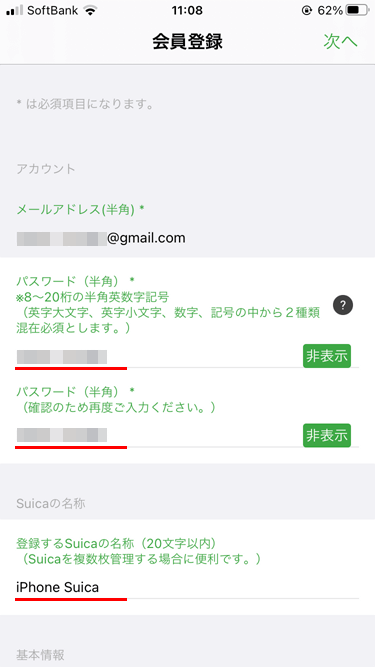
パスワードとSuicaの名称(20文字以内)を入力。
僕はiPhone Suicaという名称にしました。
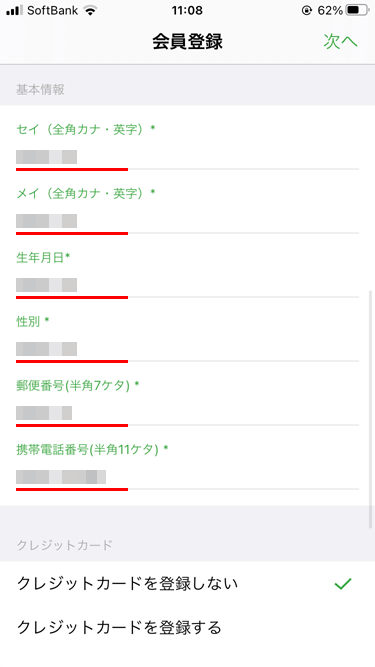
名前や生年月日などを入力。
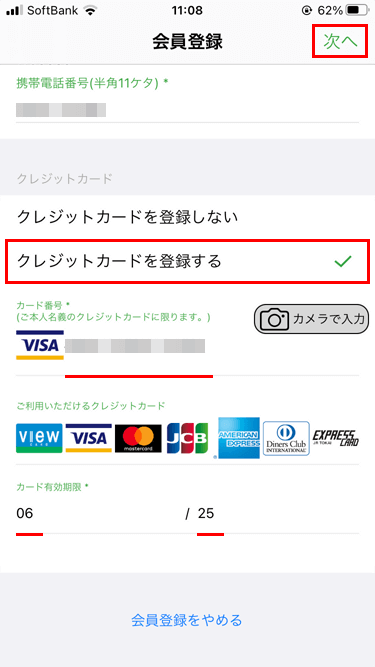
「クレジットカードを登録する」にチェックを入れたら、カード番号と有効期限を入力して、「次へ」をタップ。
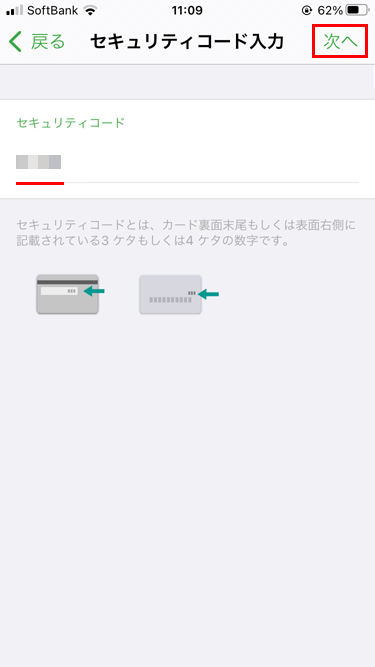
クレジットカードのセキュリティコードを入力して、「次へ」をタップ。
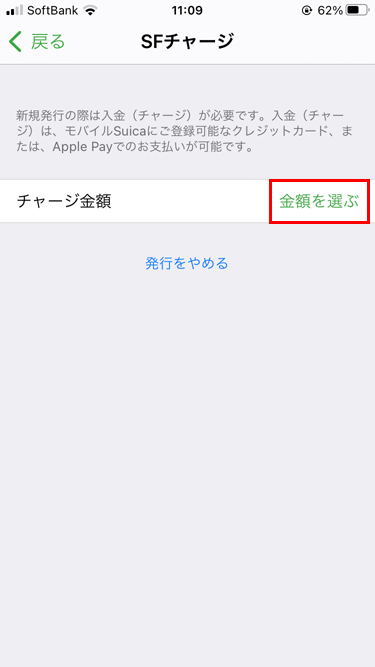
「金額を選ぶ」をタップ。
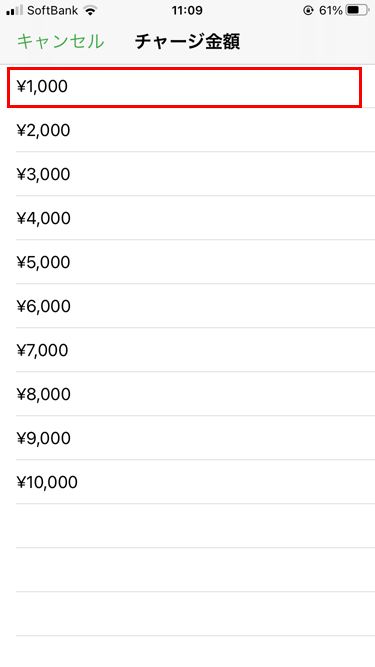
チャージする「金額」をタップ。
新規発行には、1000円以上のチャージが必要です。
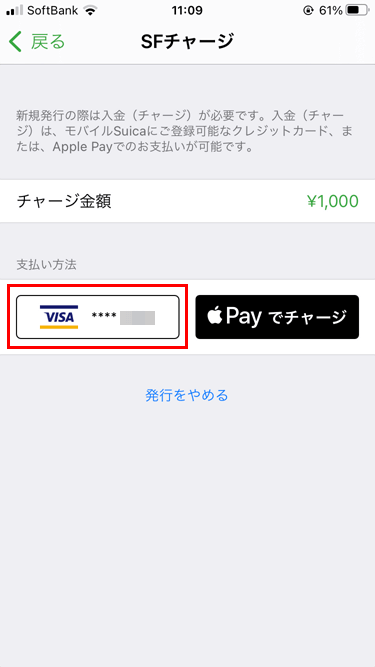
「クレジットカード」をタップ。
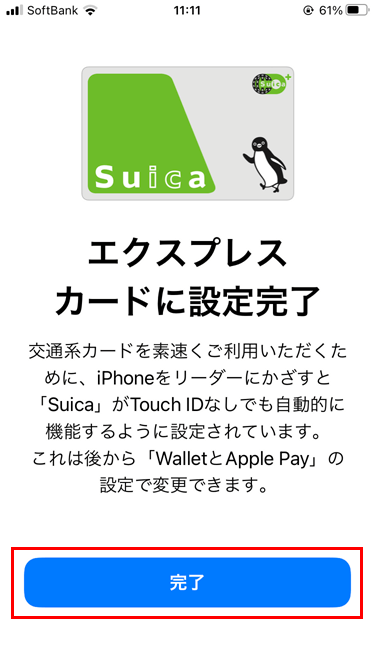
「完了」をタップ。
エクスプレスカードに設定されると、Touch IDやパスコードなしで決済することができます。
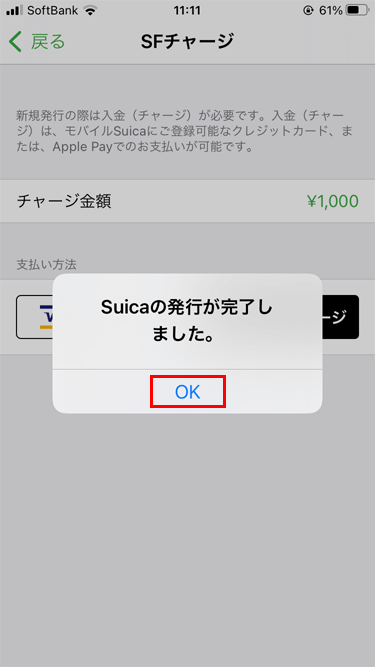
「OK」をタップ。
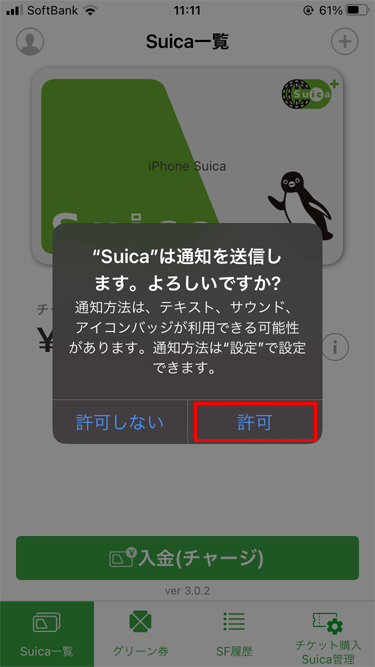
「許可」をタップ。
通知を許可にすると、iPhoneの画面に決済金額などをお知らせしてくれます。
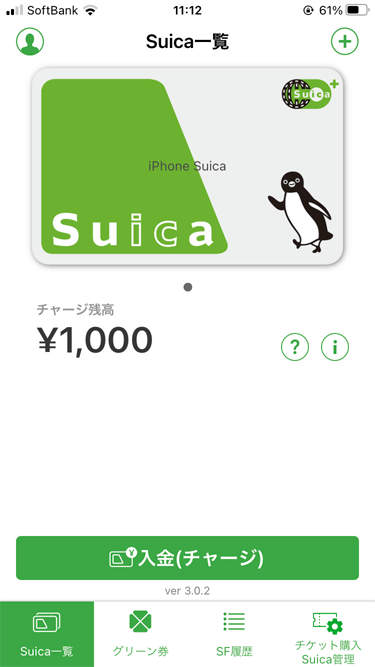
これでSuicaの新規発行は完了です。
支払いはiPhoneをかざすだけ
エクスプレスカードに設定されているため、読み取り機にiPhoneをかざすだけで支払うことができます。
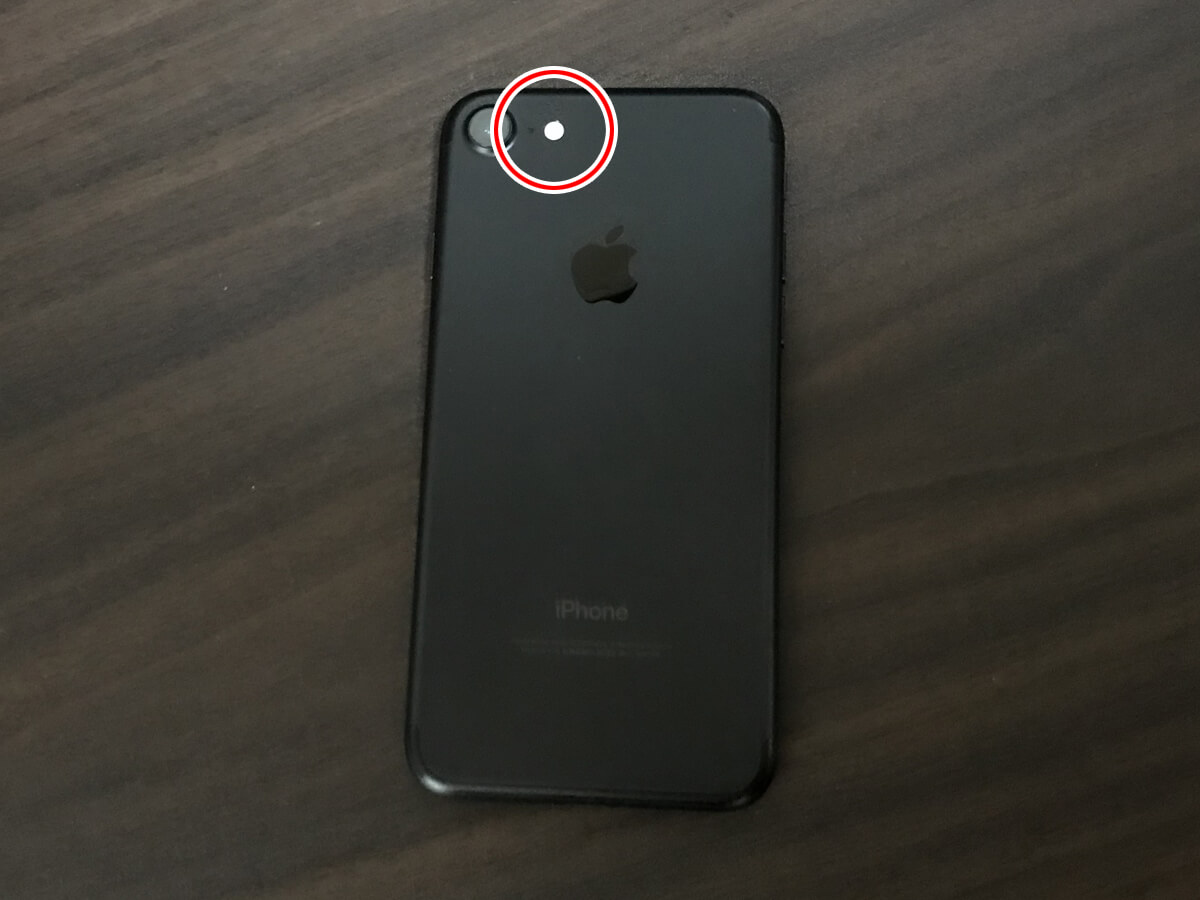
補足すると、かざすのはiPhoneの背面上部です。カメラの横にあるFelicaが反応します。
自動改札機で使ってみる

自動改札機の読み取り部にiPhoneをかざすだけで通過することができます。
初めて通過するときはドキドキするかもしれませんが大丈夫。一瞬で読み込まれて、改札機から通知音が聞こえます。
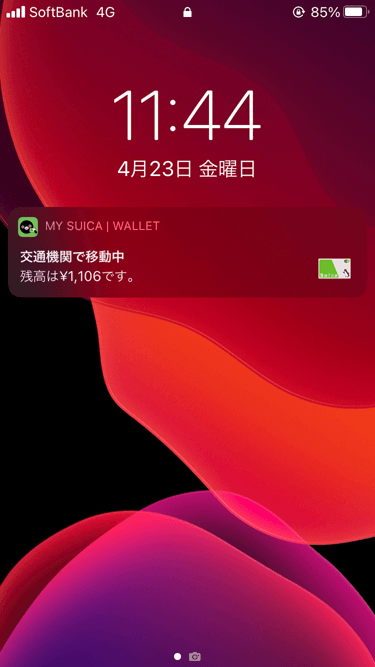
通知を許可しているとiPhoneからも通知音が鳴り、「交通機関で移動中」というお知らせが届きます。
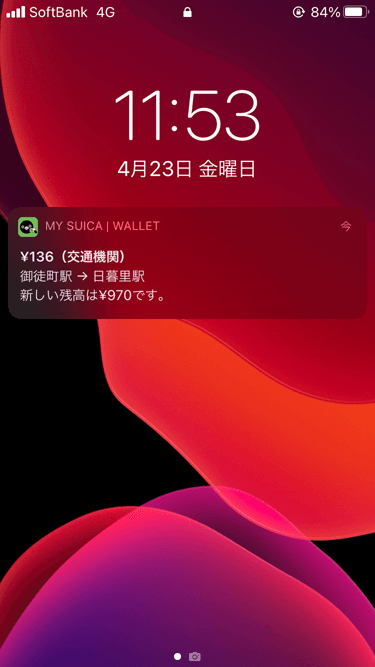
退出時は、「決済金額」のお知らせが届きます。
レジで使ってみる

セルフレジで決済するときは、「交通系IC」をタッチしてから読み取り部にかざします。
有人のレジで決済するときは、店員さんに「Suicaで」と伝えてから読み取り部にかざします。
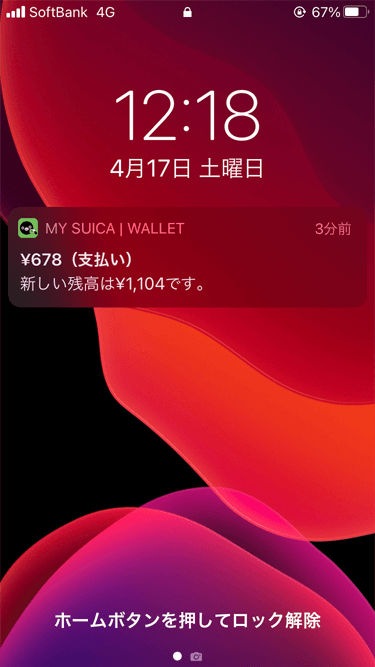
レジで決済した場合も「決済金額」のお知らせが届きます。
Suicaアプリからチャージ
SuicaアプリからSuicaにチャージします。
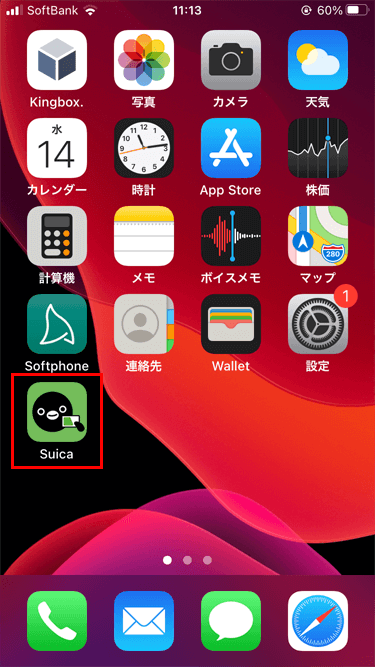
ホーム画面の「Suica」アイコンをタップ。
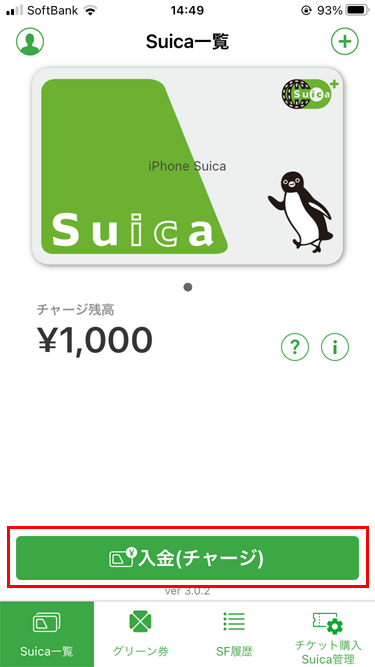
「入金(チャージ)」をタップ。
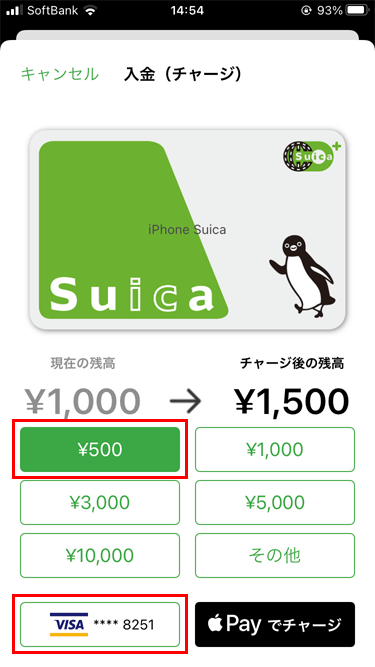
チャージする「金額」をタップして、「クレジットカード」をタップ。

「入金(チャージ)」をタップ。
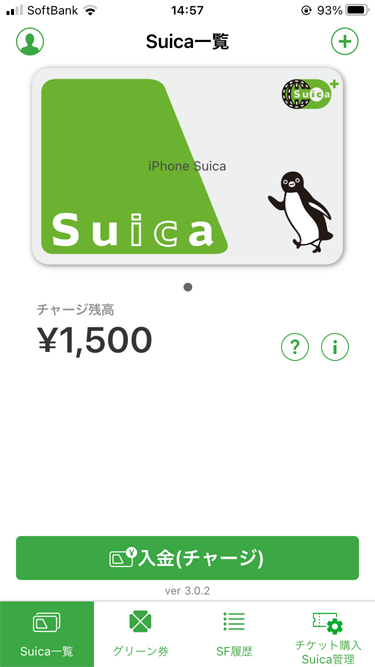
これでチャージ完了です。
オートチャージ機能は、ビューカード(VIEW CARD)じゃないと利用できません。