iPhoneのタイマーを無音・バイブのみにする方法
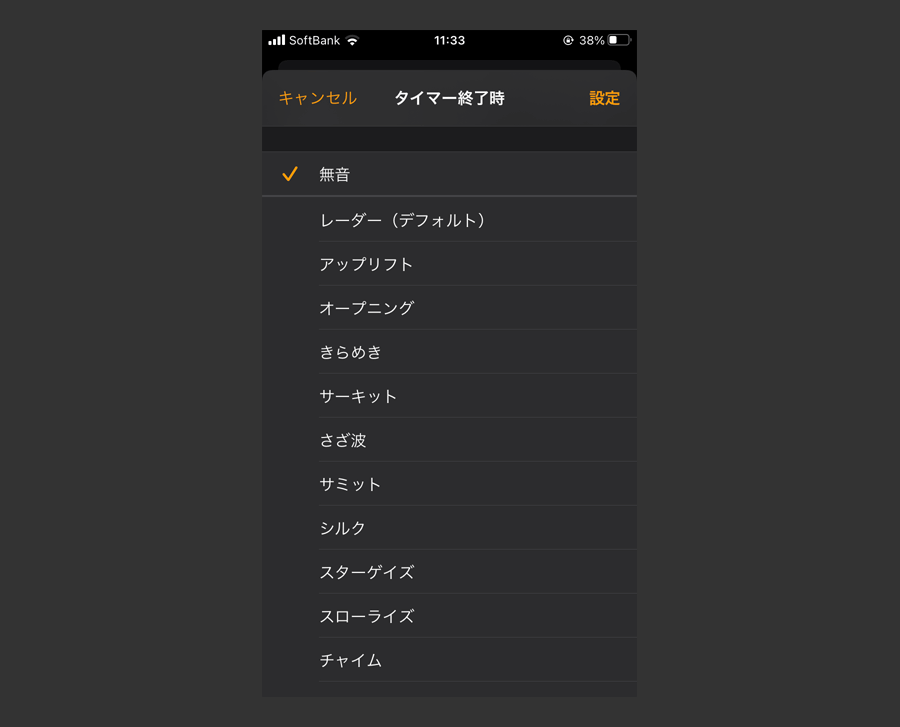
公共の場でiPhoneのタイマーを使いたかったので、通知音を無音にして、バイブのみで通知されるようにしました。
無音の音源は、Appleの音楽制作アプリ「GarageBand(無料)」で簡単に作成することができます。
GarageBandのインストール
Apple StoreからGarageBandを入手します。
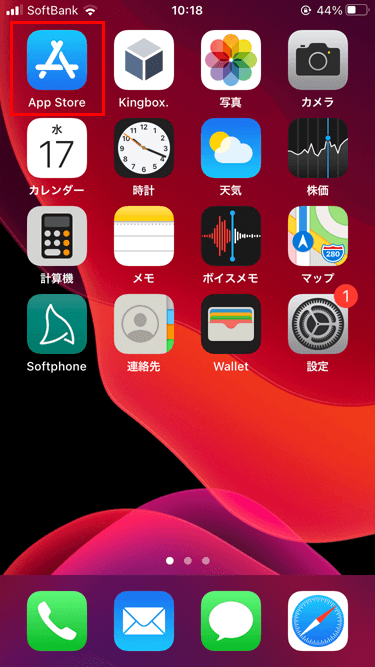
「Apple Store」アイコンをタップ。

「検索」をタップ。
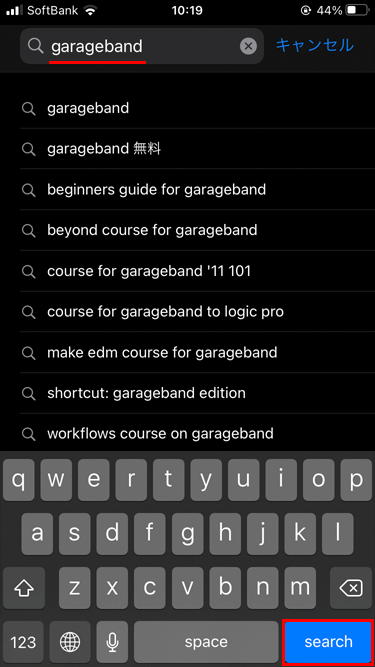
検索窓に「GarageBand」と入力して、「search」をタップ。
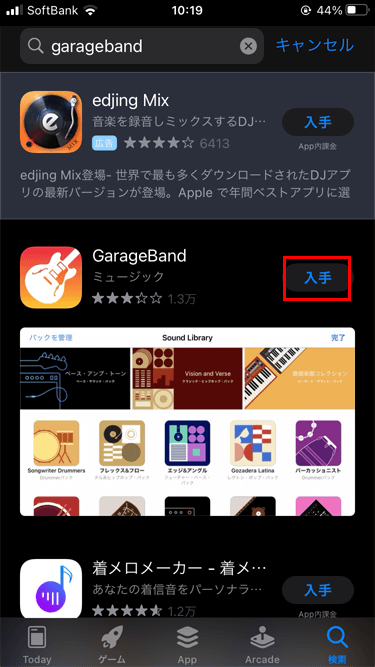
「入手」をタップ。
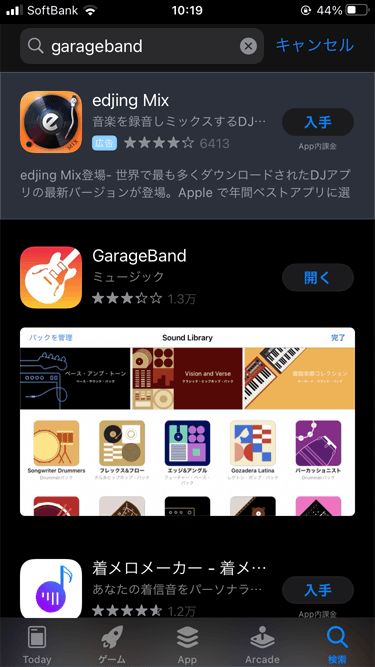
開くになれば、インストール完了です。
GarageBandで無音を作成
GarageBandを使って、無音の音源を作成します。
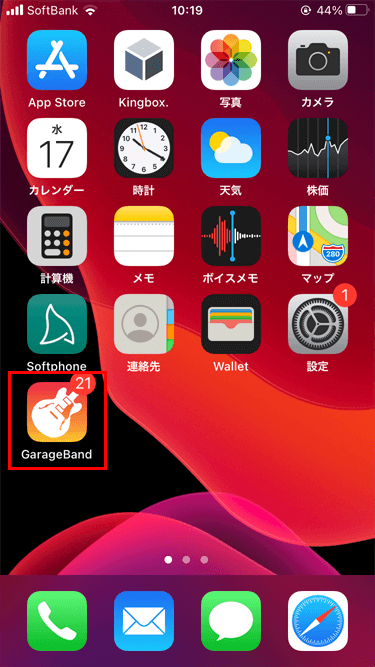
ホーム画面の「GarageBand」アイコンをタップ。
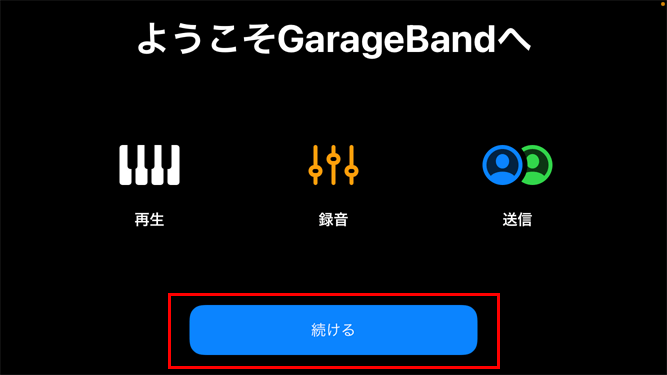
「続ける」をタップ。
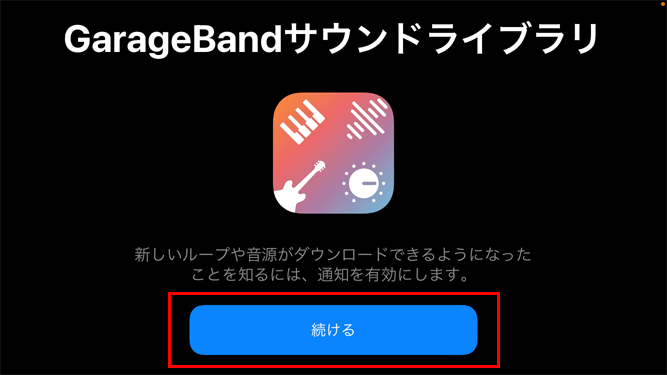
「続ける」をタップ。
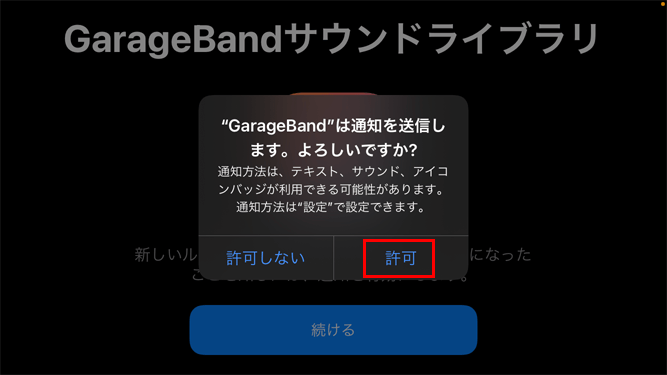
「許可」をタップ。
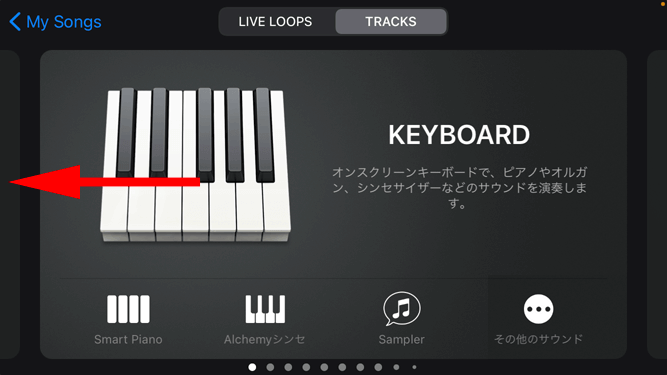
キーボードがマイクになるまでスワイプ。
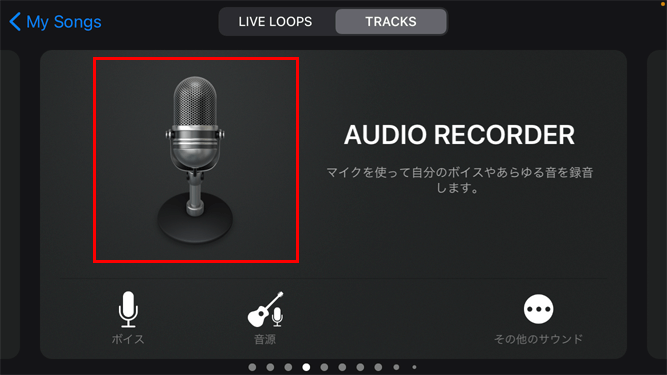
「マイク」をタップ。
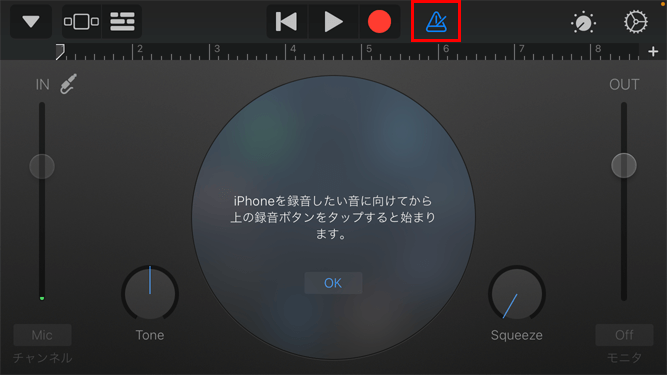
青色の「メトロノーム」をタップ。
白色になれば、メトロノームの音は録音されません。
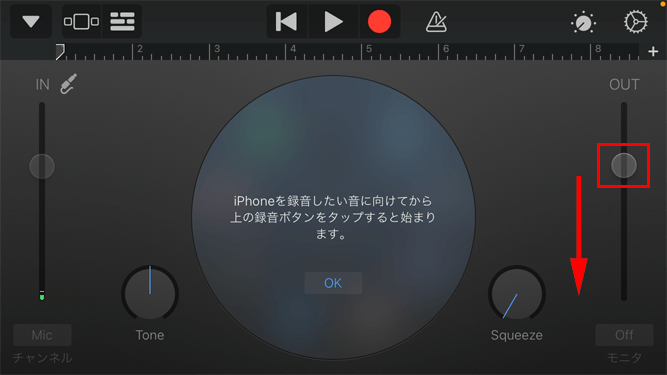
モニタのスライダーを一番下まで下げる。
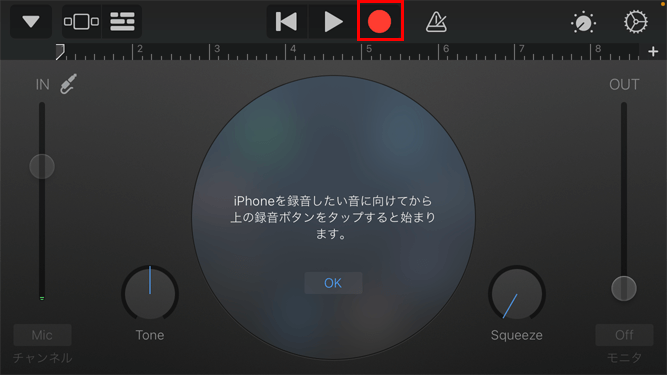
「録音」をタップ。
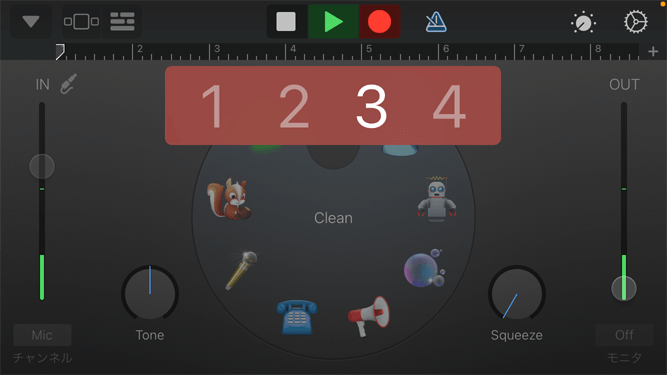
5秒後に録音が始まります。
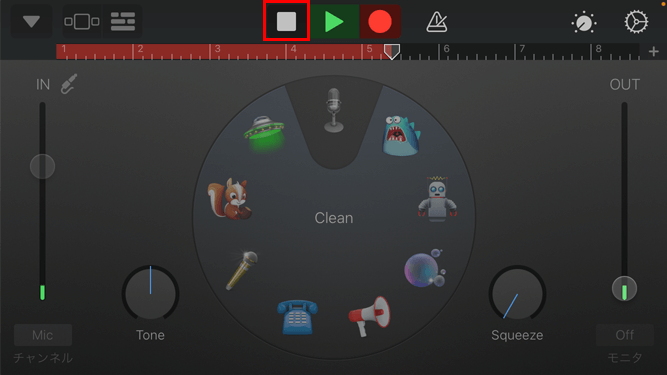
5秒ほど録音したら、「停止」をタップ。
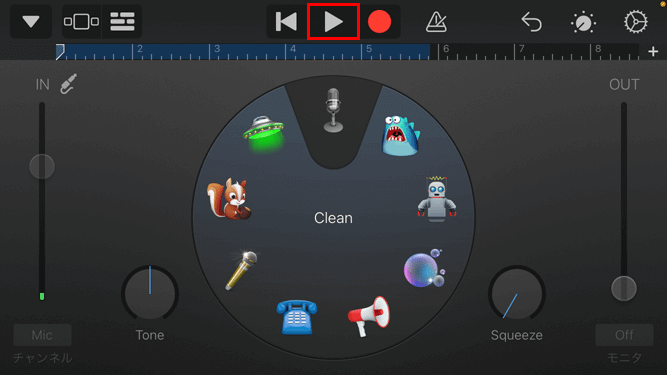
「再生」をタップして、音が聞こえないことを確認します。
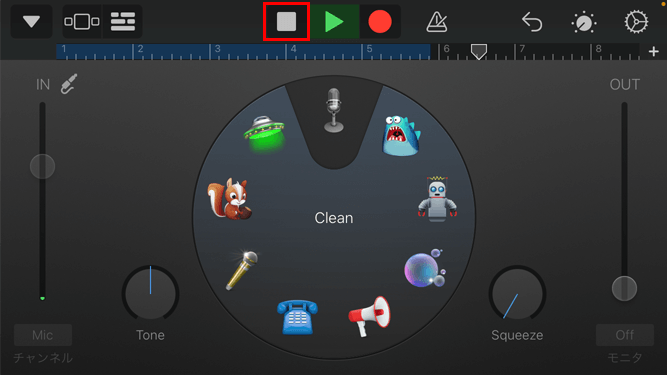
「停止」をタップ。
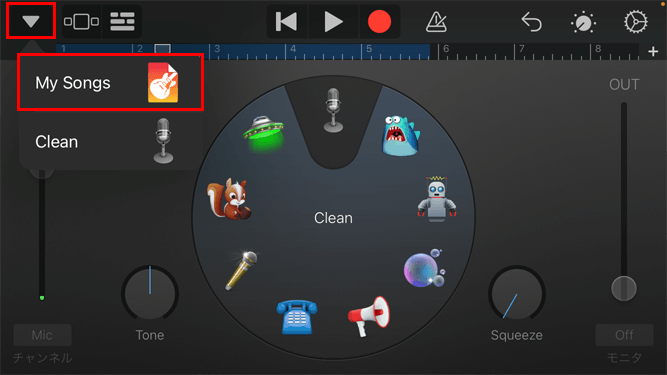
「▼」をタップして、「My Songs」をタップ。
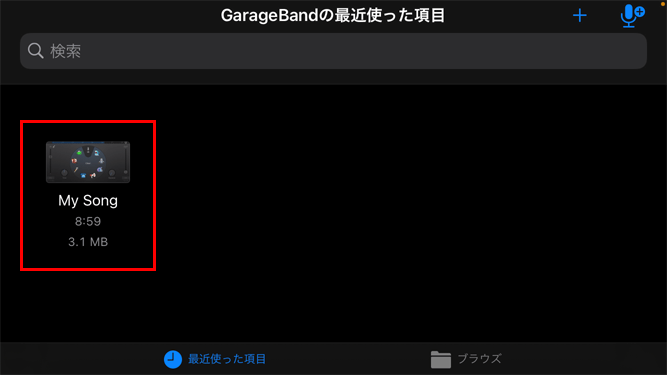
「My Songs」を長押し。
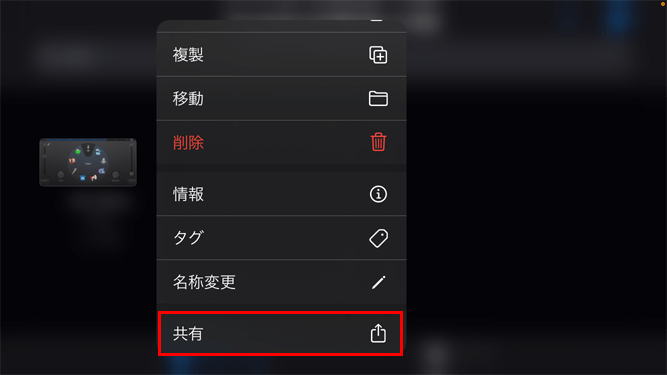
メニューが表示されたら、「共有」をタップ。
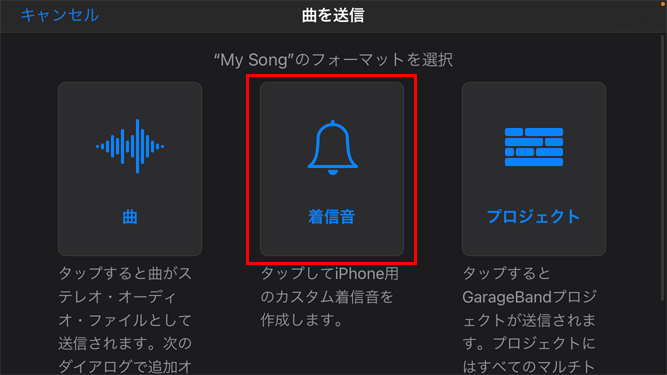
「着信音」をタップ。
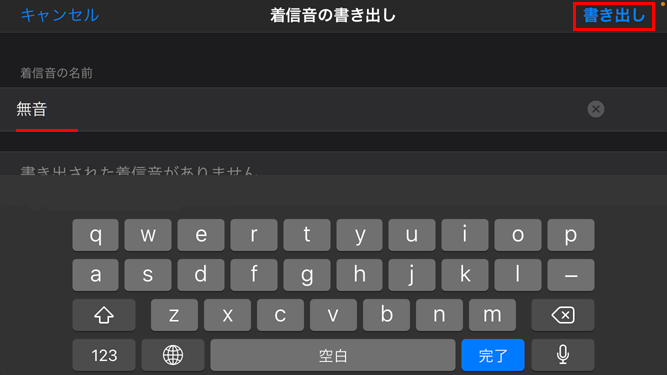
任意の名前を入力して、「書き出し」をタップ。
僕は無音という名前にしました。
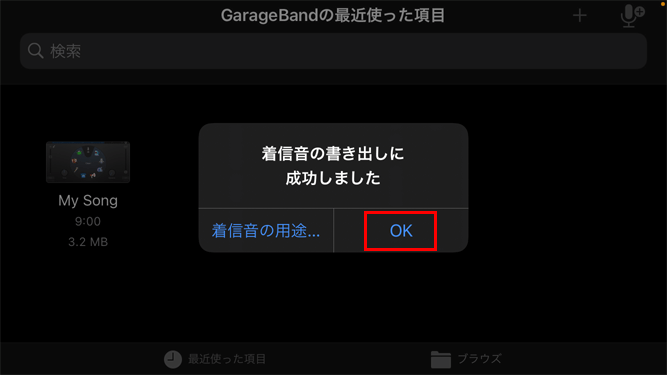
「OK」をタップ。
タイマーの通知音を設定
タイマーの通知音を無音にして、バイブレーションをONします。
通知音を無音にする
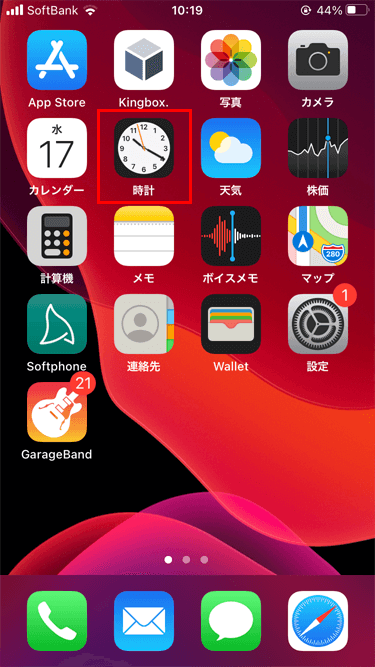
ホーム画面の「時計」をタップ。

「タイマー」をタップ。
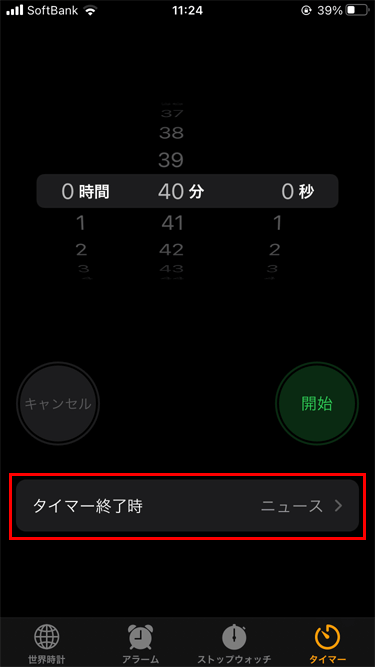
「タイマー終了時」をタップ。
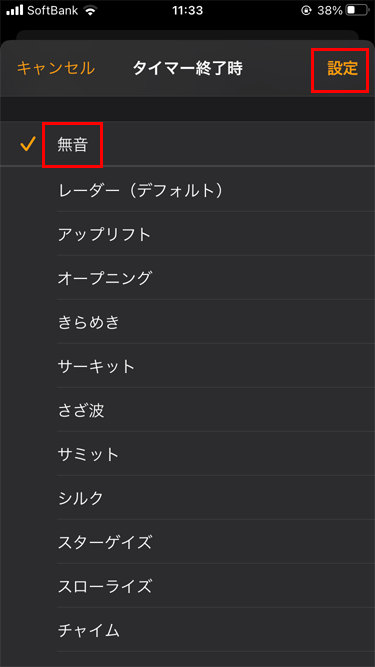
作成した「無音」をタップして、「設定」をタップ。
バイブレーションの設定を確認
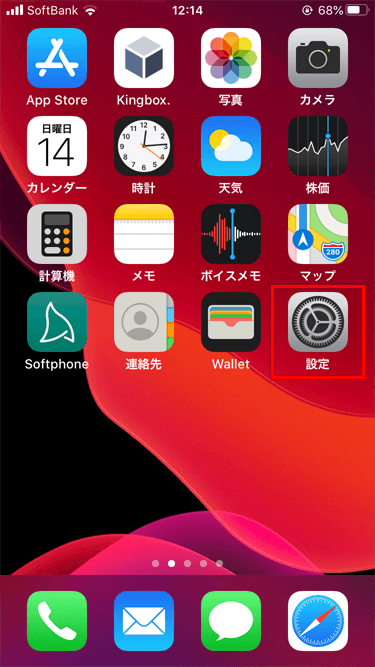
ホーム画面の「設定」アイコンをタップ。
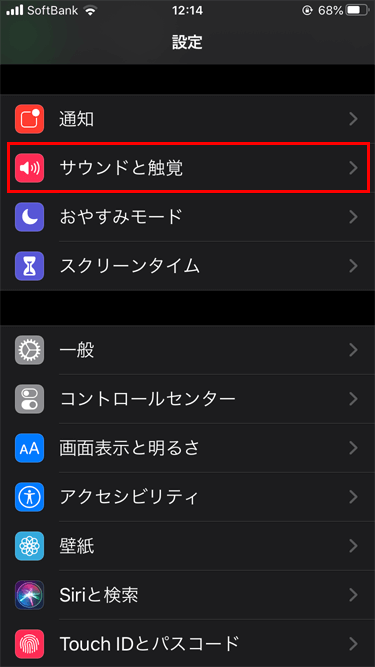
「サウンドと視覚」をタップ。
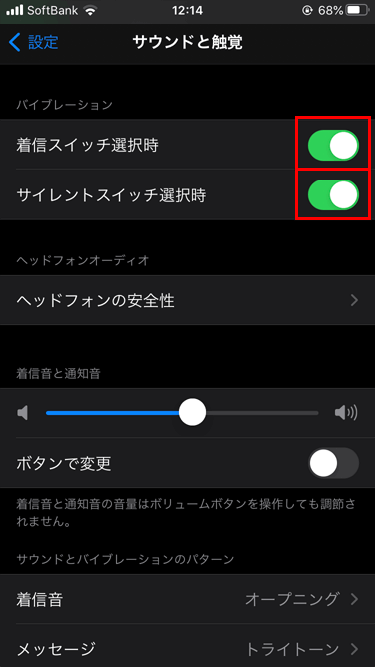
僕の場合は、いつでもバイブレーションの設定をオンにしています。
- 着信スイッチ選択時 = 着信モードの時
- サイレントスイッチ選択時 = 消音モードの時
これでタイマー終了時の通知音が音無し・バイブのみになります。