ヤフオク!で購入したHP EliteDesk 800 G2 SFF Win10をクリーンインストール

先日ヤフオク!で中古のパソコン「HP EliteDesk 800 G2 SFF Win10 Pro 64bit」を購入したんですけど、気持ち的にアレだったので、クリーンインストールしてから使うことにしました。
そのときのクリーンインストール手順を書き留めておきます。
ライセンス認証の確認
Windows10がライセンス認証されているか確認します。
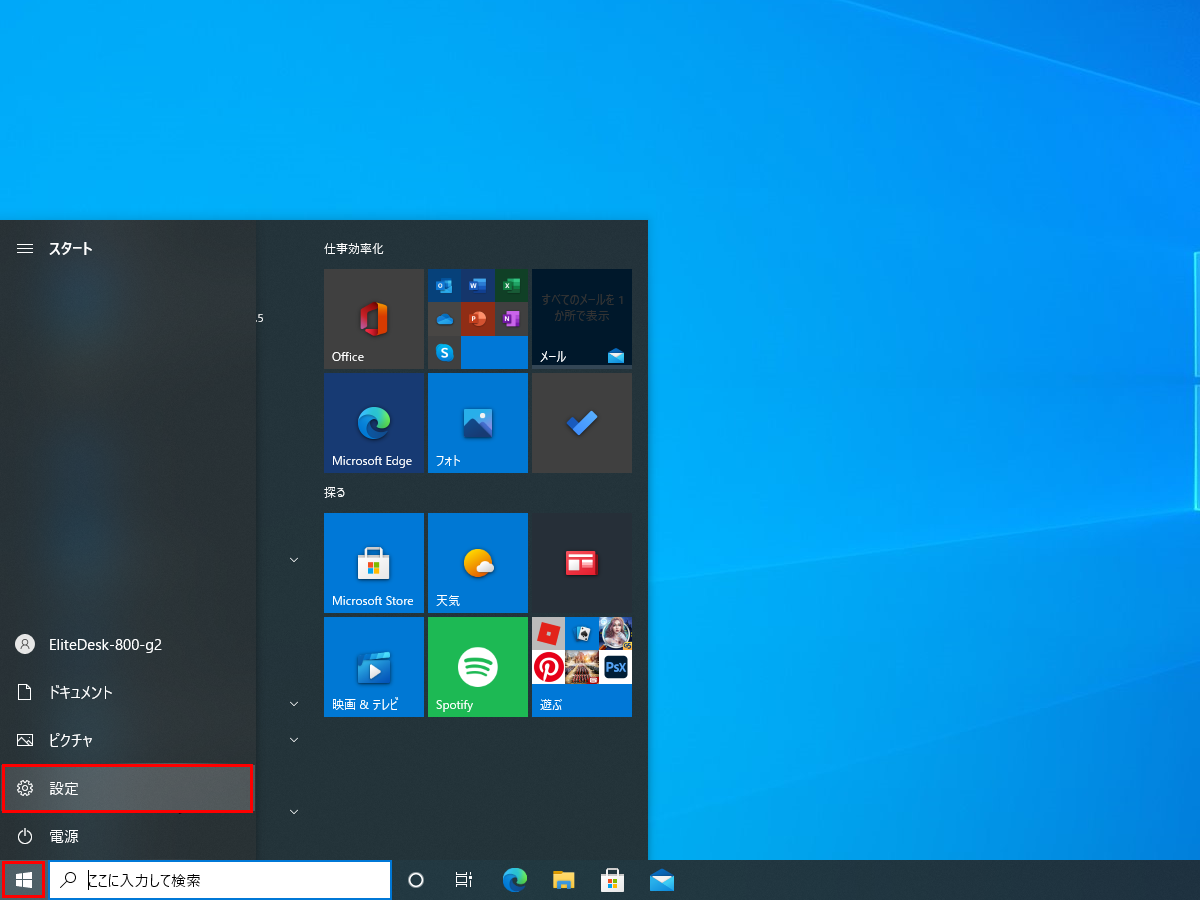
「Windowsマーク」をクリックして、「設定」をクリック。
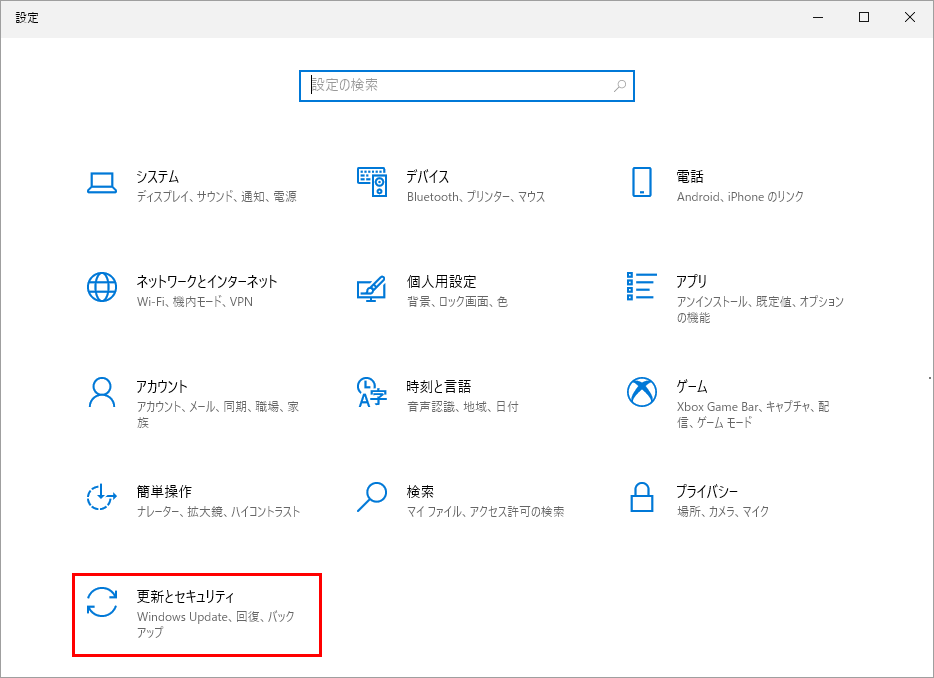
「更新とセキュリティ」をクリック。
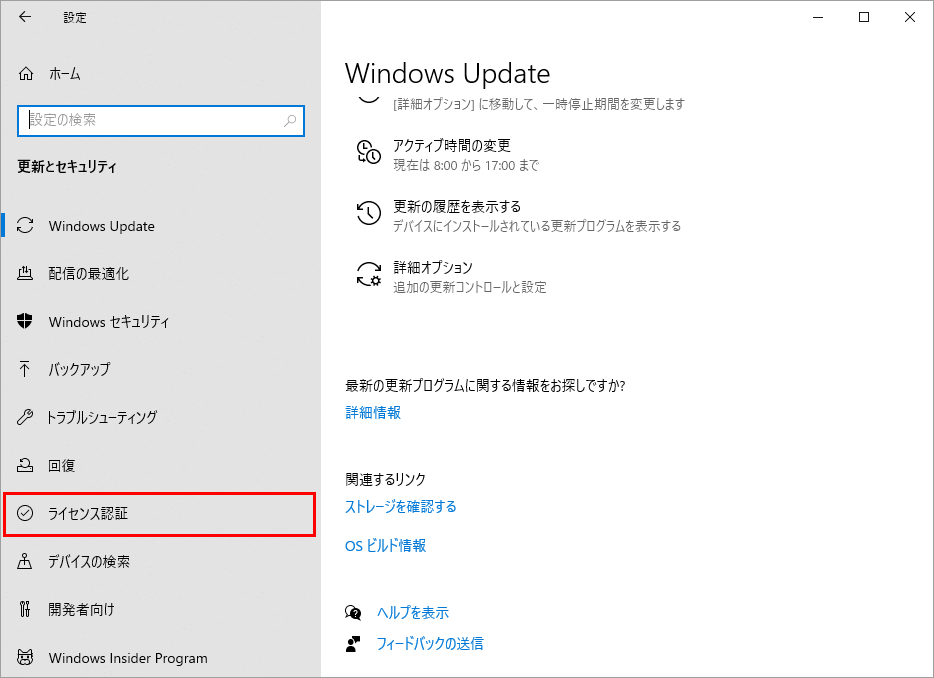
「ライセンス認証」をクリック。
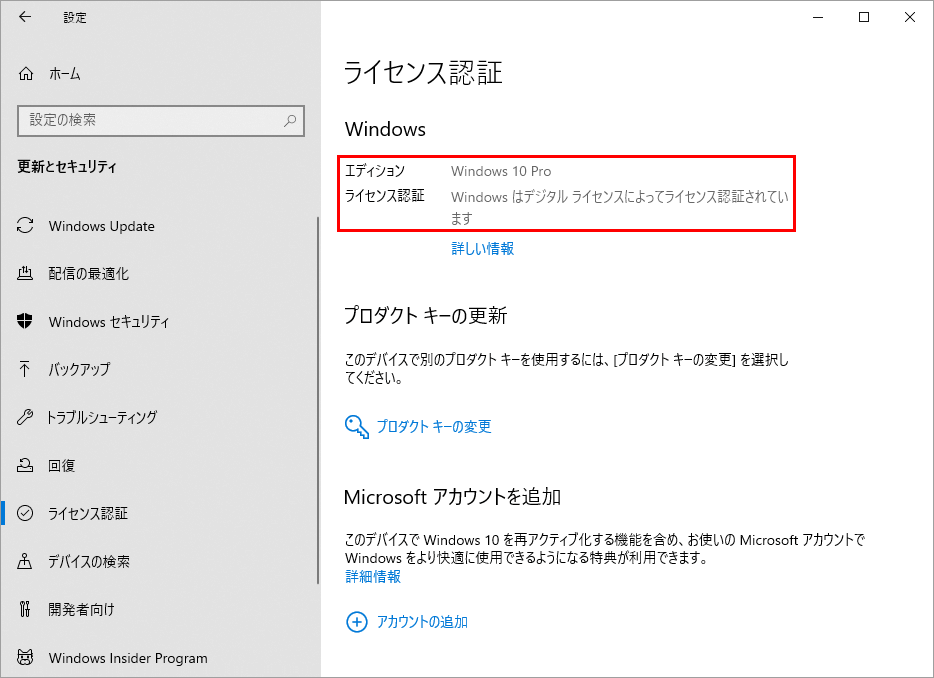
購入したHP EliteDesk 800 G2 SFFのWindows10 Proは、デジタルライセンスによって認証されていました。
ライセンス認証されていると、プロダクトキーを入力せずにWindowsをセットアップすることができます。
念のため、コマンドプロンプトでプロダクトキーを確認しておきます。
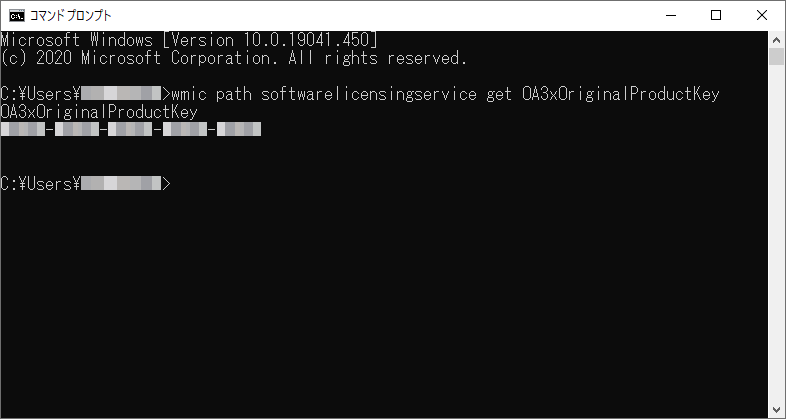
wmic path softwarelicensingservice get OA3xOriginalProductKeyを入力して、「Enter」キーを押下。
25桁の英数字XXXXX-XXXXX-XXXXX-XXXXX-XXXXXが表示されます。
ライセンス認証の確認は以上です。
インストールメディアの作成
Microsoftの公式サイトからツール(ISOファイル)をダウンロードして、Windows10のインストールメディアを作成します。
インストールメディアの作成には、何もデータが入っていないUSBメモリ(8GB以上)が必要です。それから、僕は気持ち的にアレだったので、別途パソコンを用意して作成しました。
https://www.microsoft.com/ja-jp/software-download/windows10
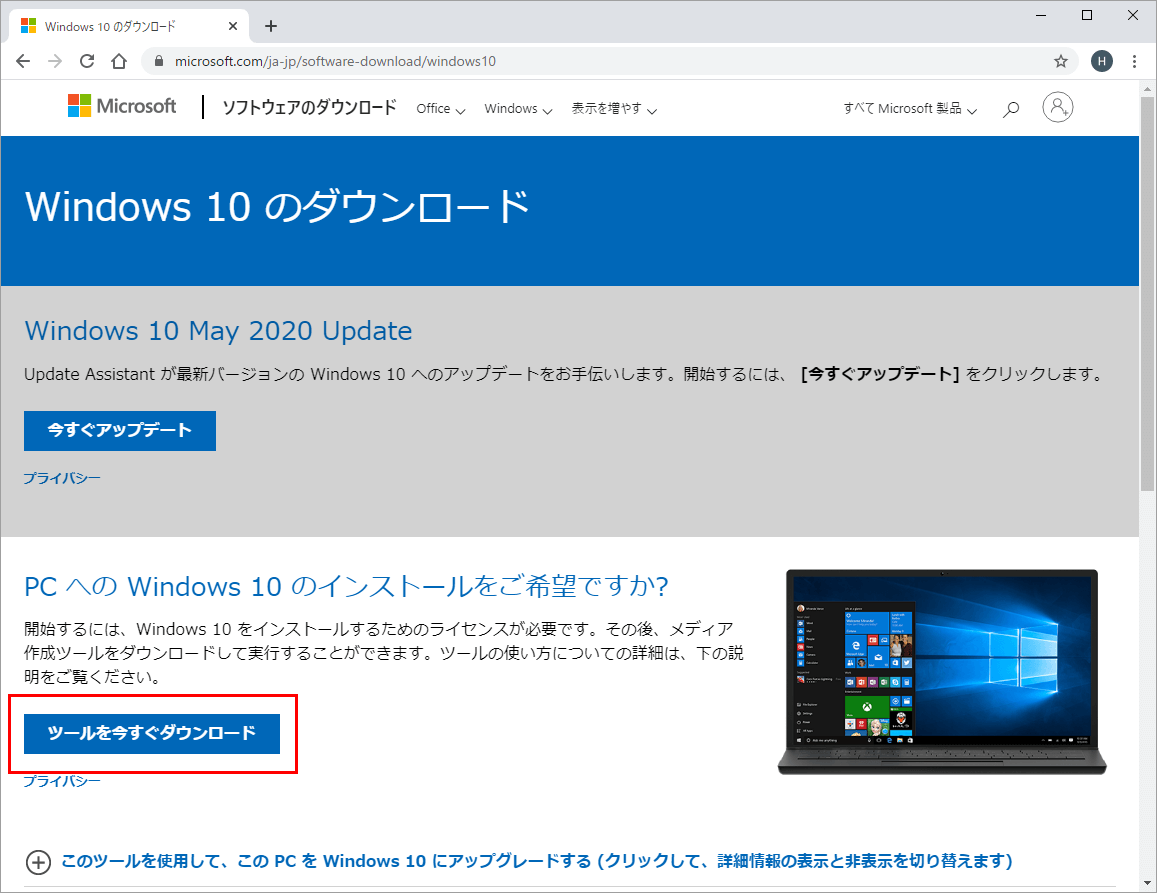
「ツールを今すぐダウンロード」をクリック。
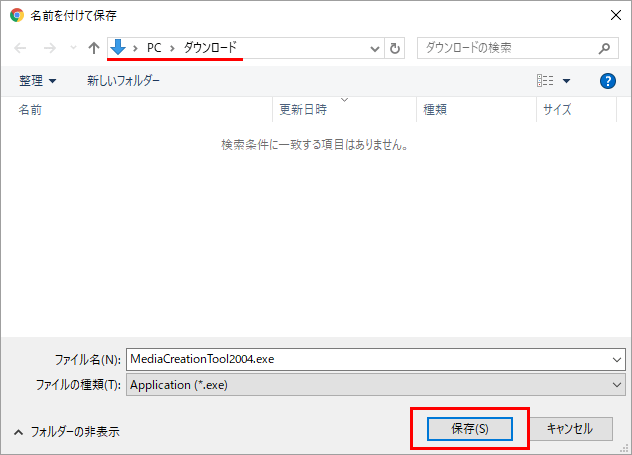
任意の場所を指定して、「保存」をクリック。
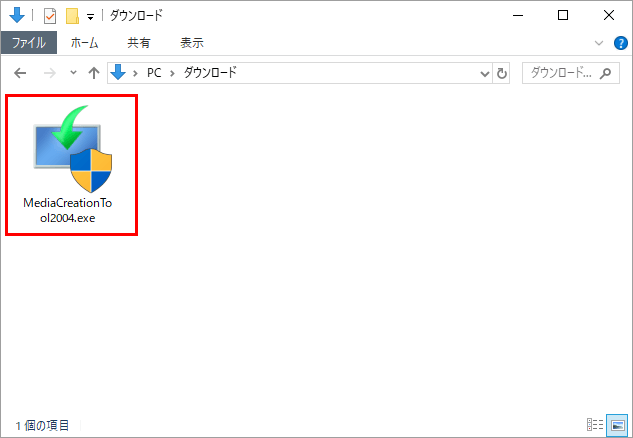
保存した「MediaCreationTool2004.exe」をダブルクリック。
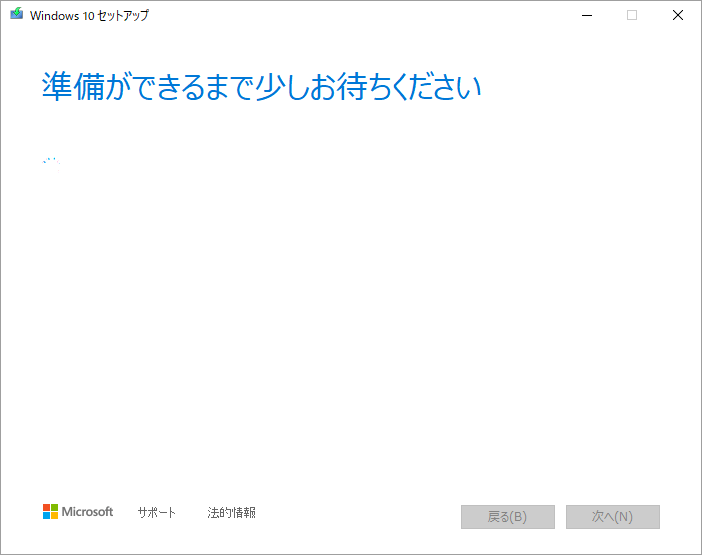
準備ができるまで少し待ちます。
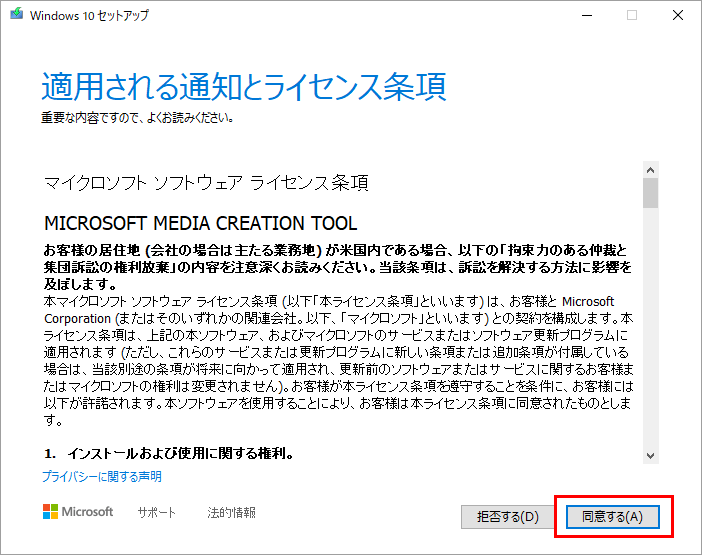
ライセンス条項に同意できたら、「同意」するをクリック。
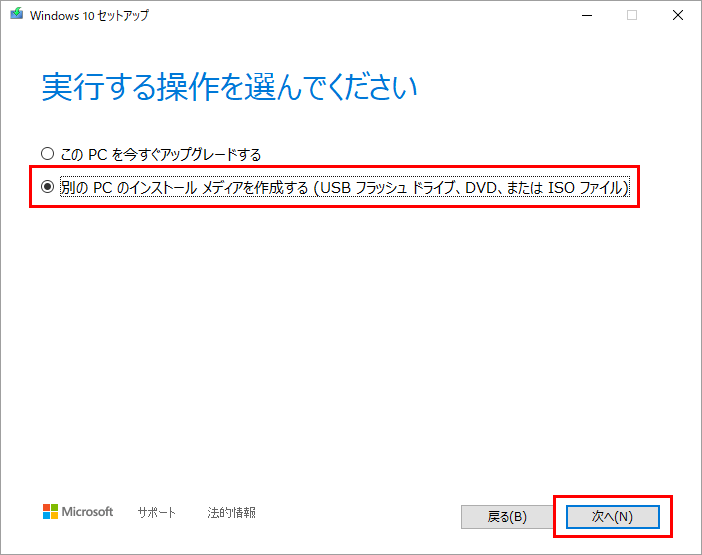
「別のPCのインストールメディアを作成する」を選択して、「次へ」をクリック。
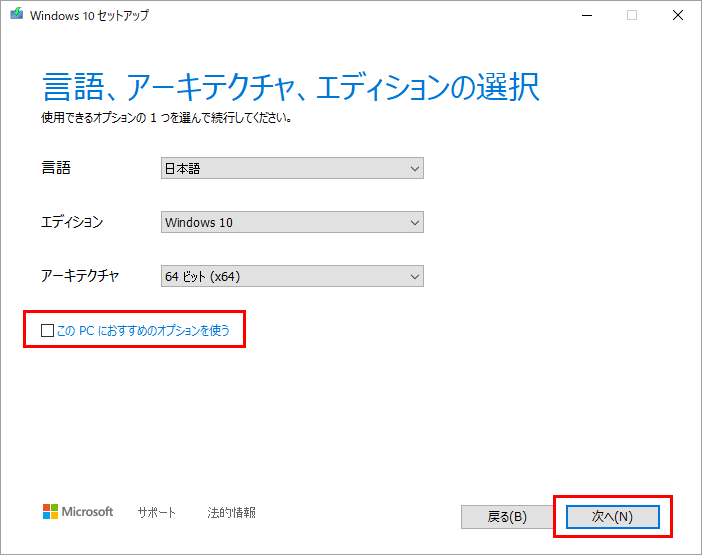
「このPCにおすすめのオプションを使う」のチェックを外すと、言語・エディション・アーキテクチャが選択できるようになります。
「言語」「エディション」「アーキテクチャ」を選択して、「次へ」をクリック。
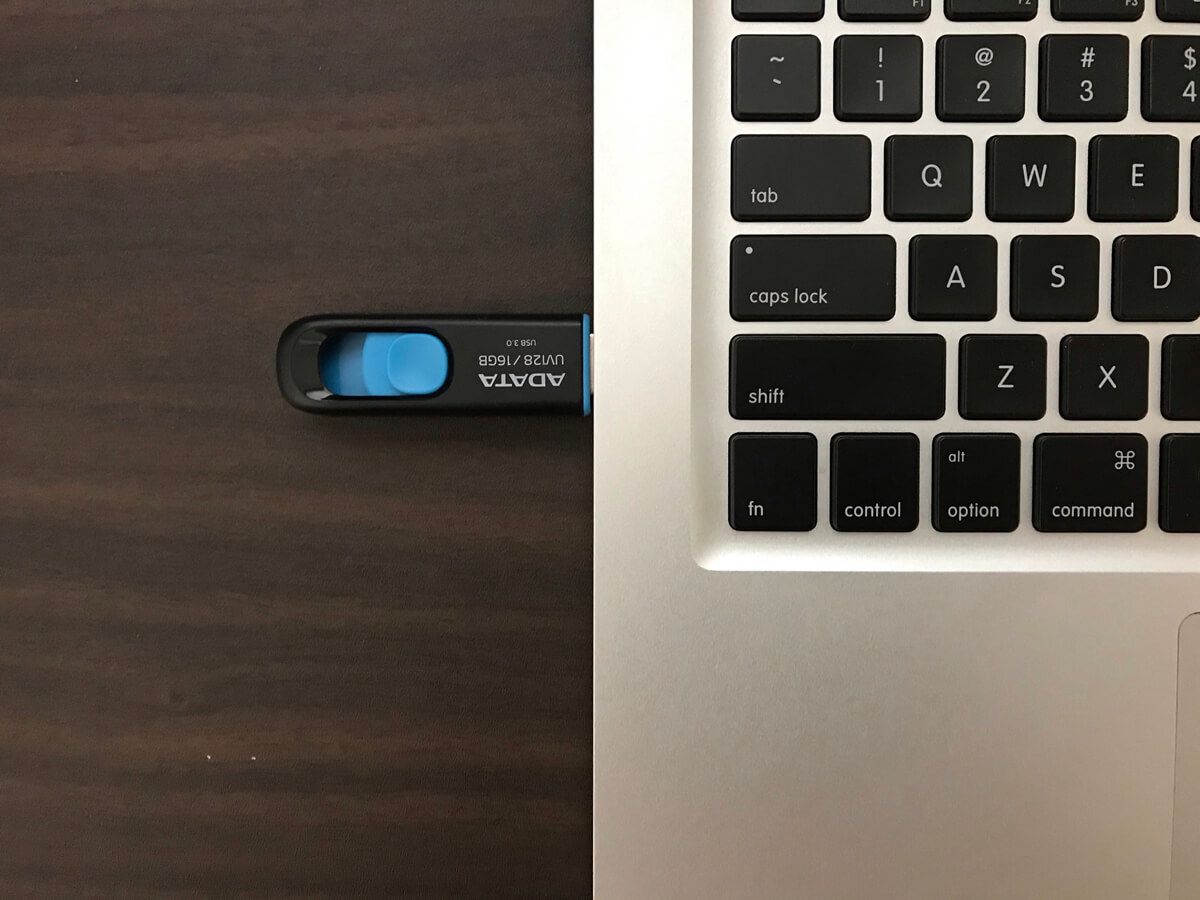
パソコンにUSBメモリを挿します。
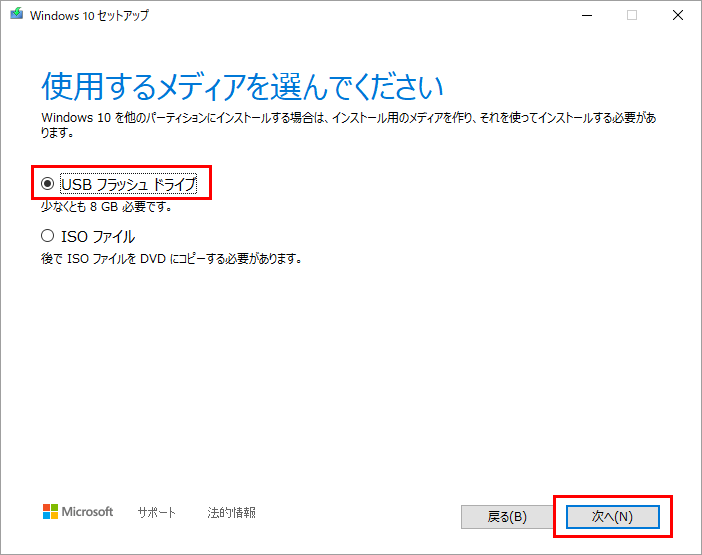
「USBフラッシュドライブ」を選択して、「次へ」をクリック。
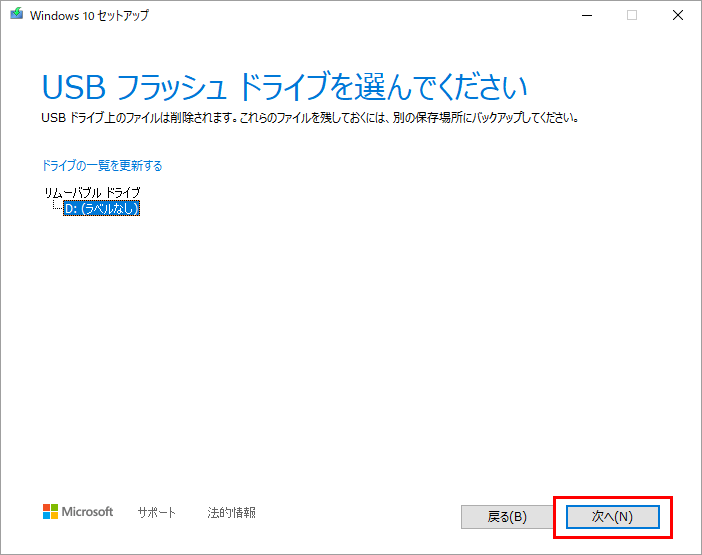
「次へ」をクリック。
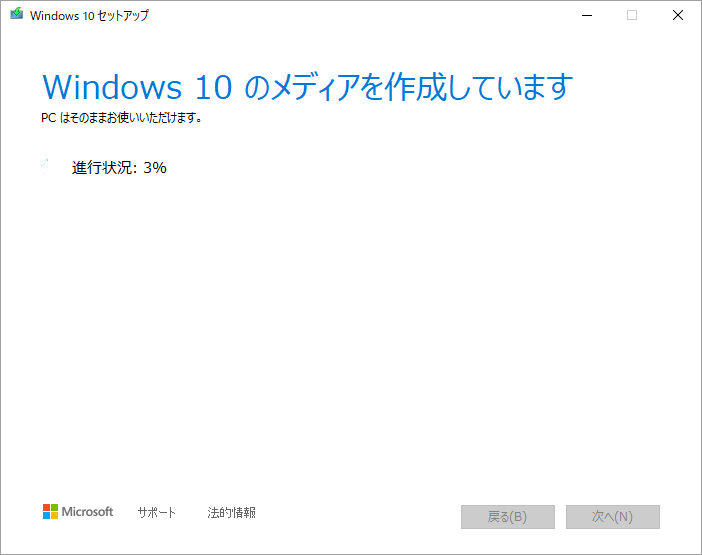
メディアの作成が終わるまでしばらく待ちます。
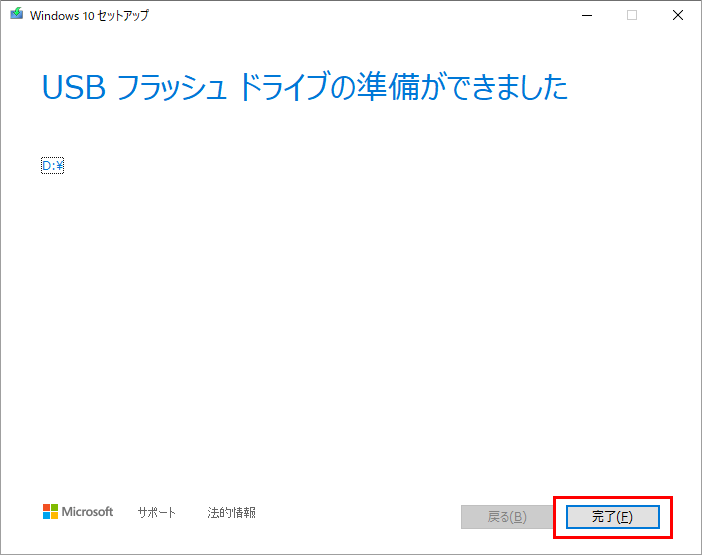
「完了」をクリック。
インストールメディアの作成は以上です。
クリーンインストール
作成したインストールメディア(USBメモリ)を使ってWindows10をセットアップします。
BIOSでUSBメモリを最初に読み込むようにする

EliteDesk 800 G2 SFにUSBメモリを挿します。

電源投入後キーボードの「F10」を連打。
BIOSに入ったら、「矢印」キーを使って移動や選択をします。
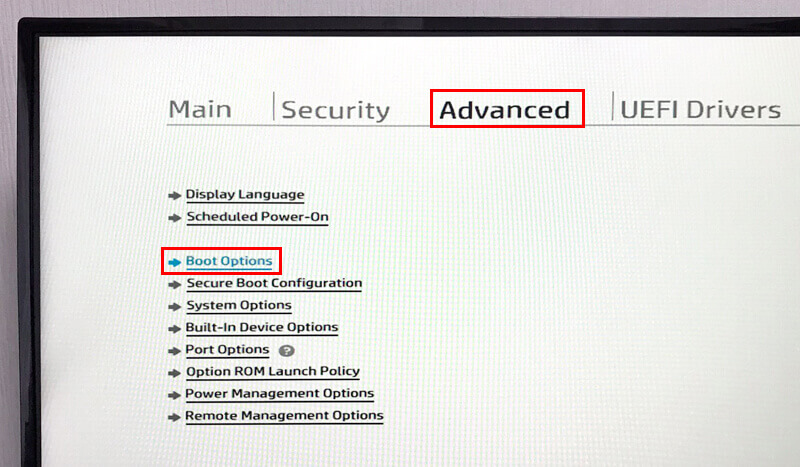
- 「→」キーで「Advanced」を選択
- 「↓」キーで「Boot Option」を選択
- 「Enter」キーを押下
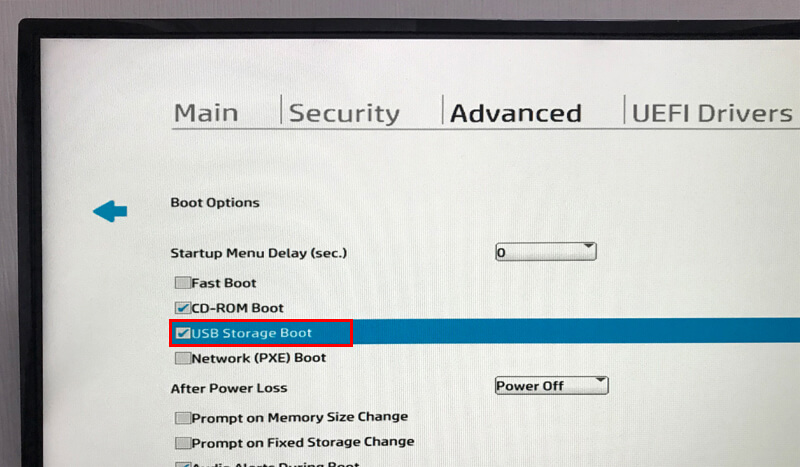
- 「↓」キーで「USB Storage Boot」を選択
- 「Enter」キーを押下してチェックを入れる
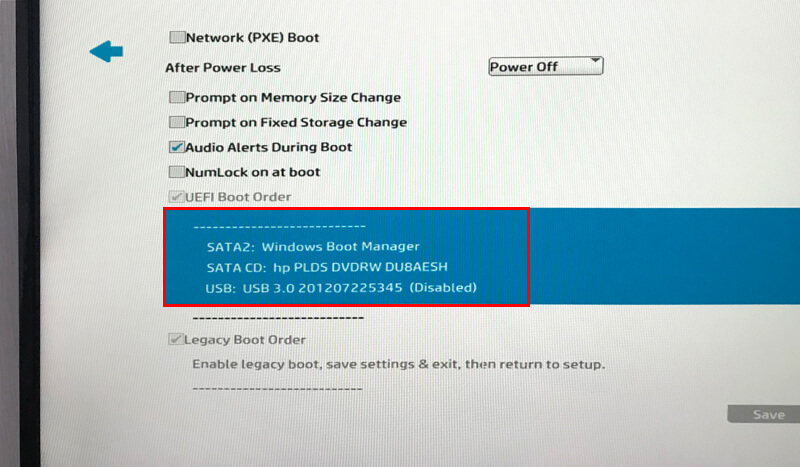
- 「↓」キーで「UEFI Boot Orderのリスト」を選択
- 「Enter」キーを押下
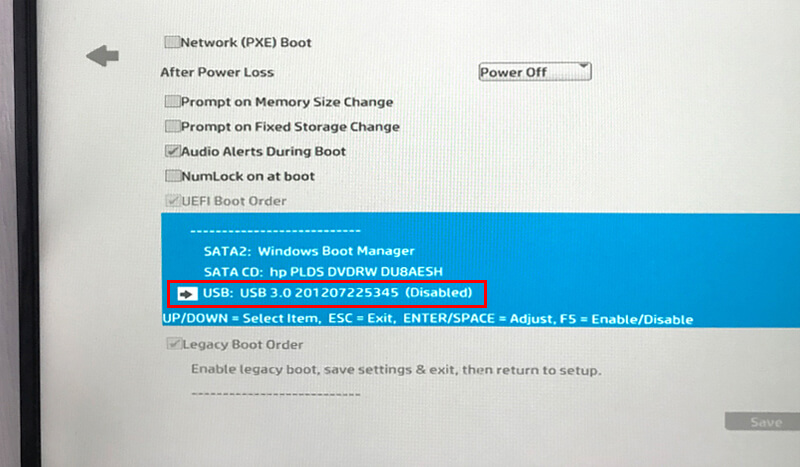
- 「↓」キーで「USB」を選択
- 「Enter」キーを押下
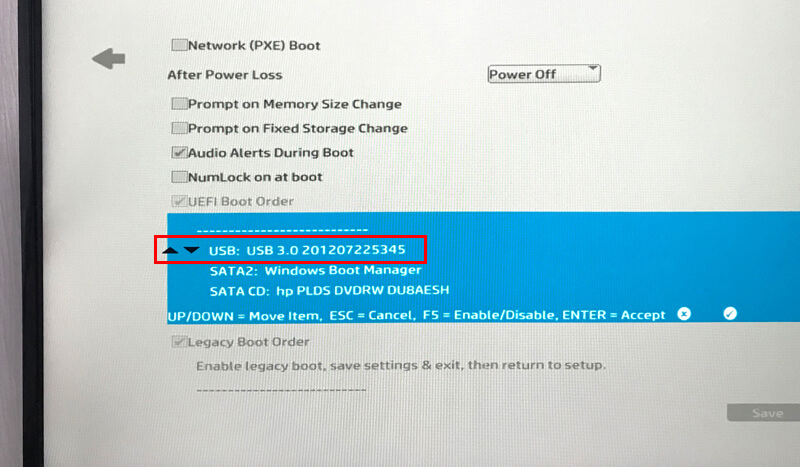
- 「↑」キーで「USB」を最上位に移動
- 「F5」キーを押下してEnableにする(Disabledを消す)
- 「Enter」キーを押下
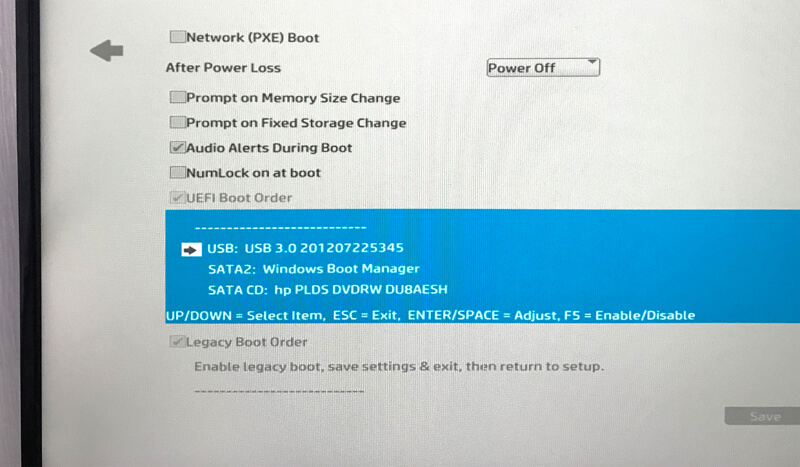
- 「Esc」キーを押下
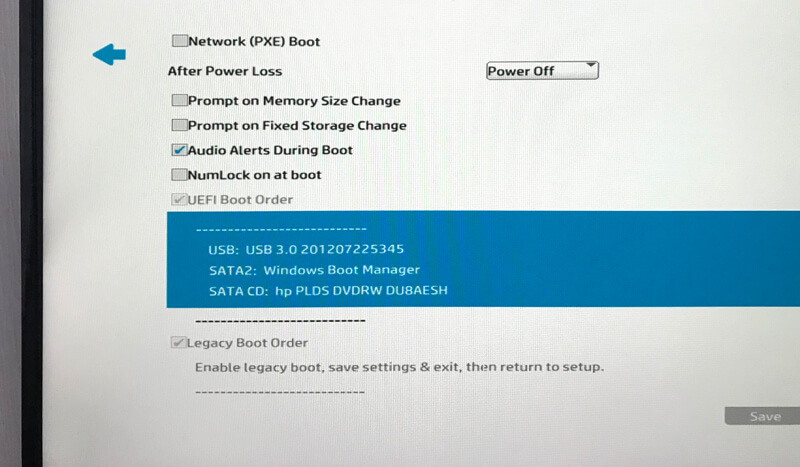
- 「F10」キーを押下
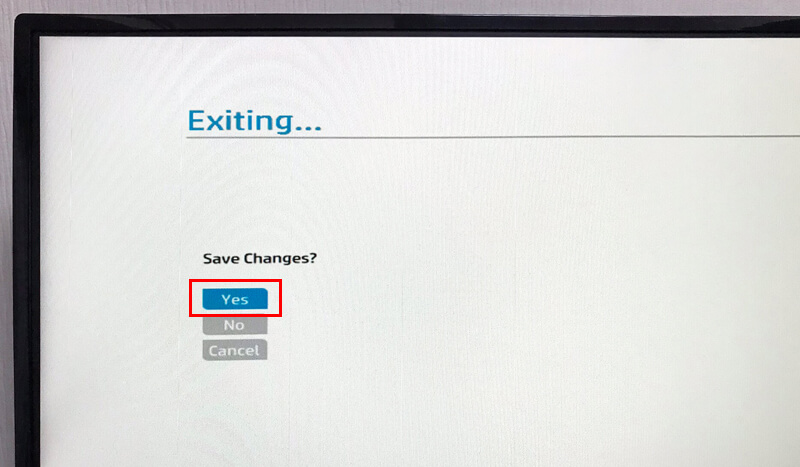
- 「↑」キーで「YES」を選択
- 「Enter」キーを押下
直ぐに再起動され、USBメモリのWindowsセットアップが起動します。
Windowsをセットアップする
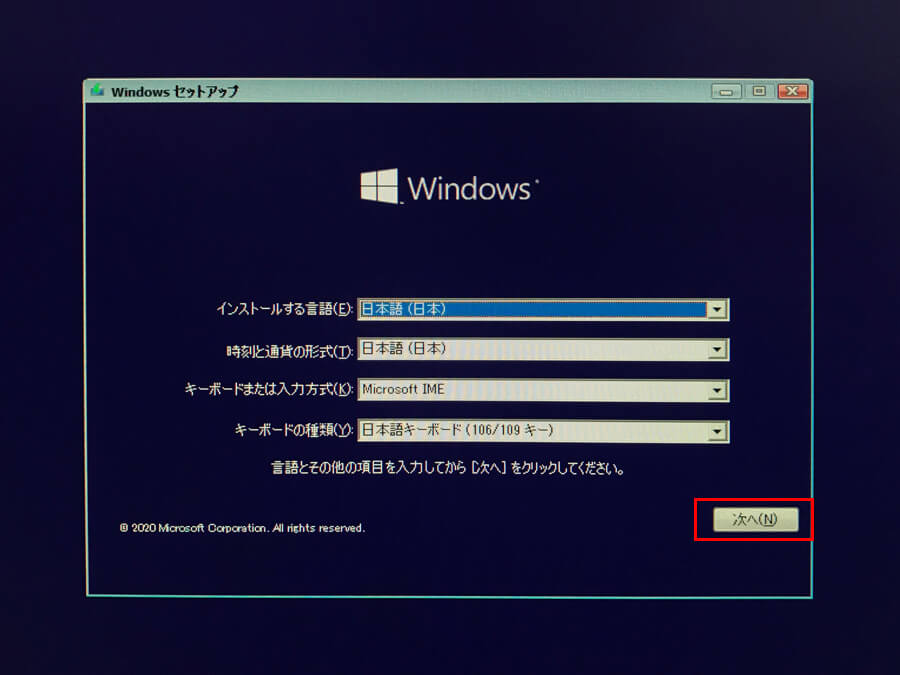
「次へ」をクリック。
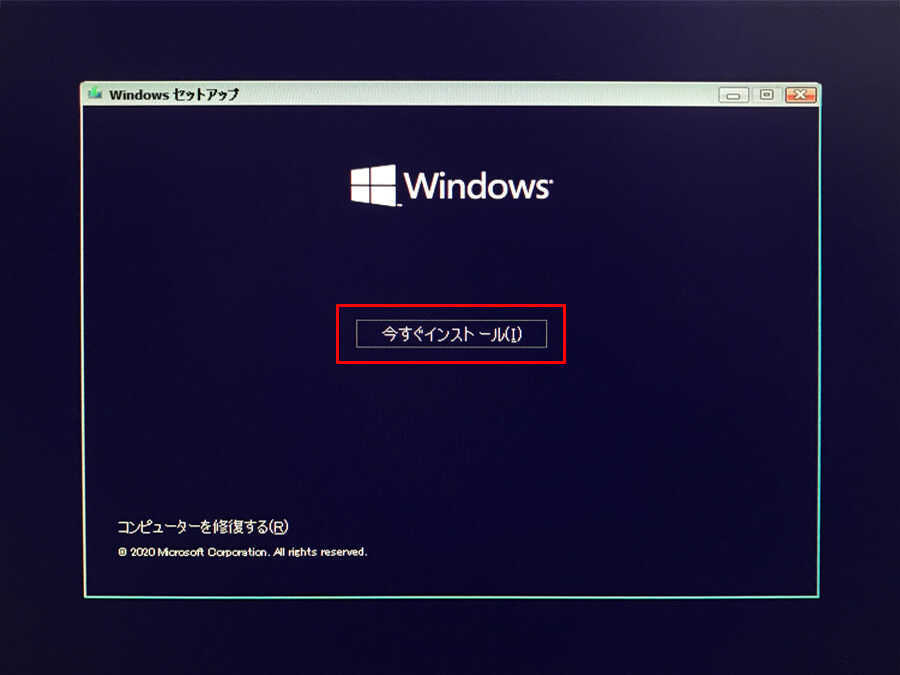
「今すぐインストール」をクリック。
いつもはこの後にライセンス認証の画面が表示されるんですけど、今回は表示されませんでした。認証画面が表示されても、前述した通りプロダクトキーを入力する必要はありません。「プロダクトキーがありません」をクリックすればスキップできます。そういえばOSの選択画面も表示されませんでした。OSの選択画面が表示された場合は、ライセンス認証に記載されていたエディションを選択します。
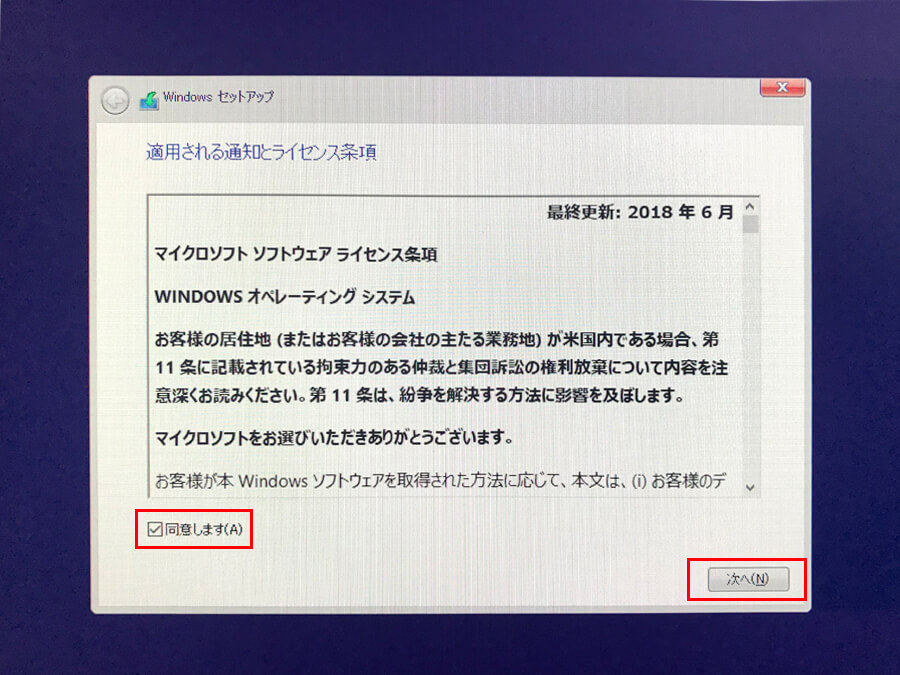
ライセンス条項に同意できたら、「同意します」にチェックを入れて、「次へ」をクリック。
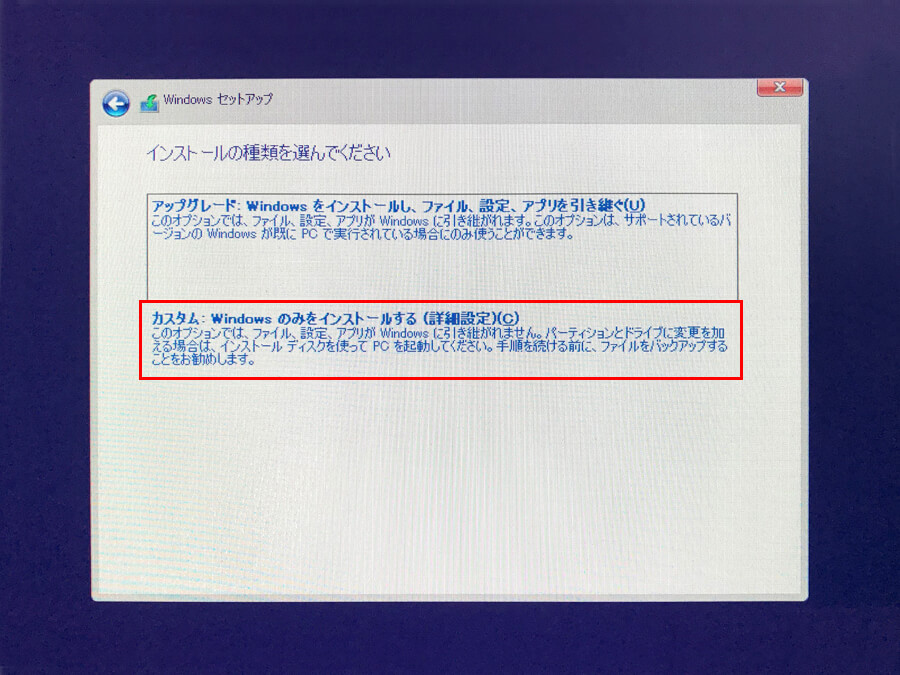
「カスタム:Windowsのみをインストールする」をクリック。
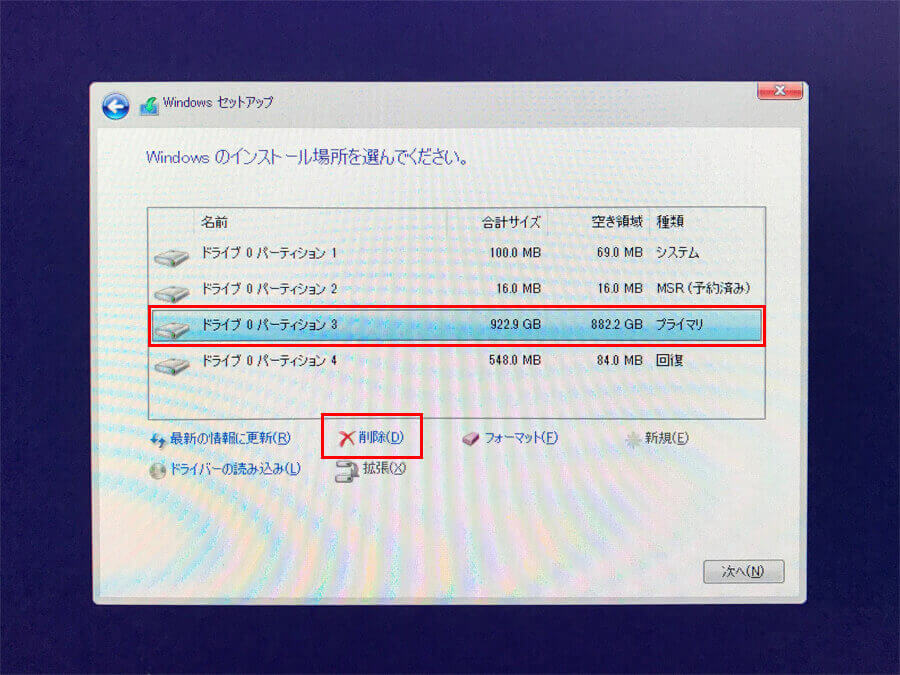
どれでもいいので、「パーティション」を1つ選択して、「削除」をクリック。
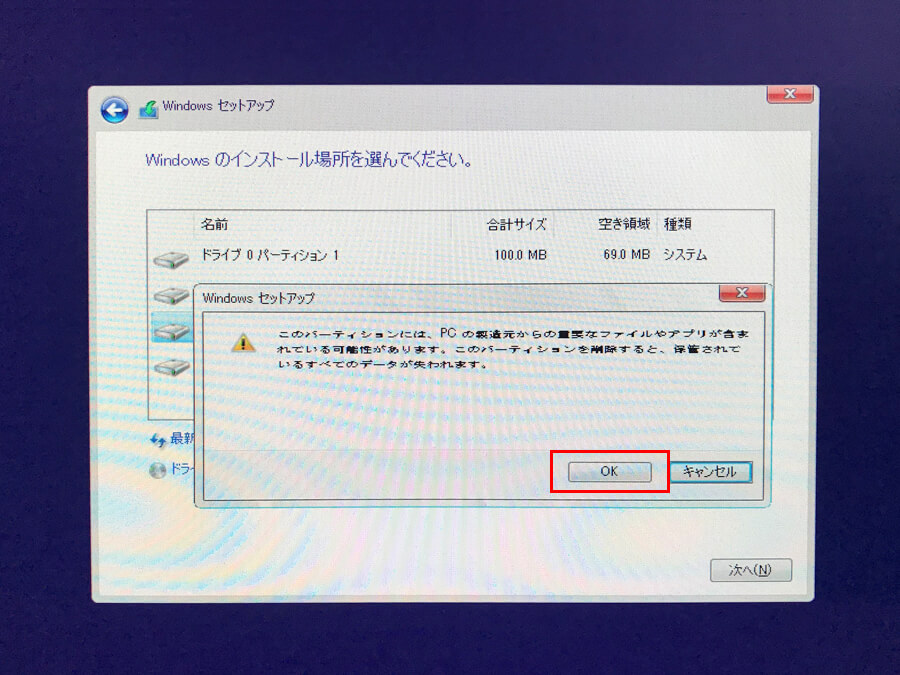
「OK」をクリック。
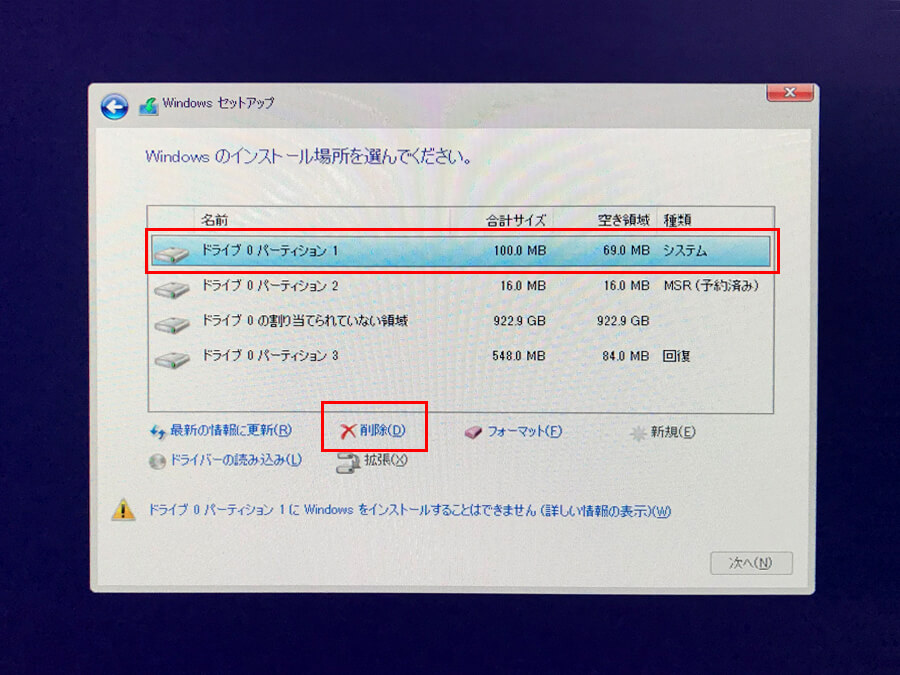
同じように、ほかのパーティショもすべて削除します。
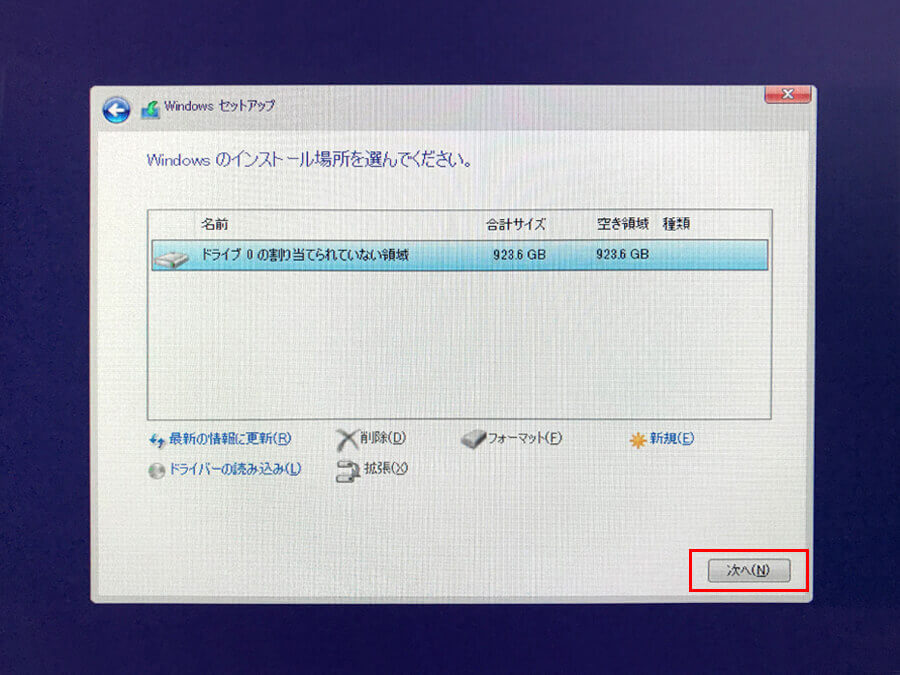
パーティションを削除して、ドライブ(数字)の割り当てられていない領域だけになったら、「次へ」をクリック。
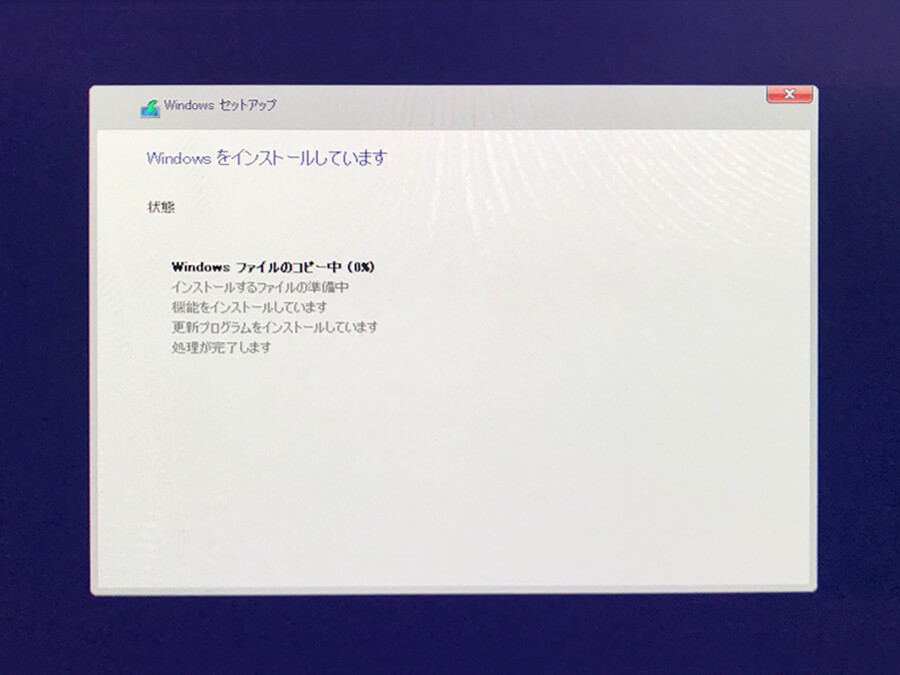
Windowsのインストールが終わるまでしばらく待ちます。
インストールが終わると、初期設定に移ります。
Windowsの初期設定をする
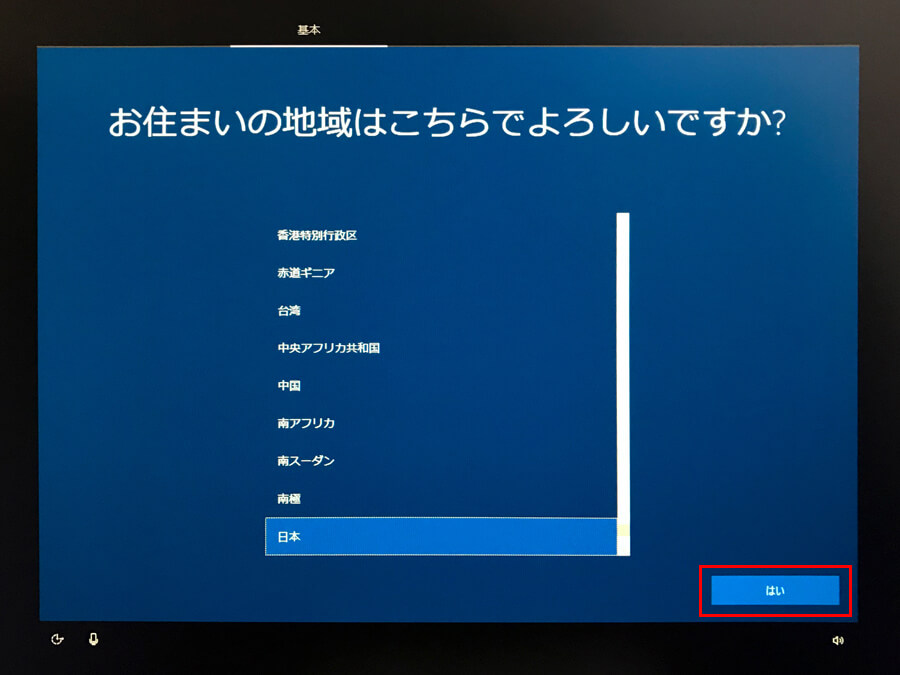
「日本」を選択して、「次へ」をクリック。
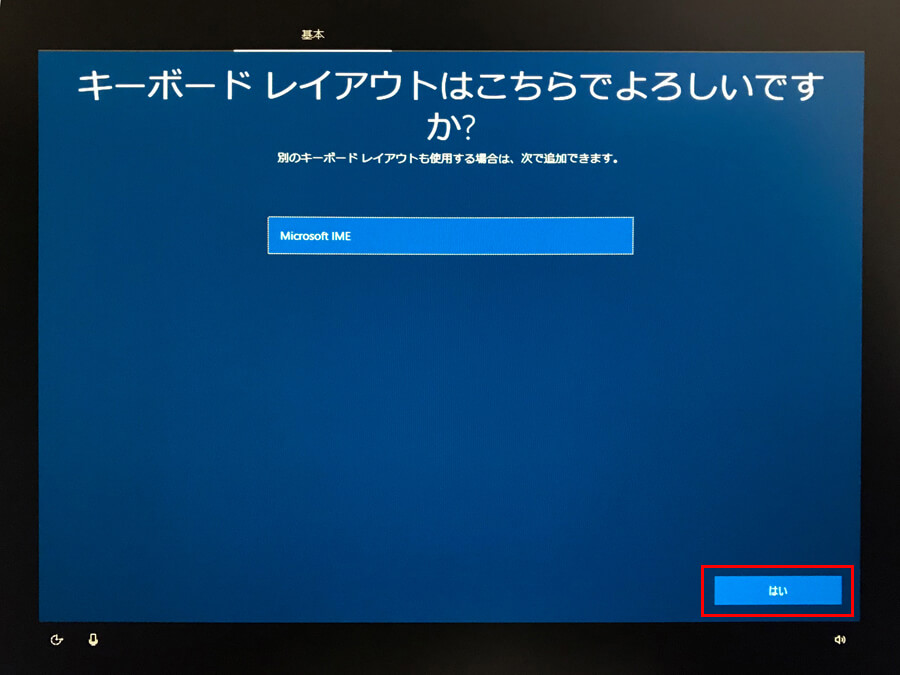
「はい」をクリック。
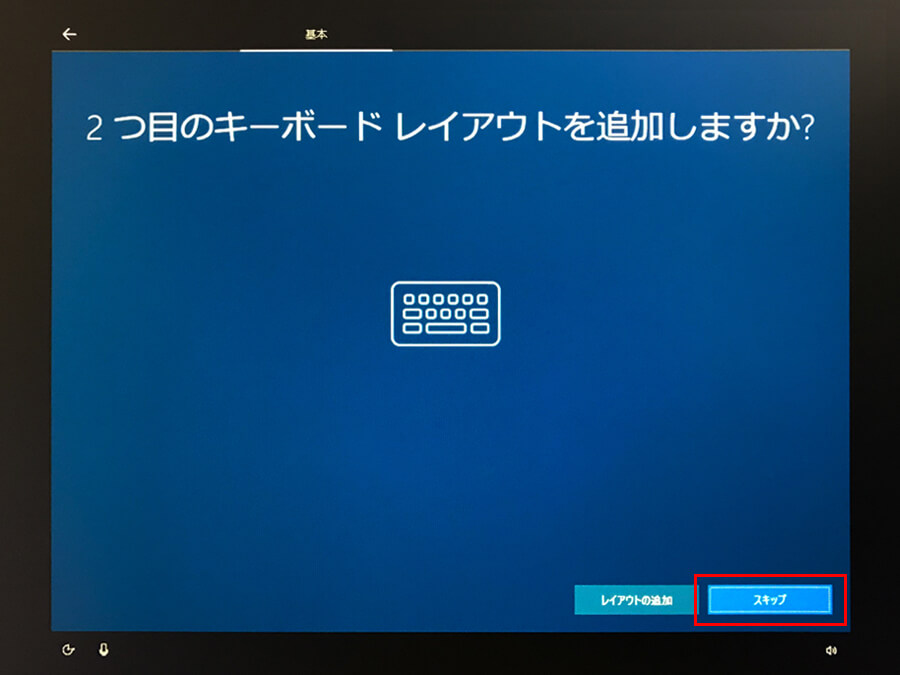
「スキップ」をクリック。
ここから先の手順は、ローカルアカウント・パスワードなしで使用する場合の設定になります。Microsoftアカウントで使用する場合は、適宜設定する必要があります。
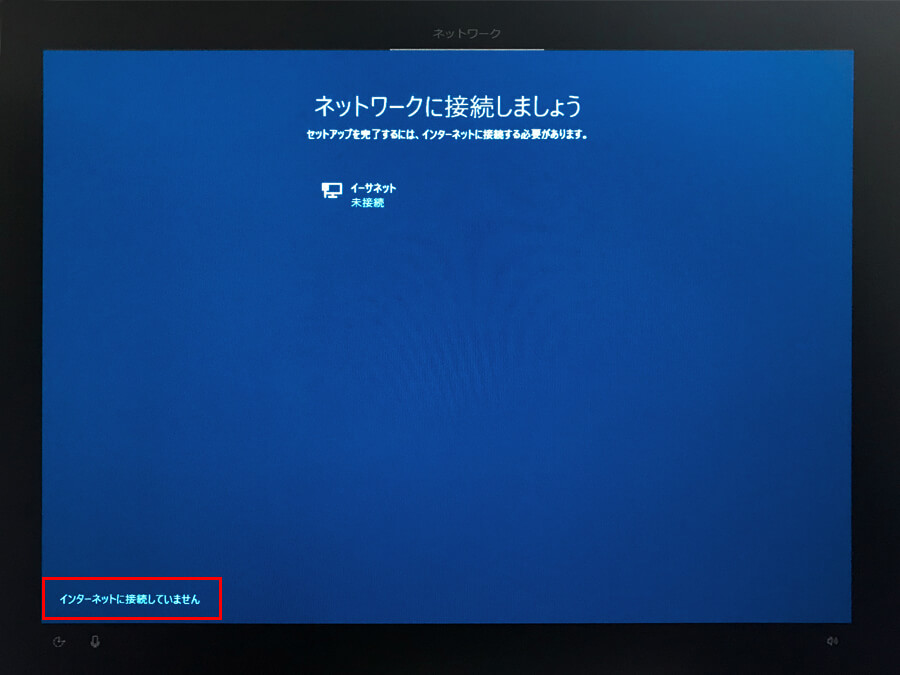
「インターネットに接続していません」をクリック。
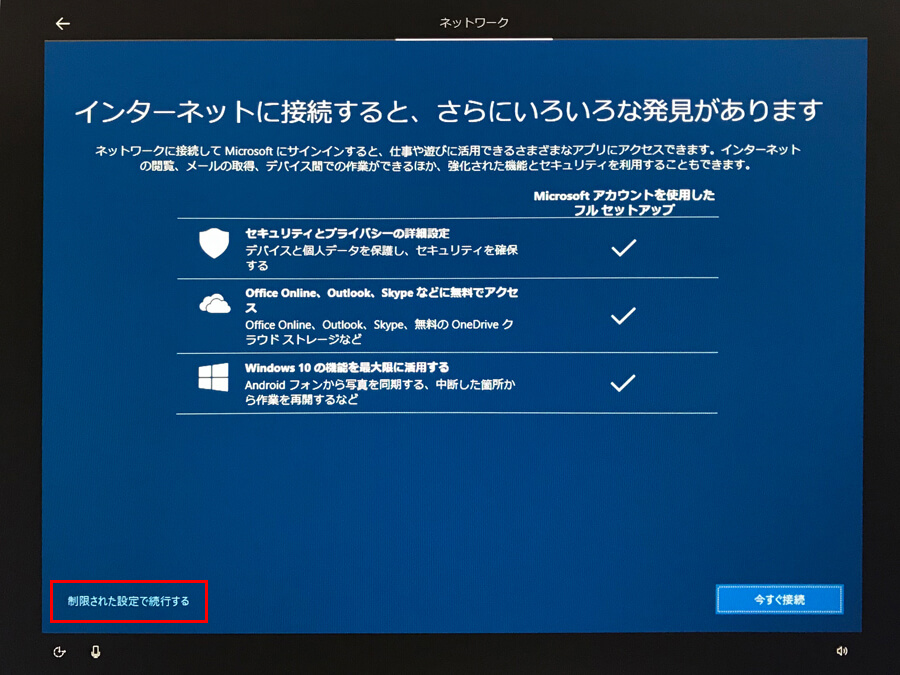
「制限された設定で続行する」をクリック。
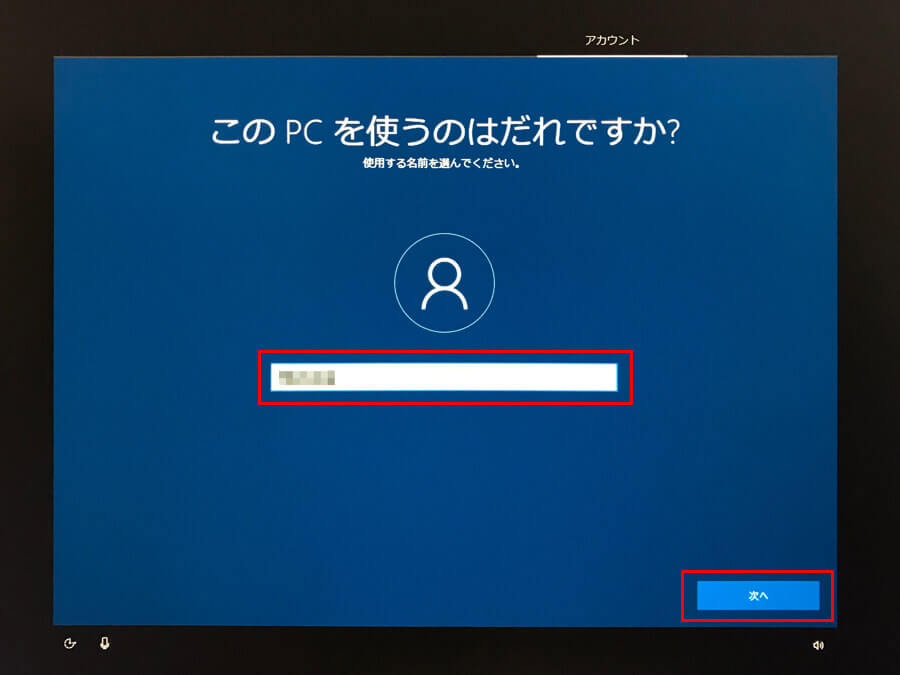
「任意の名前」を入力して、「次へ」をクリック。
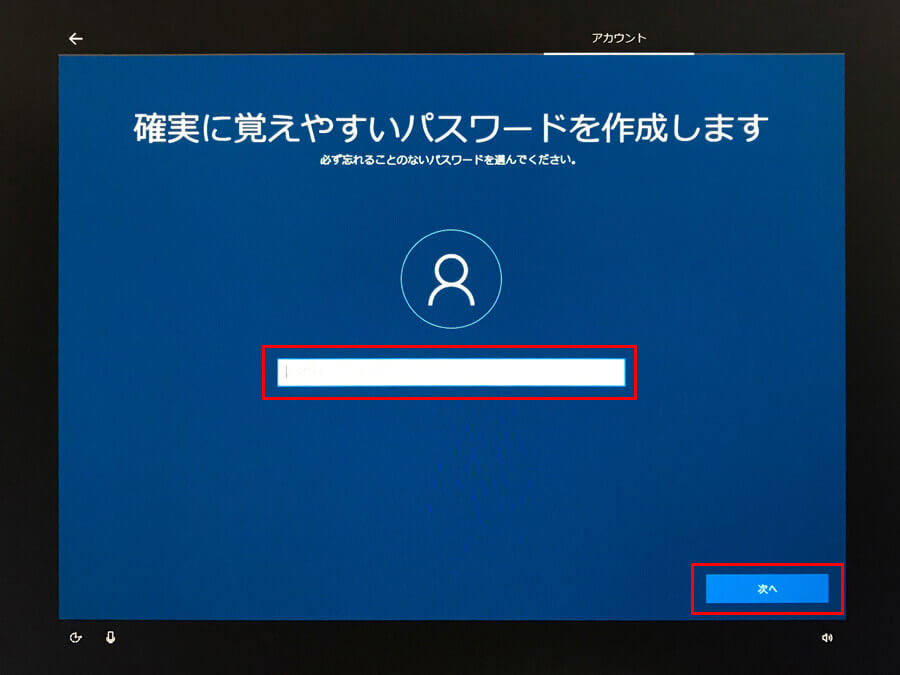
「空欄(パスワードなし)」のままにして、「次へ」をクリック。
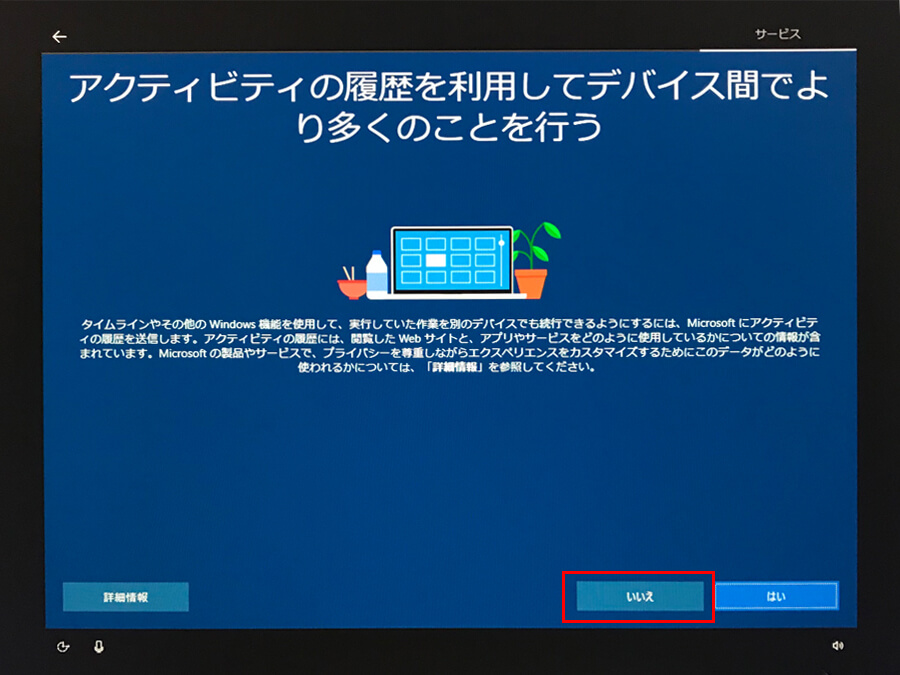
「はい」をクリック。
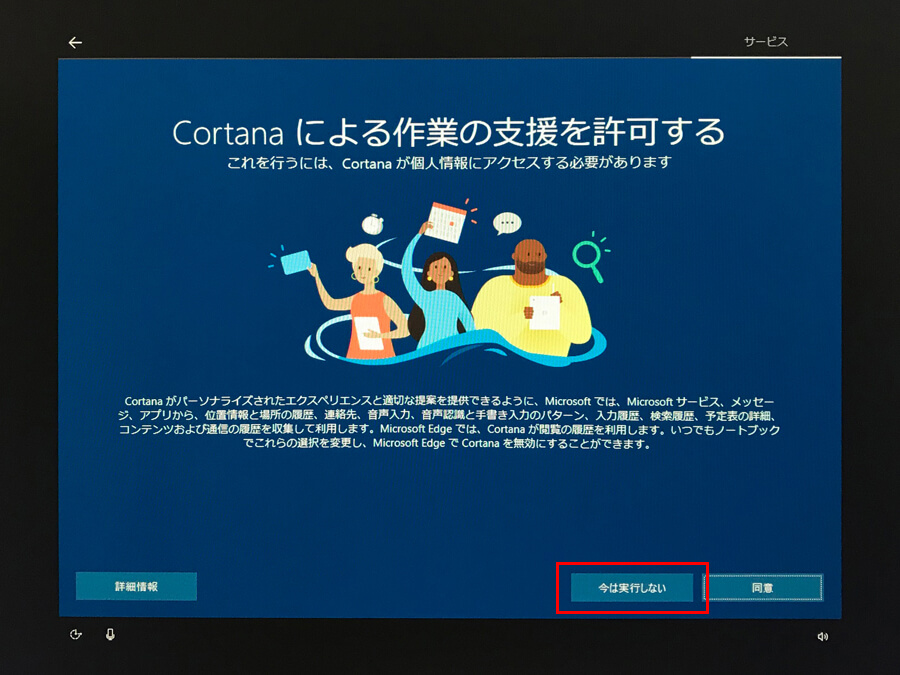
「今は実行しない」をクリック。
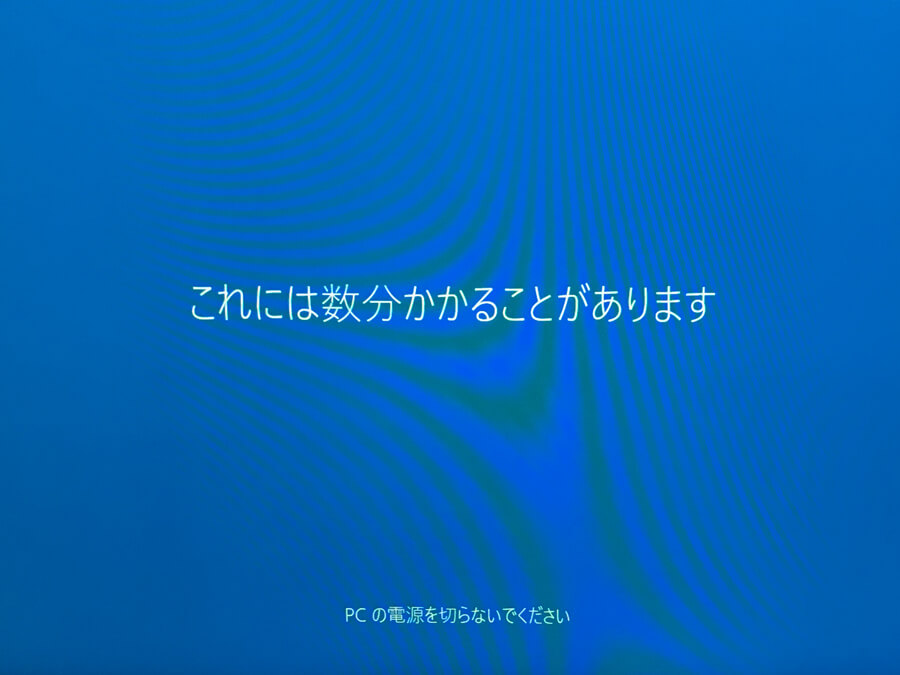
しばらく待つとWindows10が起動します。
HP EliteDesk 800 G2 SFF Win10 Pro 64bitのクリーンインストールは以上です。