HP EliteDesk 800 G2 SFF【SSD換装】EaseUS Todo Backup Freeでクローンコピー

先日、デスクトップパソコン「HP EliteDesk 800 G2 SFF Win10」のHDDをSSDに換装しました。
クローンコピーに使ったソフトは、EaseUS Todo Backup Freeです。
以下、そのときの換装手順になります。
用意したもの
- 2.5インチSSD
- ミリネジ4本
- ゴムワッシャー4個
- SATA3対応ケーブル
- プラスドライバー

SSDの容量は、HDDの使用容量よりも大きいものを用意する必要があります。
僕が用意したSSDは、「Crucial クルーシャル SSD 240GB BX500 SATA3 内蔵2.5インチ 7mm CT240BX500SSD1」。
Amazonで3699円でした。
それから、HP EliteDesk 800 G2 SFFのドライブベイは、ネジだけだとグラついてしまうので、ゴム製のワッシャーを用意しました。

ゴムワッシャーを噛ませるとこんな感じになります。
- ミリネジ:ネジ径3mm×長さ10mm
- ゴムワッシャー:外径8mm×厚み6.5mm
HDDのパーティションスタイルを確認しておく
SSDを初期化するときにパーティションスタイルを聞かれるので、HDDのパーティションスタイルを確認しておきます。
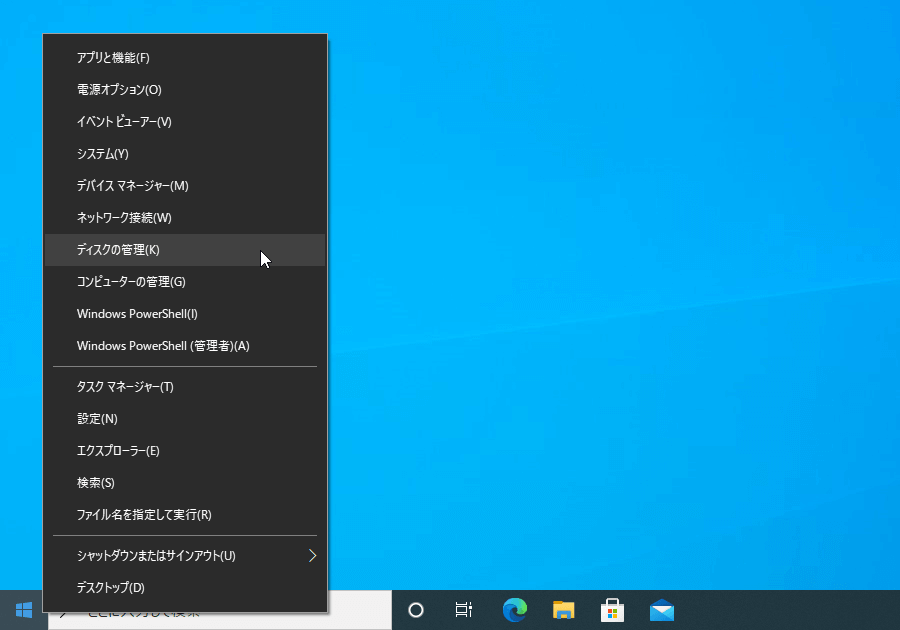
「Windowsマーク」を右クリックして、「ディスクの管理」をクリック。
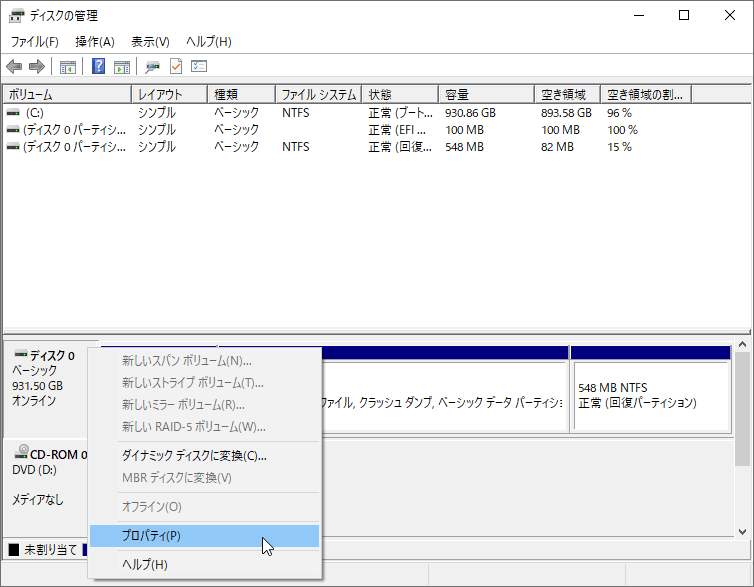
「HDD」を右クリックして、「プロパティ」をクリック。
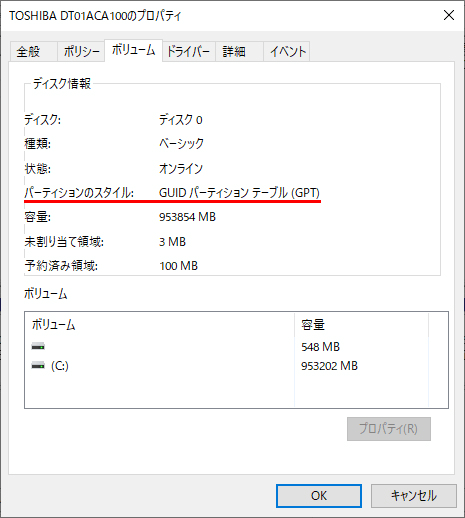
ボリュームタブのパーティションのスタイルに、次のどちらかが記載されています。
- マスターブートレコード (MBR)
- GUIDパーティションテーブル (GPT)
後ほどSSDを初期化するときに、同じパーティションスタイルを選択しないと換装に失敗するはずです。
SSDの取り付け
Windowsをシャットダウンして、接続されているケーブルやコード類を取り外します。
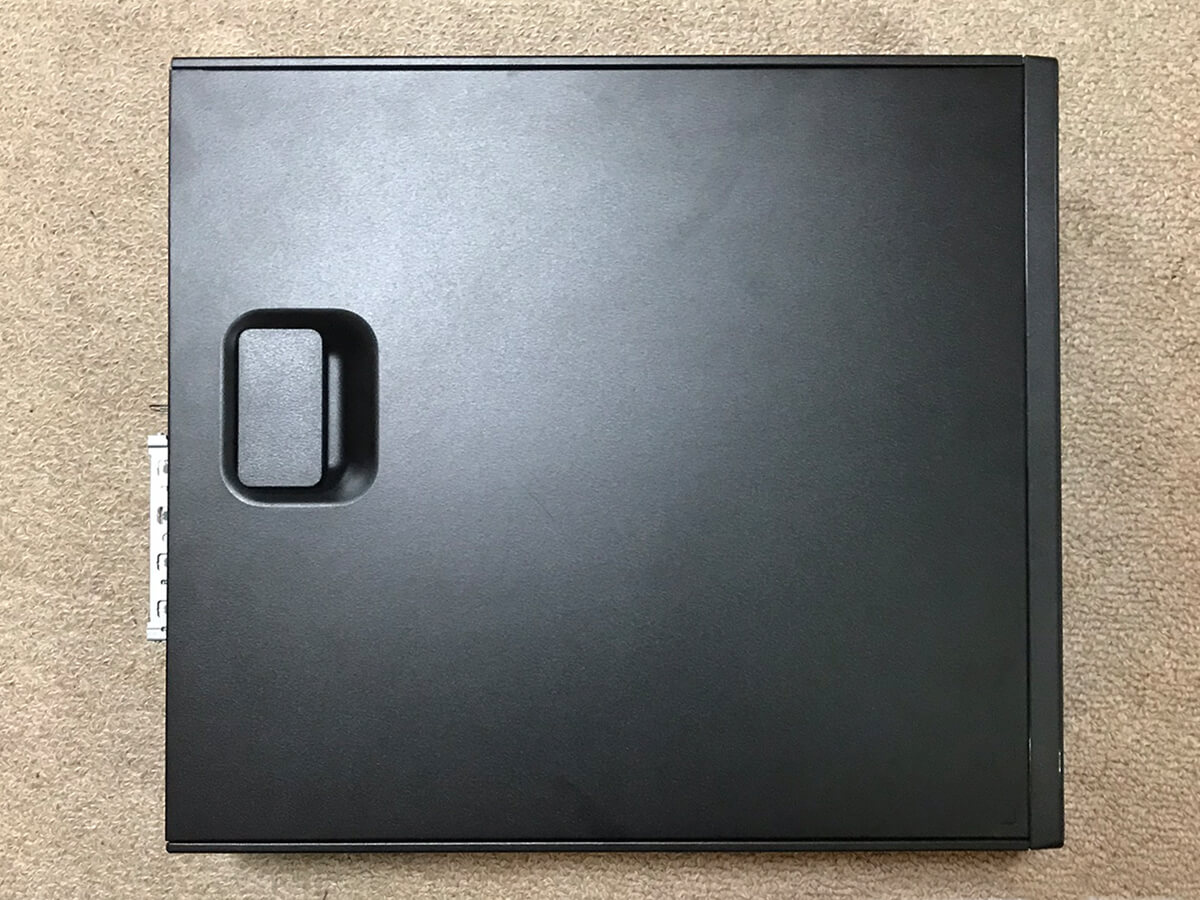
ルーフカバーは取っ手を持ち上げれば外せます。

ドライブベイを矢印の方向に持ち上げます。
持ち上げる時に「ガチャガチャガチャ」っと音がしますが、気にする必要はありません。配線にだけ注意すれば大丈夫です。

持ち上げると、HDDの裏側に2.5インチのSSDが取り付けられるようになっています。

取り付け方は簡単。留め金を軽く持ち上げてからSSDをレールに滑らせます。ゴムワッシャーを挟んだことでしっかり固定されました。

電力の供給は、HDDのケーブルにコネクタ (分岐) があるのでそれを使います。
あとはSSDとマザーボードをSATAケーブルで繋ぐだけ。
SSDを初期化
Windowsを起動して、取り付けたSSDを初期化します。
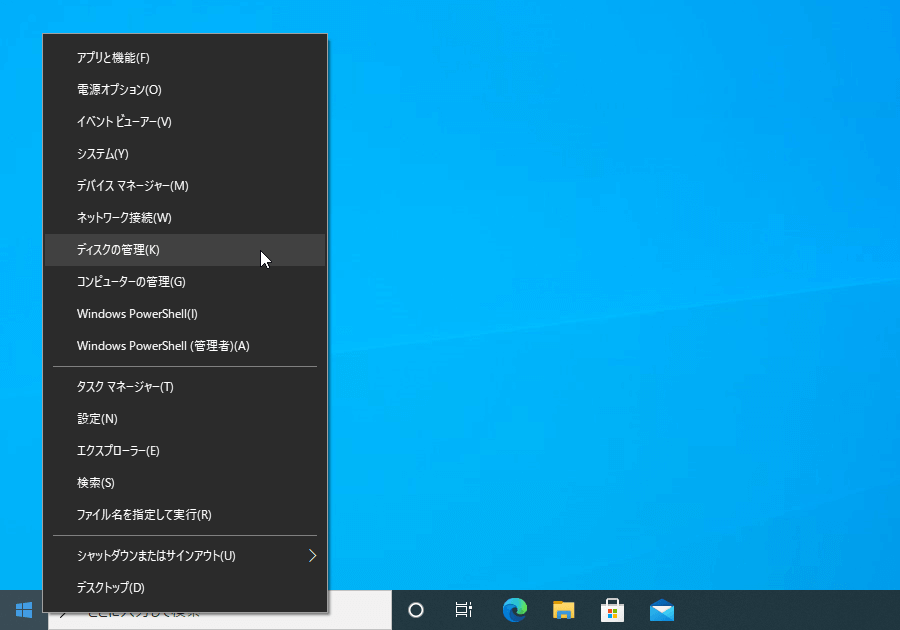
「Windowsマーク」を右クリックして、「ディスクの管理」をクリック。
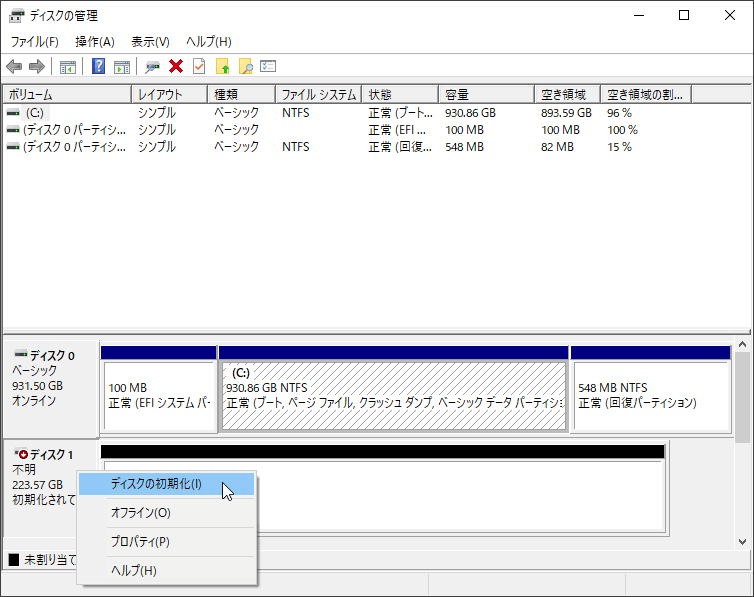
「SSD」を右クリックして、ディスクの初期化をクリック。
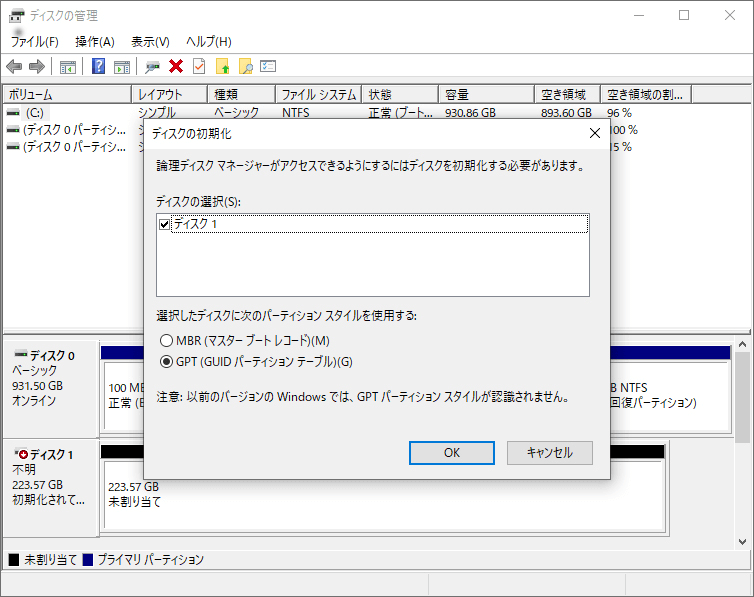
先ほど確認したHDDのパーティションスタイルと同じ「パーティションスタイル」を選択して、「OK」をクリック。
HDDのデータをSSDにクローンコピー
EaseUS Todo Backup Freeを使って、HDDのデータ(OSやアプリケーションなど)を丸ごとSSDにコピーします。
EaseUS Todo Backup Freeは公式サイトから無料で入手できます。僕がダウンロードしたときのバージョンは12.5でした。
https://jp.easeus.com/backup-software/free.html
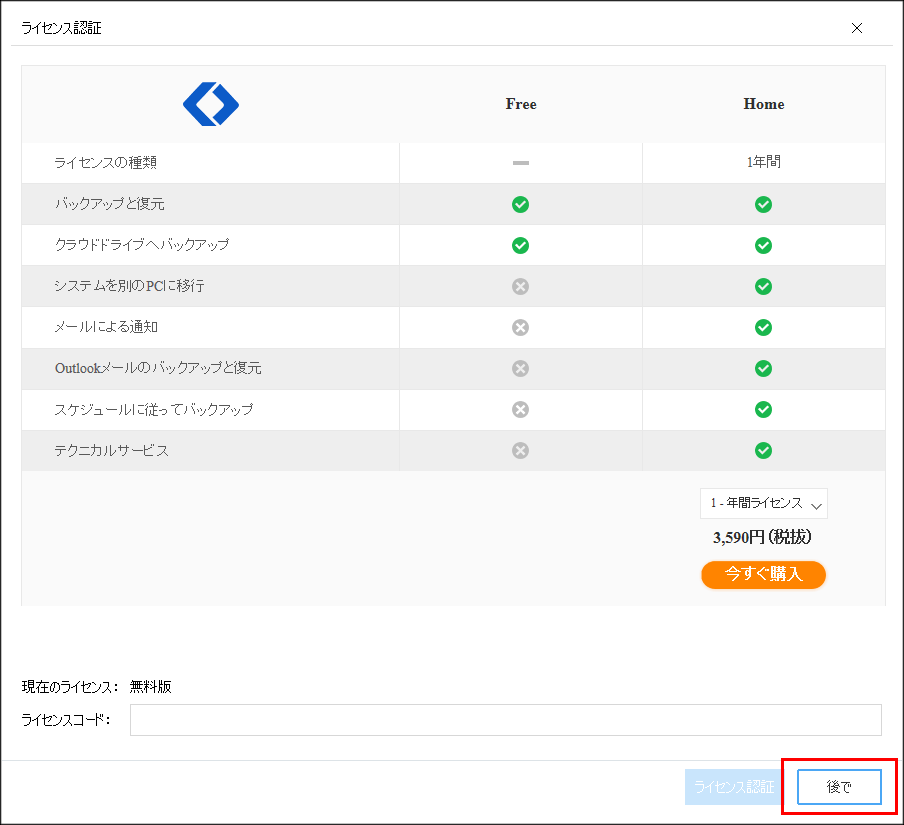
無料版を使うので、「後で」をクリック。
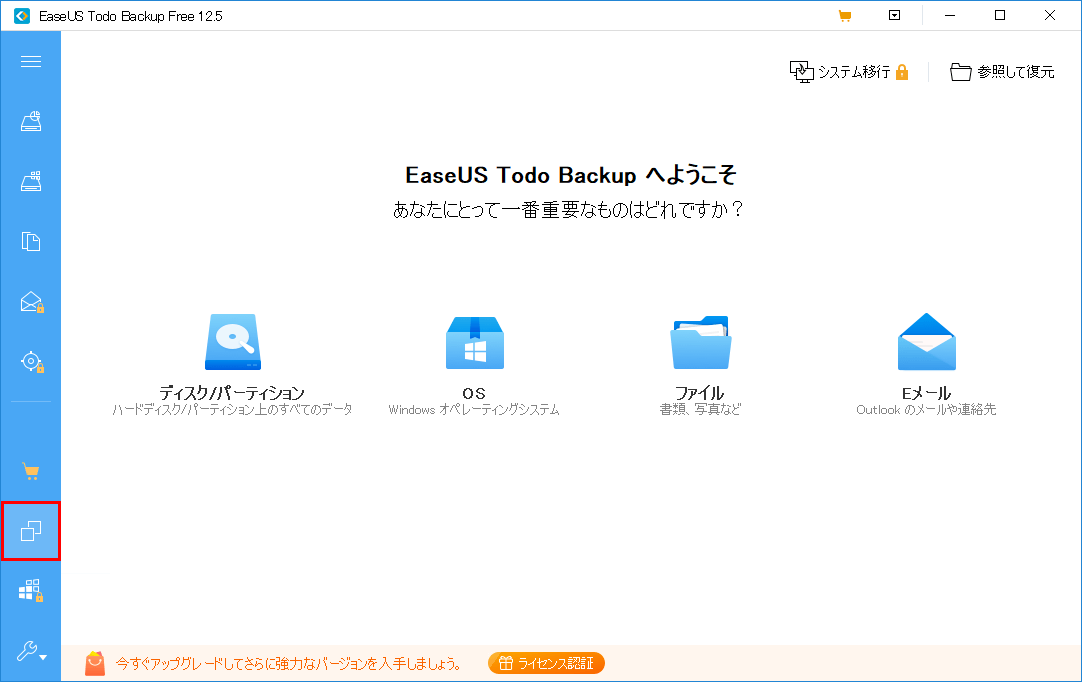
「クローン」をクリック。
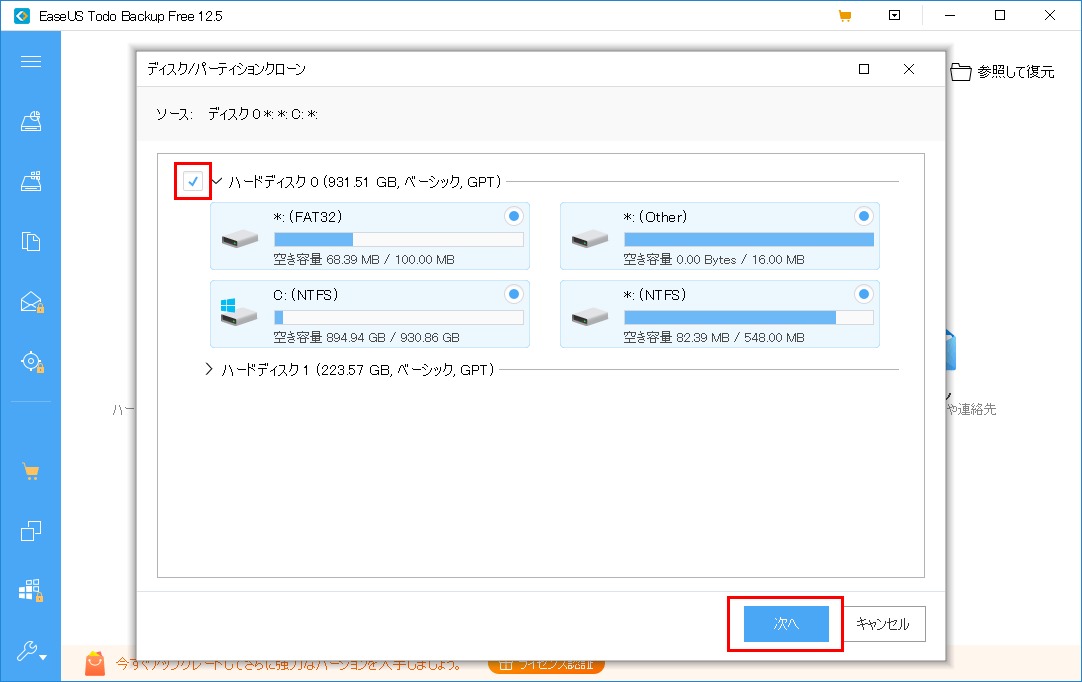
ソースディスクの選択です。コピー元の「HDD」にチェックを入れて、「次へ」をクリック。
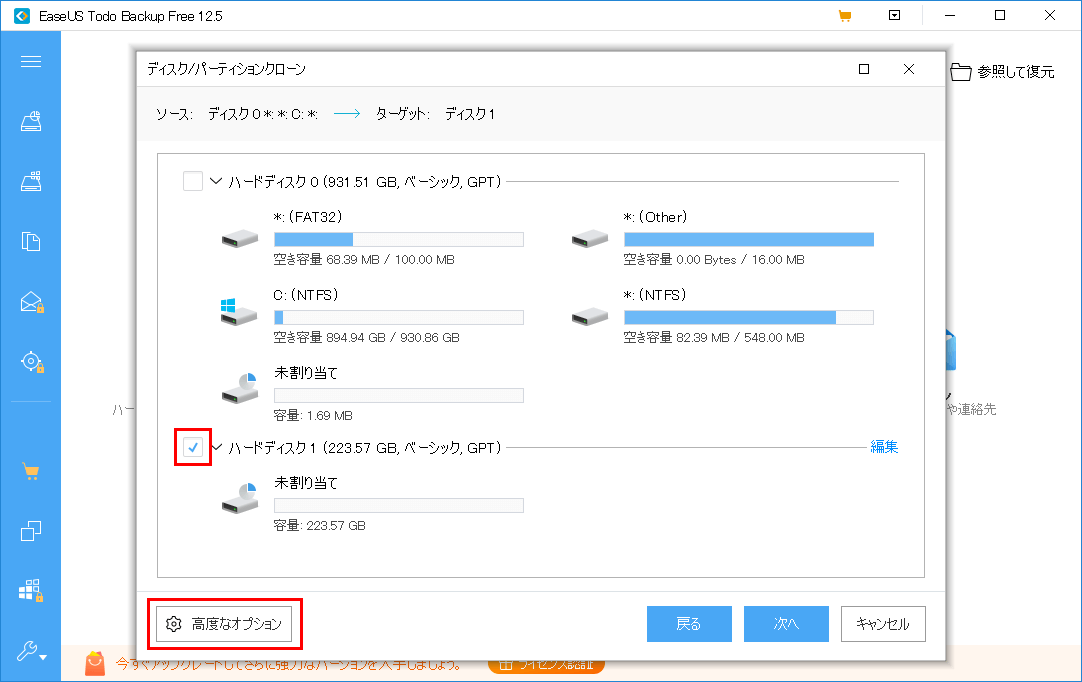
ターゲットディスクの選択です。コピー先の「SSD」にチェックを入れて、「高度なオプション」をクリック。
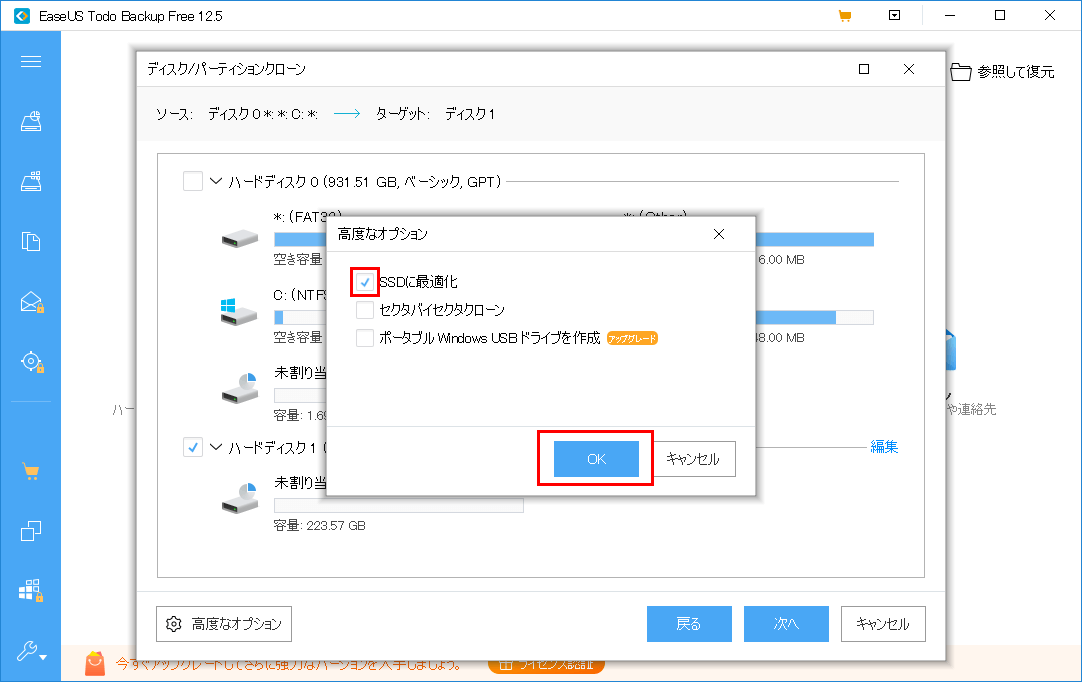
「SSDに最適化」にチェックを入れて、「OK」をクリック。
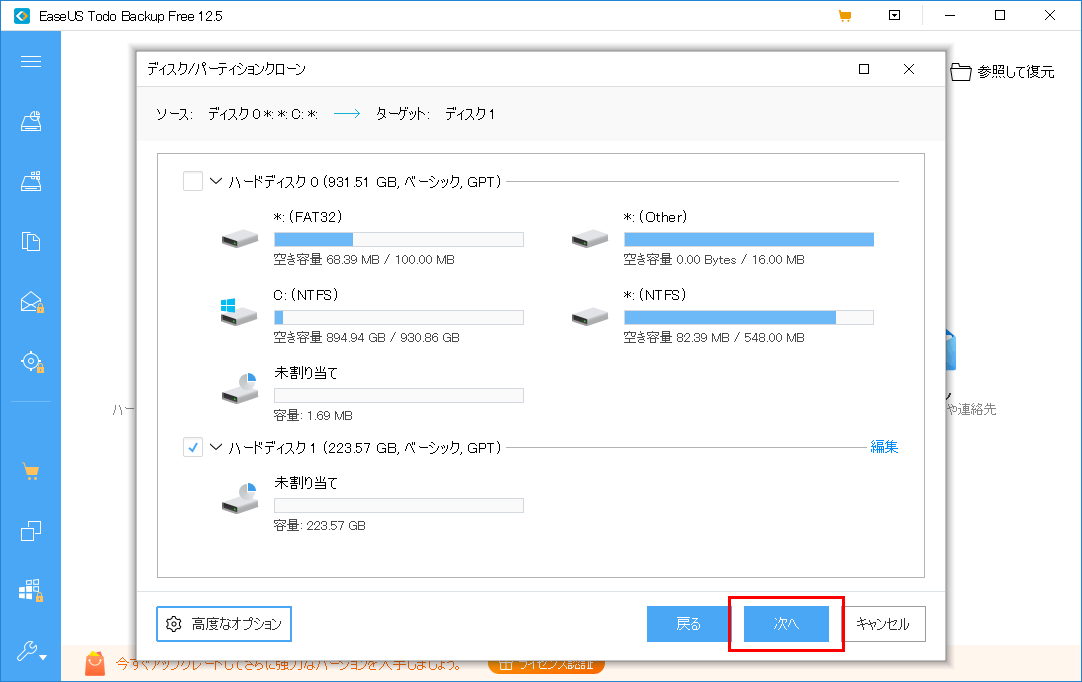
「次へ」をクリック。
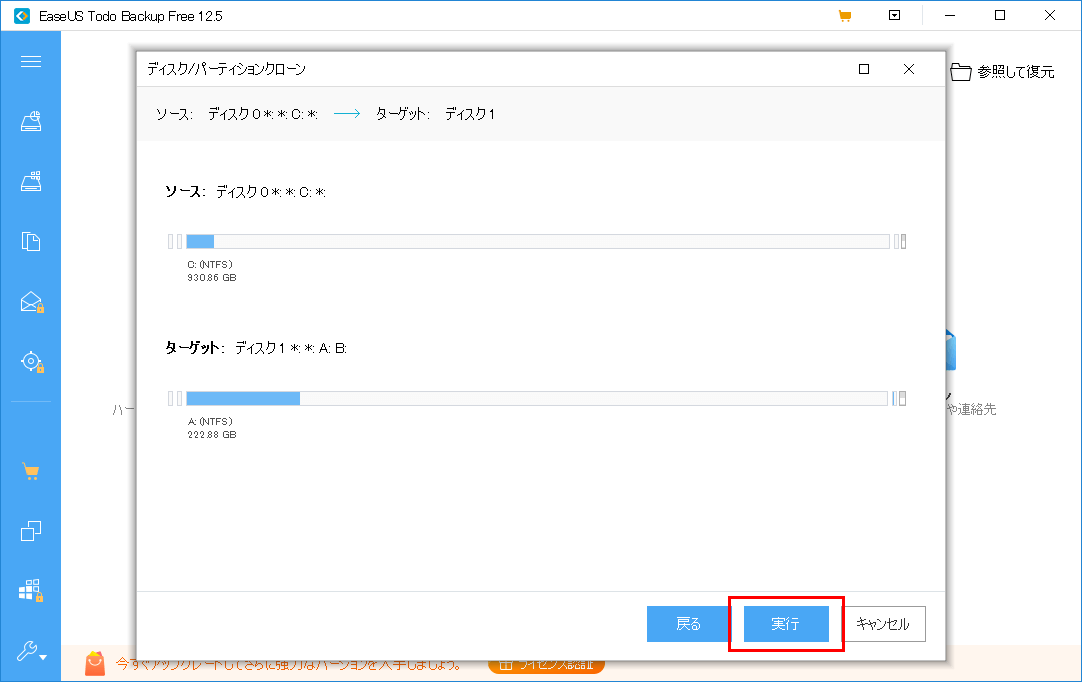
ソースディスクとターゲットディスクを確認して、「実行」をクリック。
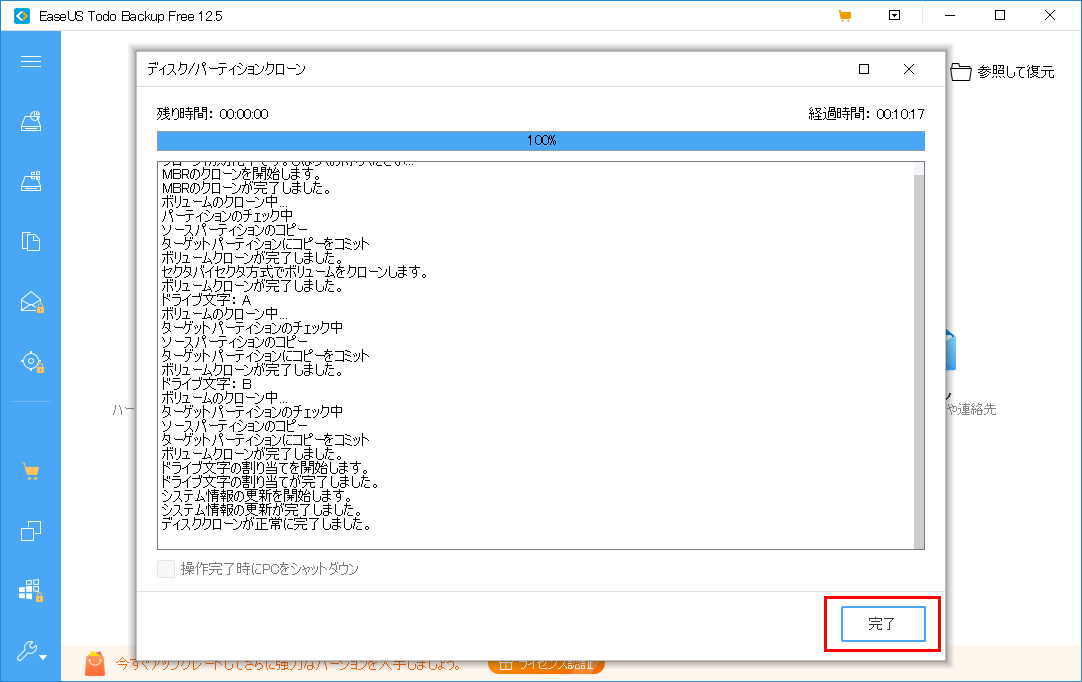
コピーが終わったら、「完了」をクリック。
コピーにかかる時間は、データ容量やパソコンの性能によって前後します。
SSDの起動順位を最初にする
SSDが最初に読み込まれるようにBIOSをいじります。
BIOSをいじりたくない場合は、HDDのSATAケーブルを抜くことで、おそらくSSDが最初に読み込まれるはずです。

再起動して、キーボードの「F10」キーを連打。
BIOSに入ったら、「矢印」キーを使って移動や選択をします。
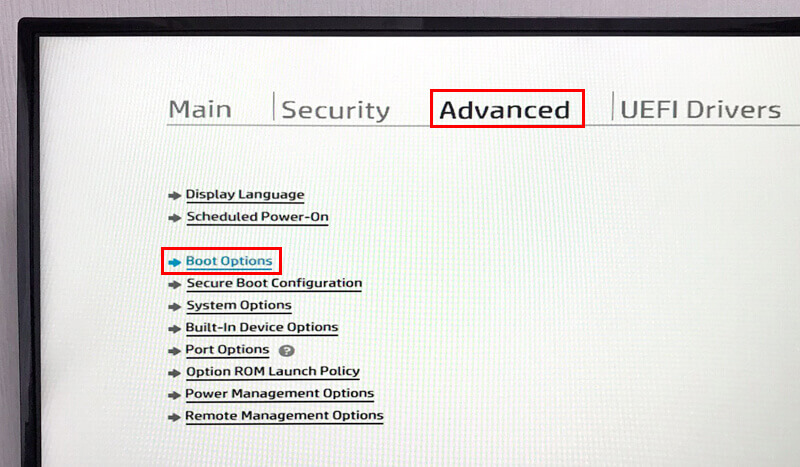
- 「→」キーで「Advanced」を選択
- 「↓」キーで「Boot Option」を選択
- 「Enter」キーを押下
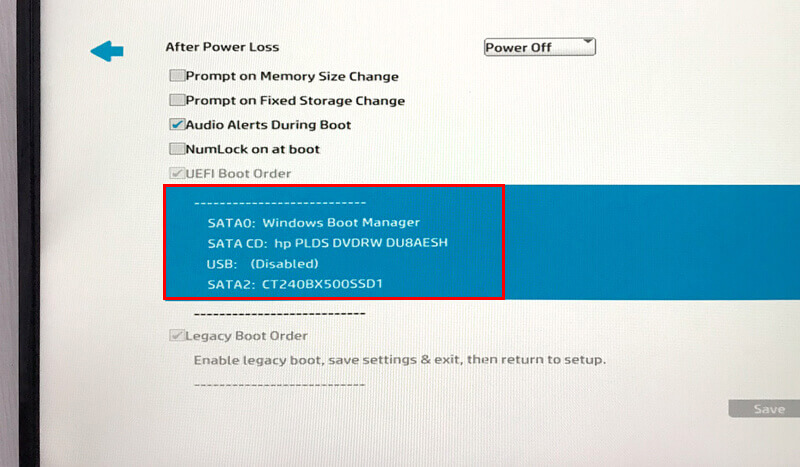
- 「↓」キーで「UEFI Boot Orderのリスト」を選択
- 「Enter」キーを押下
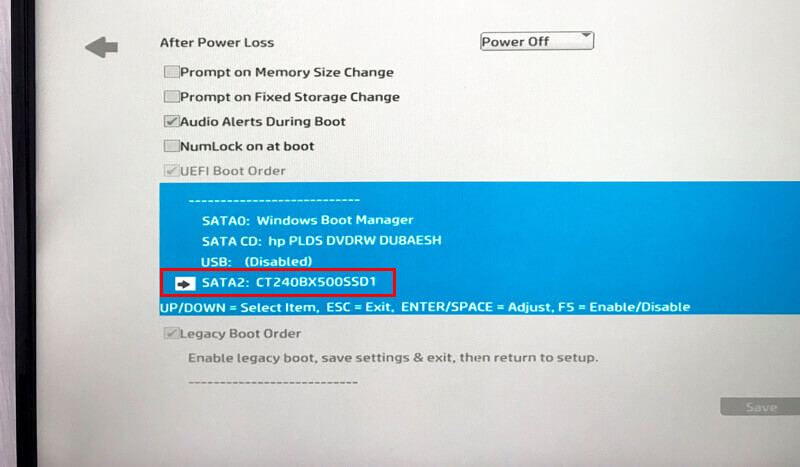
- 「↓」キーで「コピーしたSSD」を選択
- 「Enter」キーを押下
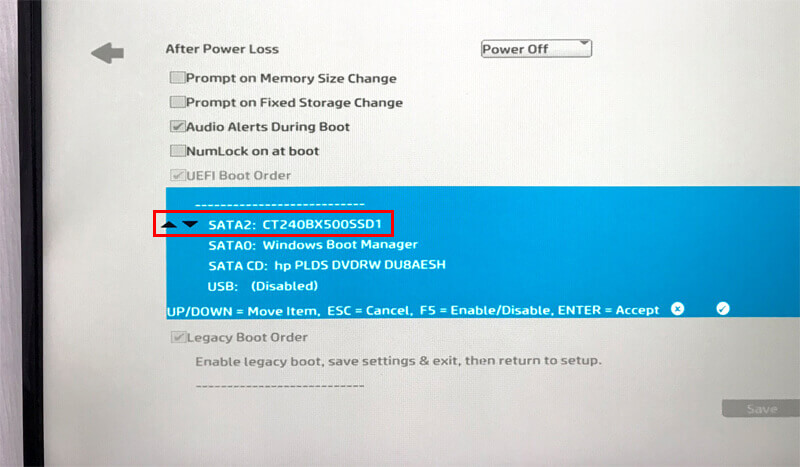
- 「↑」キーで「コピーしたSSD」を最上位に移動
- 「Enter」キーを押下
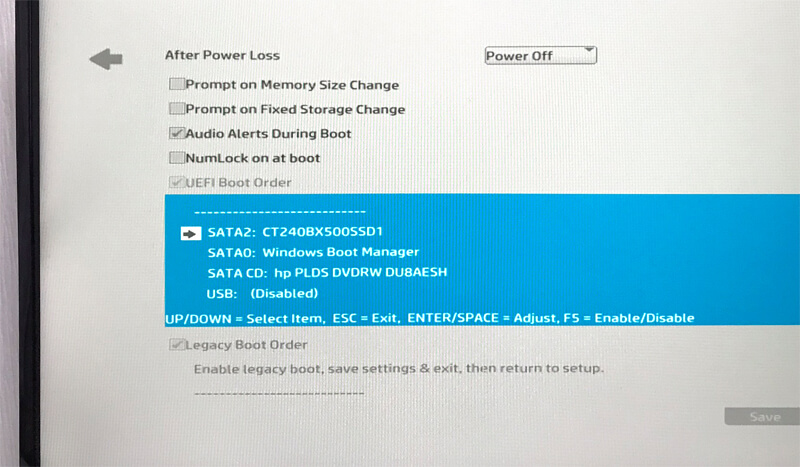
- 「Esc」キーを押下
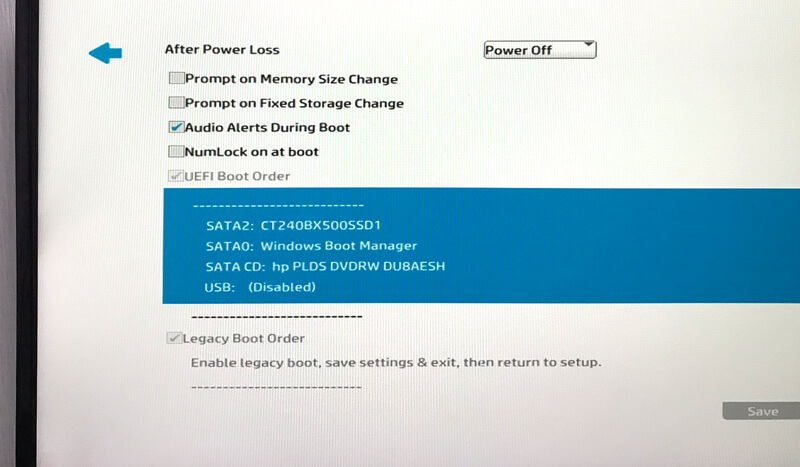
- 「F10」キーを押下
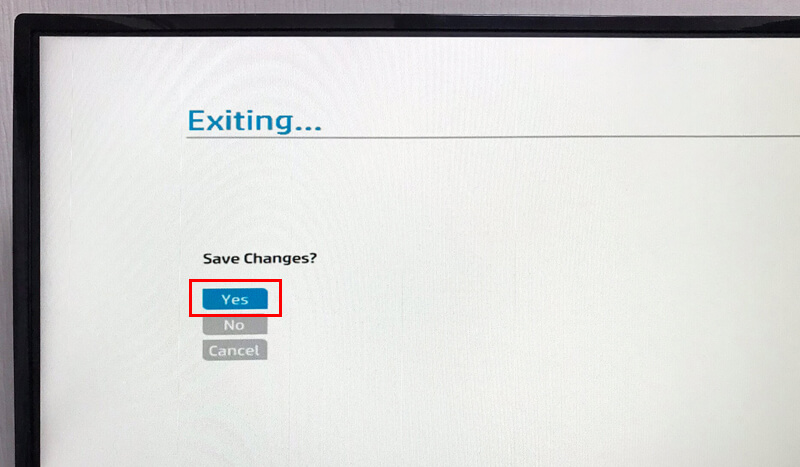
- 「↑」キーで「YES」を選択
- 「Enter」キーを押下
これでSSDのWindowsが最初に起動します。
HDDとSSDの転送速度を比較
換装前と換装後のベンチマークは次の通りです。
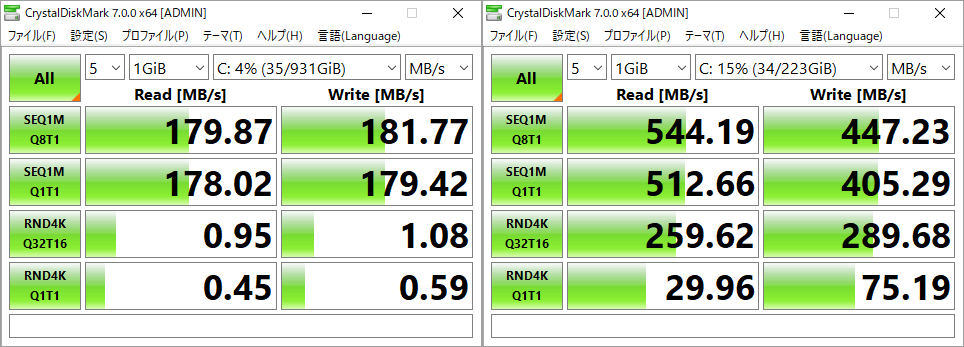
[左]HDD [右]SSD
SSDに換装して、大きく転送速度が上がったのが分かります。
電源ボタンを押して20~21秒後にはユーザー名が表示されるようになりました。換装前は50秒ほどかかっていたと思います。
さいごに
僕が用意したSSDは容量が240GBしかないので、HDDは取り外さずに初期化してデータ保存用として活用することにしました。
それにしても、SSD早いです。