MacとWindowsの両方で使えるようにHDDをフォーマット

MacとWindowsの両方でHDDを使いたい場合は、exFAT・GUIDパーティションマップでフォーマットします。
以下、Macでの外付けHDDフォーマット手順です。
外付けHDDフォーマット前の準備
- MacとHDDをケーブルで繋ぐ
- 必要なデータは逃がしておく
外付けHDDフォーマット手順
macOSに付属しているディスクユーティリティを使って外付けHDDをフォーマットします。
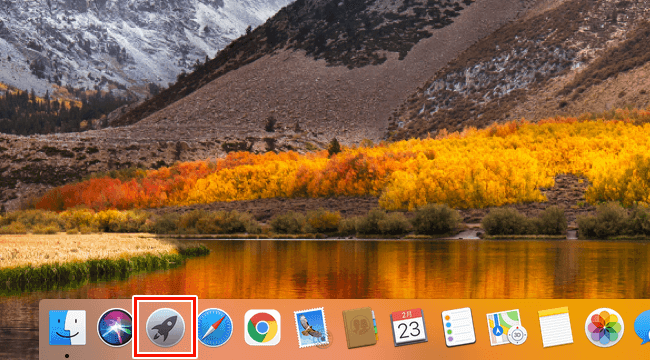
Dockの「Launchpad」をクリック。
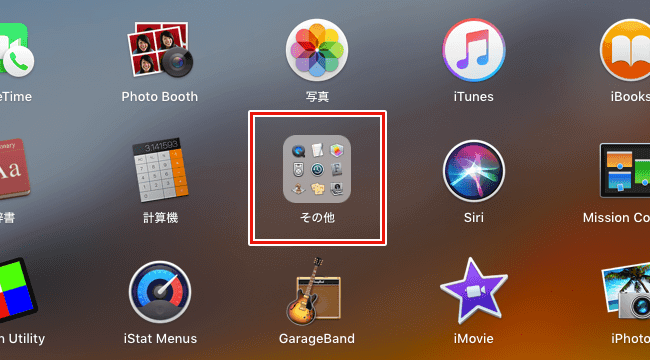
「その他」をクリック。
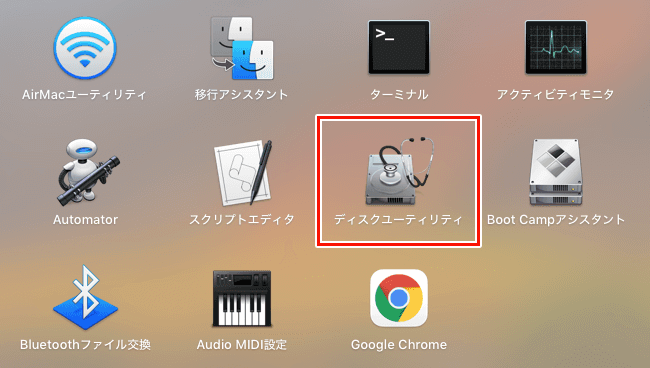
「ディスクユーティリティ」をクリック。
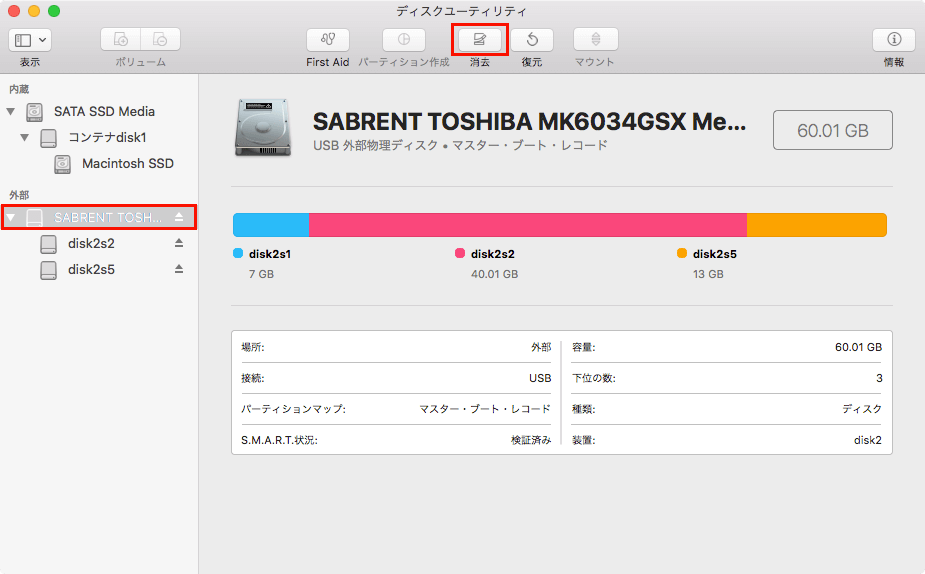
左側のリストからフォーマットするHDDを選択して、「消去」をクリック。
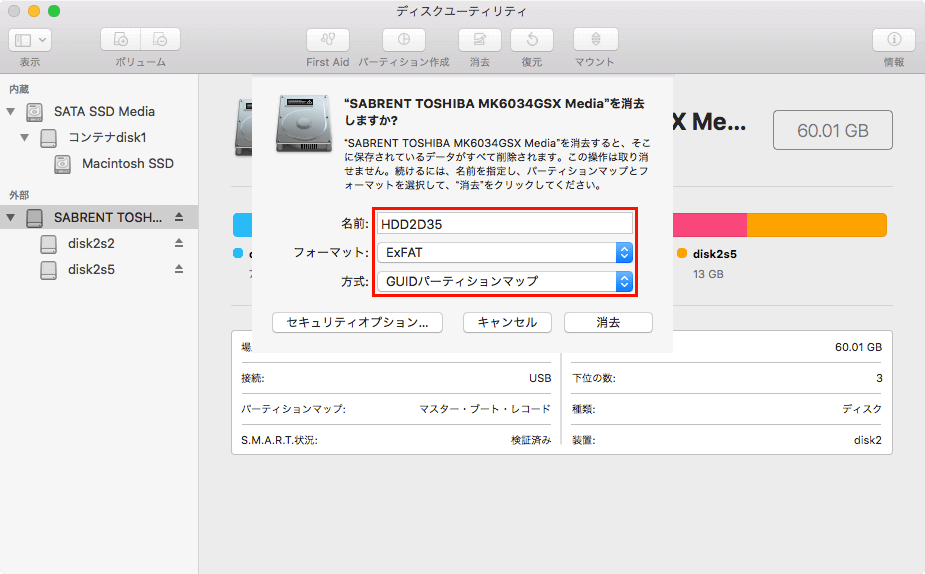
消去しますか?のウィンドウが表示されたら、任意の半角英数字で名前を入力します。こだわりがなければ名前は変更しなくても大丈夫です。
MacとWindowsの両方で使う場合は、ファイルシステムとパーティションを次の通り選択します。
- フォーマット:exFAT
- 方式:GUIDパーティションマップ
Time Machine用に使う場合は、exFATではバックアップができません。Mac OS拡張(ジャーナリング)を選択する必要があります。※僕はまだアップデートしていませんが、mac OS Big Sur以降のTime Machineでは、APFSが推奨されています。MacのTime Machineに使用できるディスクの種類 – Apple サポート (日本)
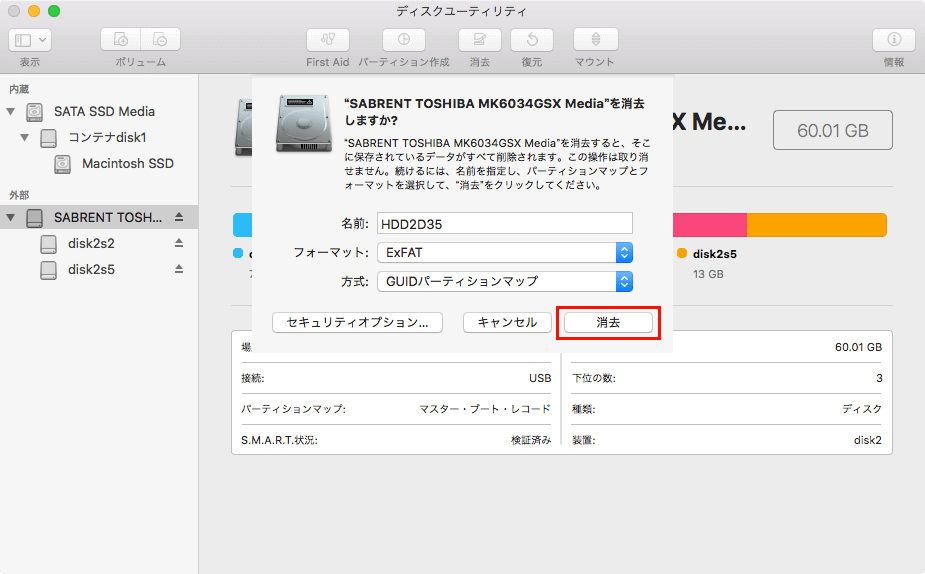
ファイルシステムとパーティションを選択したら、「消去」をクリック。
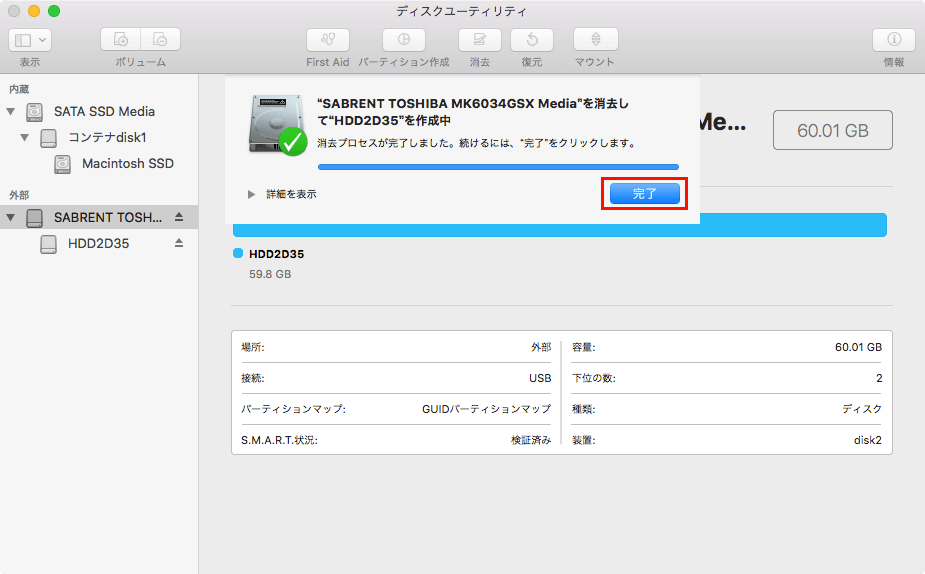
「完了」をクリック。
これでMacとWindowsの両方で使うことができます。
ファイルシステムとパーティションについて
ファイルシステムとパーティション方式についてざっくりまとめました。外付けHDDとして使う際の参考になれば幸いです。
ファイルシステム
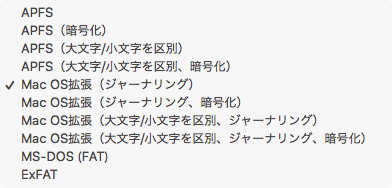
ファイルシステムは、HDDのデータを管理(ファイルを保存したり)する仕組みのこと。OSによって使用できるファイルシステムが異なります。
ファイルシステムは大きく分けて4つ。
- APFS
- Mac OS拡張(ジャーナリング)
- MS-DOS(FAT)
- ExFAT
加えてAPFSとMac OS拡張(ジャーナリング)には、「暗号化」と「小文字/大文字を区別」があります。暗号化でフォーマットすると、パスワードでデータを保護できるので持ち歩く人向け。小文字/大文字を区別は、アプリによって使えない可能性があるので特別な目的がある人向けです。
APFS:Mac専用
- High Sierra以降のOSでしか使えない
- ファイルのコピー速度や安定性に優れている
- mac OS Big Sur以降でTime Machine用に推奨されている
Mac OS拡張(ジャーナリング):Mac専用
- High Sierraより前のOSでも使える
- Time Machine用に使える
- 一般的には「HFS+」と呼ばれている
MS-DOS(FAT):Mac・Windowsで使用可
- Windws XPより前のOSでも使える
- 4GB以上のファイルは保存できない
ExFAT:Mac・Windowsで使用可
- MacとWindws XP以降のOSで使うならexFAT一択
- 4GB以上のファイルも保存できる
パーティション
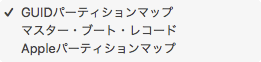
パーティションは、HDDの記憶領域のこと。パーティションを分割(領域を追加)することで複数のファイルシステムを使うことができます。
もちろんパーティションを追加せずに1つのファイルシステムで使うこともできます。外付けで使うなら、用途別にHDDを用意して、1つのファイルシステムで使う方がスマートかもしれません。
使えるファイルシステムや追加できる数は方式によって異なります。
GUIDパーティションマップ
APFS、暗号化でフォーマットするには、GUIDパーティションマップの選択が必須です。Time Machine用にも推奨されています。
パーティションは128個まで作成可能。
よくわからなければ、GUIDパーティションマップを選択しておけばいいのかなと思います。
マスター・ブート・レコード
2TBまでのHDDしか認識できませんが、旧式のパソコンでも使えるため購入時のHDDはマスター・ブート・レコードが設定されています。
パーティションは4個まで作成可能。
GUIDパーティションマップに比べて作成できる数は少ないですが、実用上4個で困ることはありません。汎用性が高いので2TBよりも小さいHDDならマスター・ブート・レコードを選択してもいいのかなと思います。
Appleパーティションマップ
PowerPCプロセッサを搭載した古いMacでも使えるため、特別な目的がある人が選択します。