【FileZilla】Windowsへのインストール手順と使い方
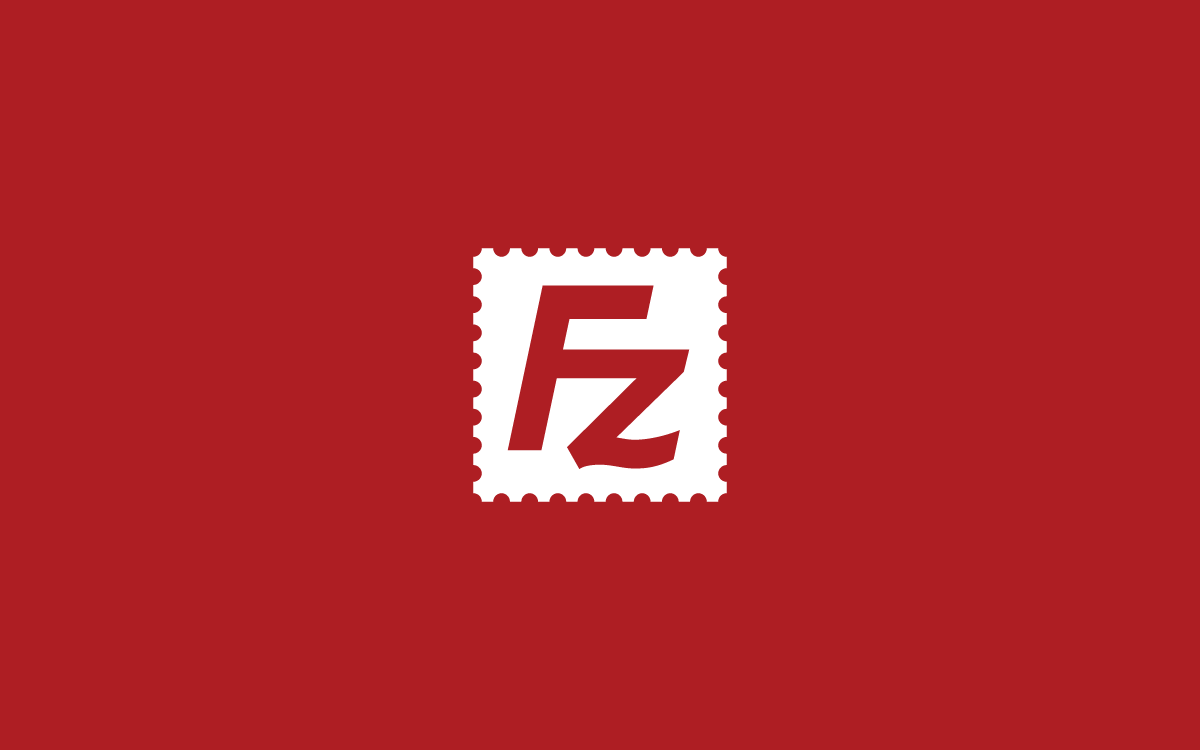
レンタルサーバーにファイルを転送するとき、普段FFFTPを使っています。でも、ファイル数が多いとエラーが出て転送が止まるんですよね。
調べたところ、FileZillaの評判が良かったので使ってみました。
FileZilla、いいです。安定して転送できます。
FileZillaのインストール手順
FileZillaの公式サイトからインストーラーを入手します。
https://filezilla-project.org/
ダウンロード
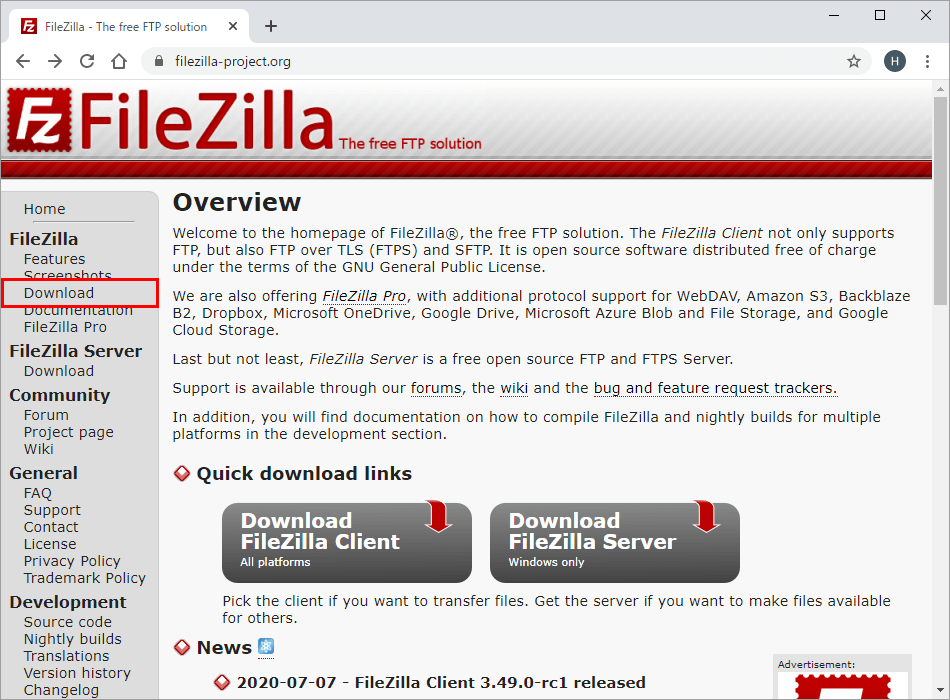
メニューの「Download」をクリック。
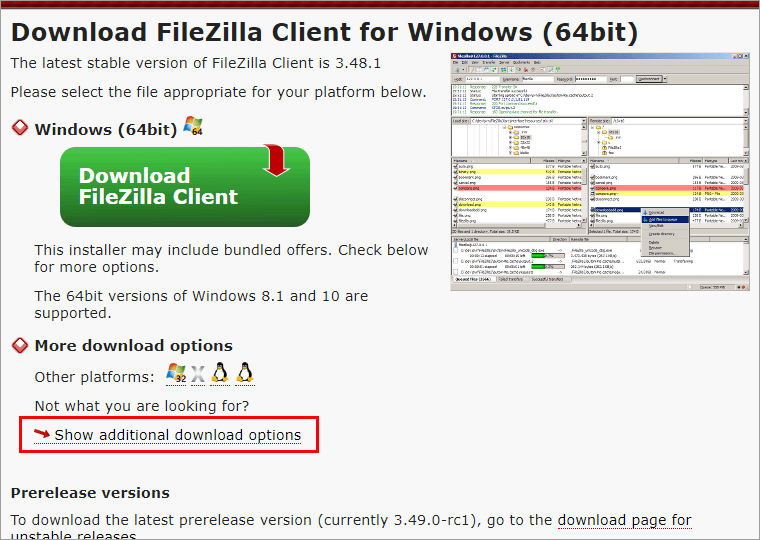
「Show additional download options」をクリック。
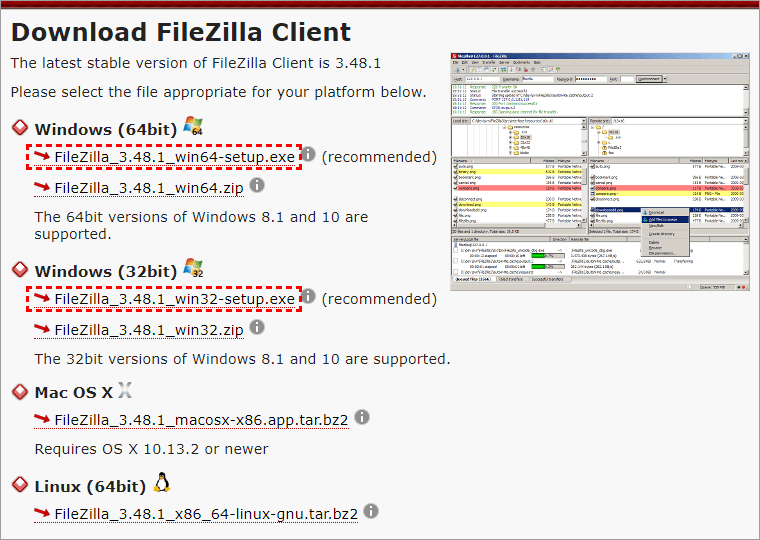
Windows 64bit版と32bit版のインストーラーが用意されているので、使用している方の「FileZilla_3.48.1_winXX-setup.exe」をクリック。
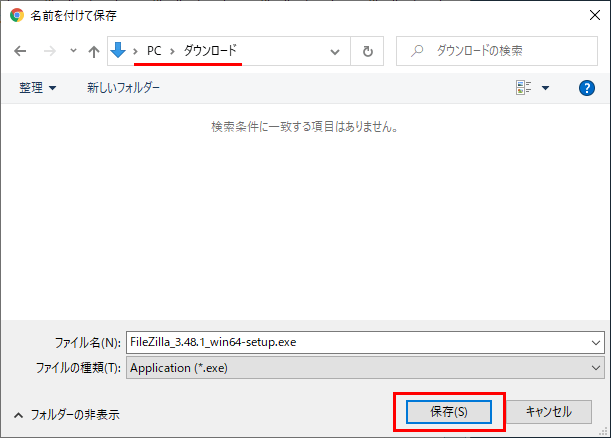
任意の場所を指定して、「保存」をクリック。
FileZillaのインストール
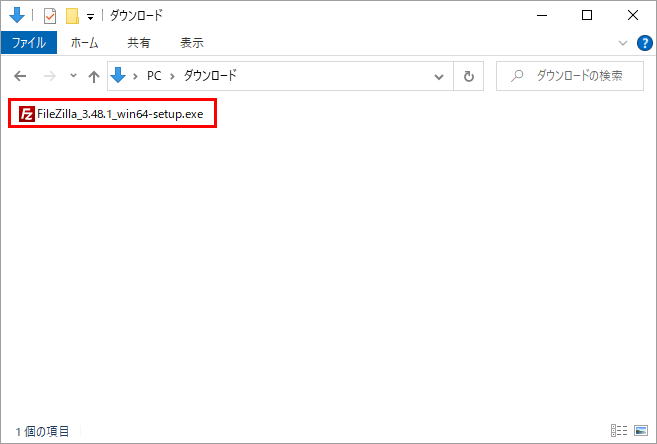
ダウンロードしたインストーラーをダブルクリック。
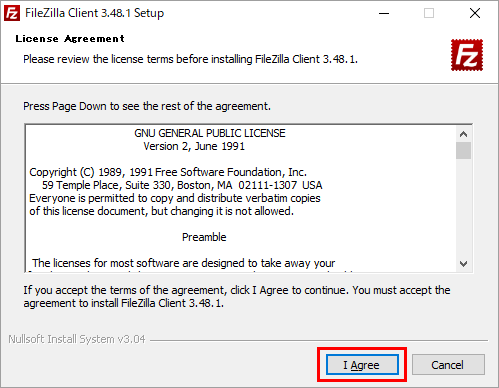
「I Agree」をクリック。
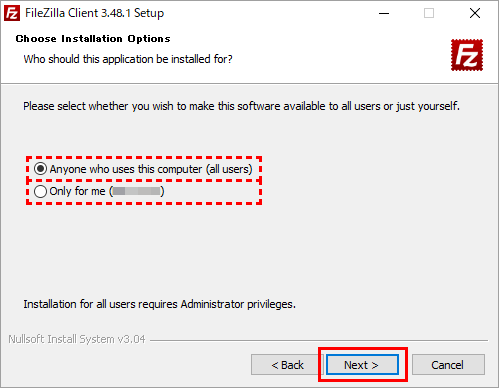
使用するユーザーを選択して、「Next」をクリック。
すべてのユーザーで使用する場合は、Anyone who uses this computer (all users) を選択。ログインしているユーザーのみで使用する場合は、Only for me (UserName) を選択します。
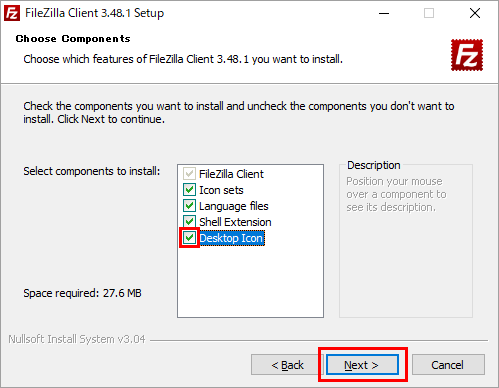
「Desktop Icon」にもチェックを入れて、「Next」をクリック。
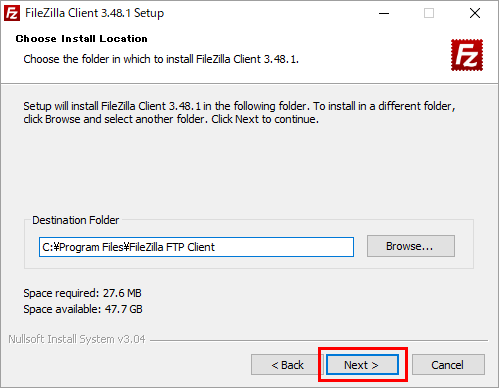
「Next」をクリック。
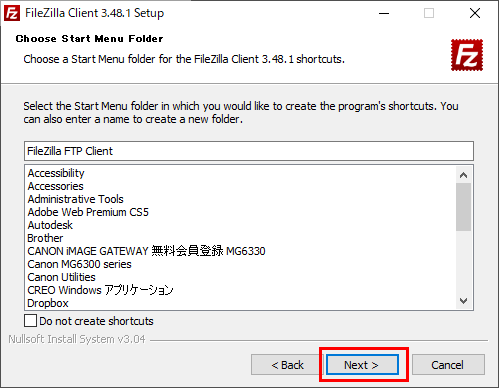
「Next」をクリック。
インストールが終わるのを待ちます。
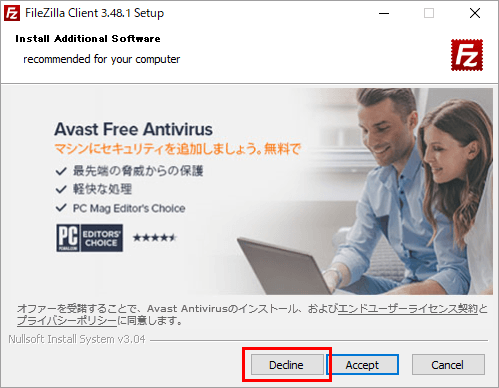
途中で広告が表示されたら、インストールとは関係ないので「Decline」をクリック。
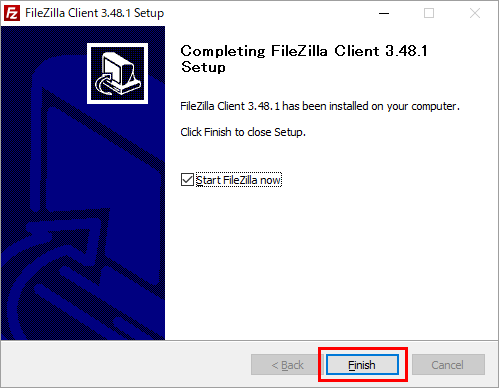
「Finish」をクリック。
FileZillaのインストールは以上です。
FileZillaの接続設定
インストールが終わると、自動でFileZillaが起動します。
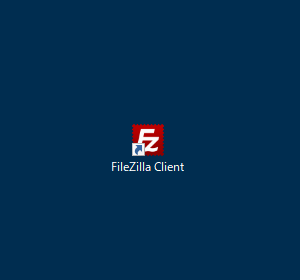
起動しない場合は、デスクトップの「FileZilla Client」アイコンをダブルクリックして起動します。
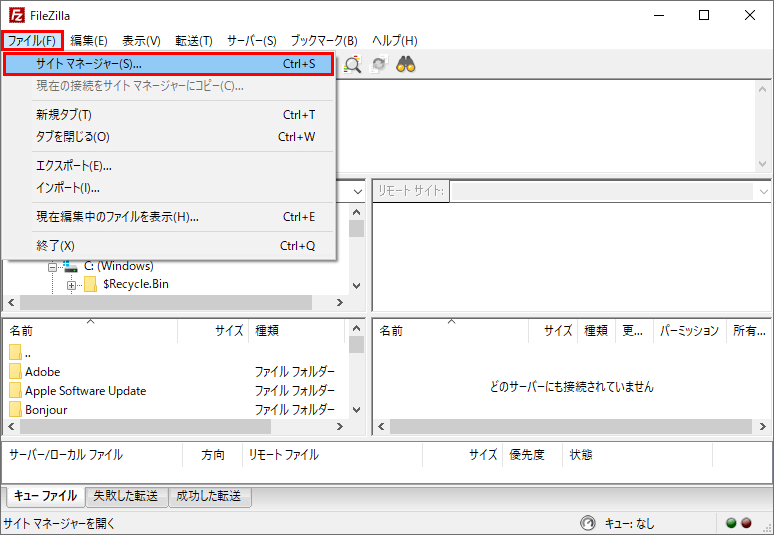
メニューの「ファイル」 > 「サイトマネージャー」をクリック。
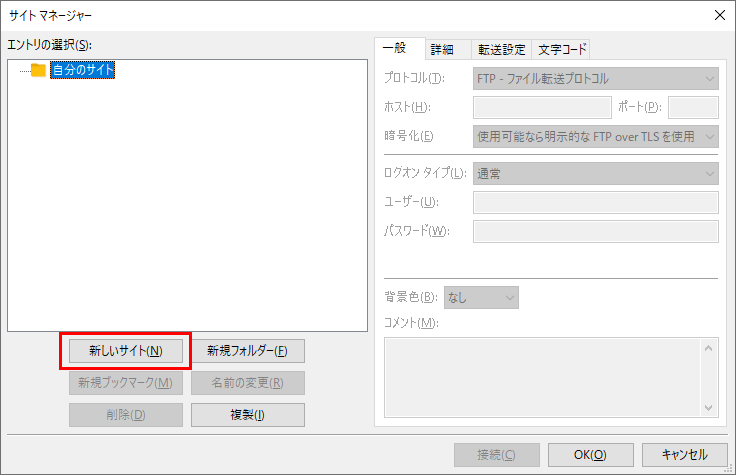
「新しいサイト」をクリック。
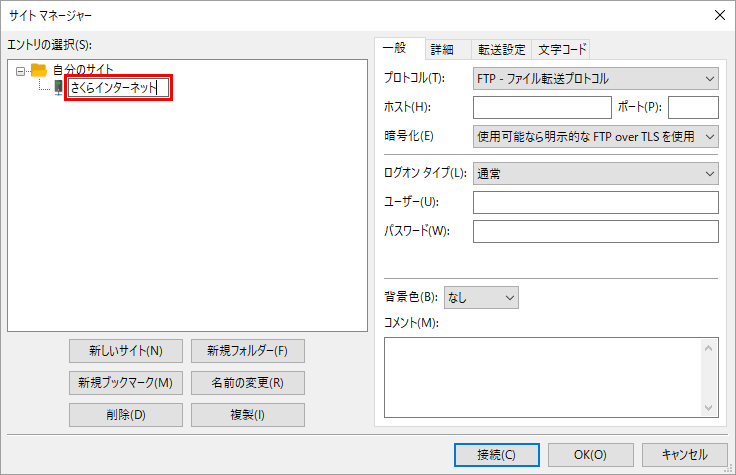
「任意の名前」を入力。
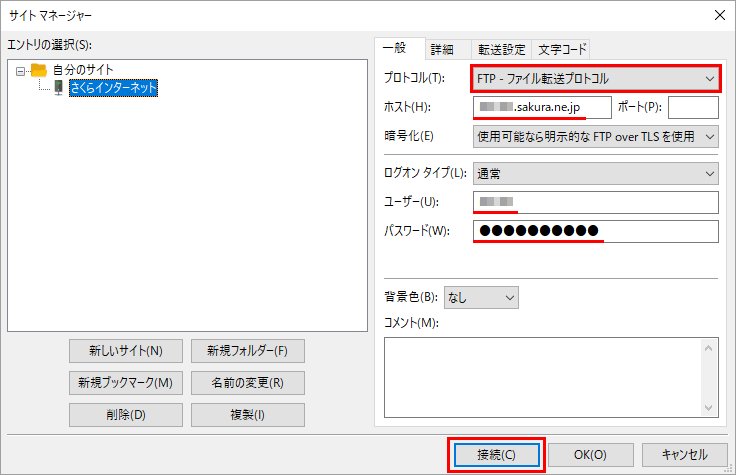
利用しているレンタルサーバーの接続情報を選択・入力して、「接続」をクリック。
FileZillaの接続設定は以上です。