Amazonプライムの無料体験・自動更新を解約する方法
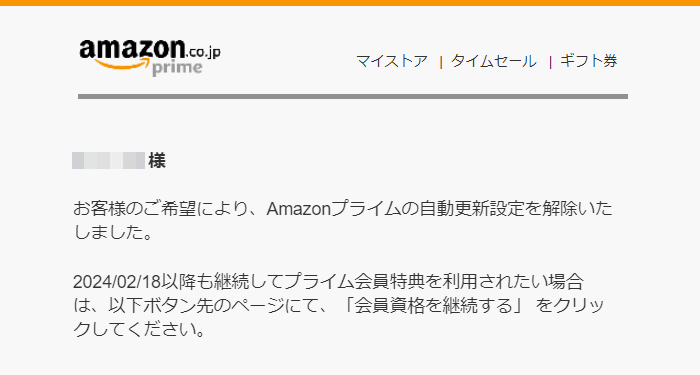
いつの間にかにAmazonプライムの無料体験を利用していて軽く混乱しました。解約しておかないと自動更新されるのでさっそく。
以下、無料体験の解約手順です。
ブラウザでAmazonプライムの無料体験を解約
Amazonの公式サイトにアクセスします。
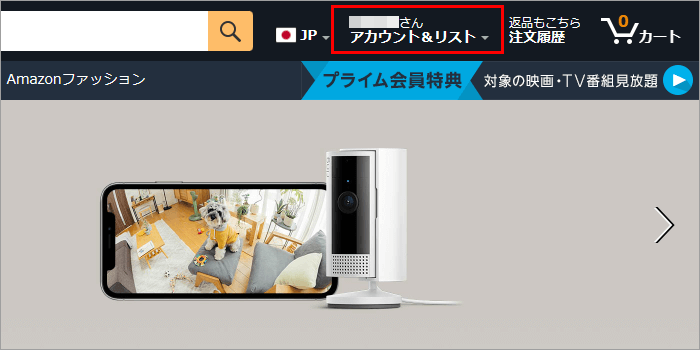
右上の「アカウント&リスト」をクリック。
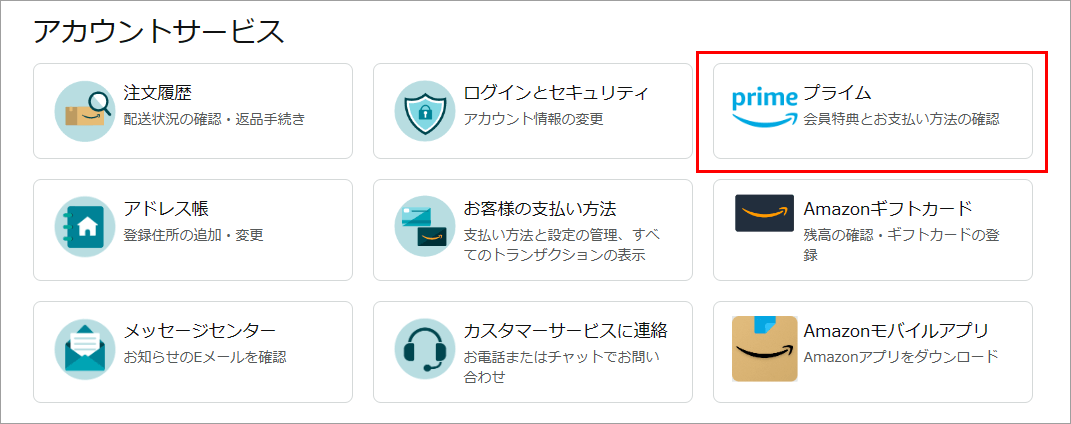
アカウントサービスの「プライム(プライムメンバーシップ)」をクリック。
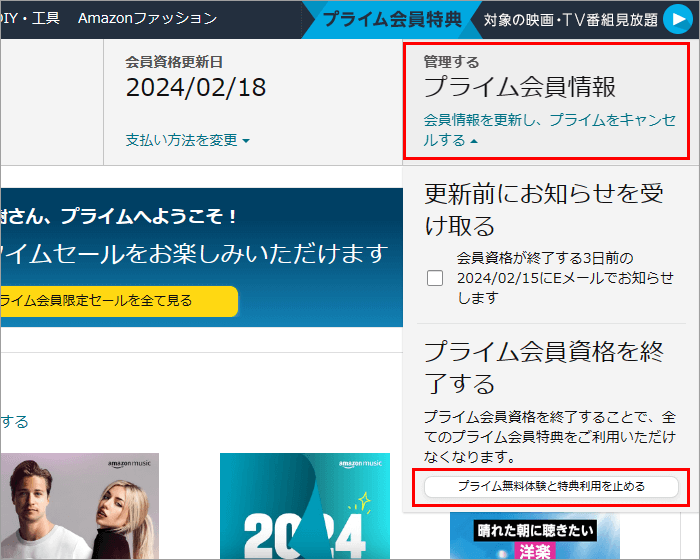
「プライム会員情報」をクリックするとメニューが表示されるので、「プライム無料体験と特典利用を止める」をクリック。
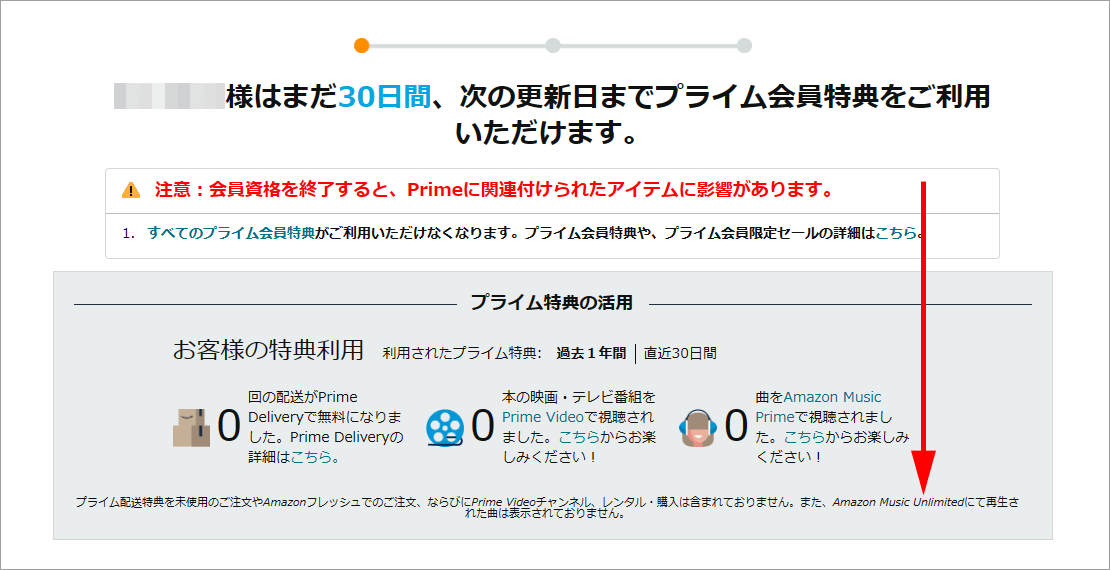
下にスクロールします。
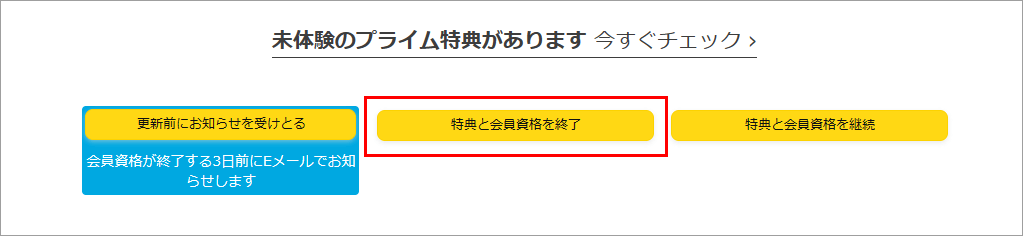
「特典と会員資格を終了」をクリック。
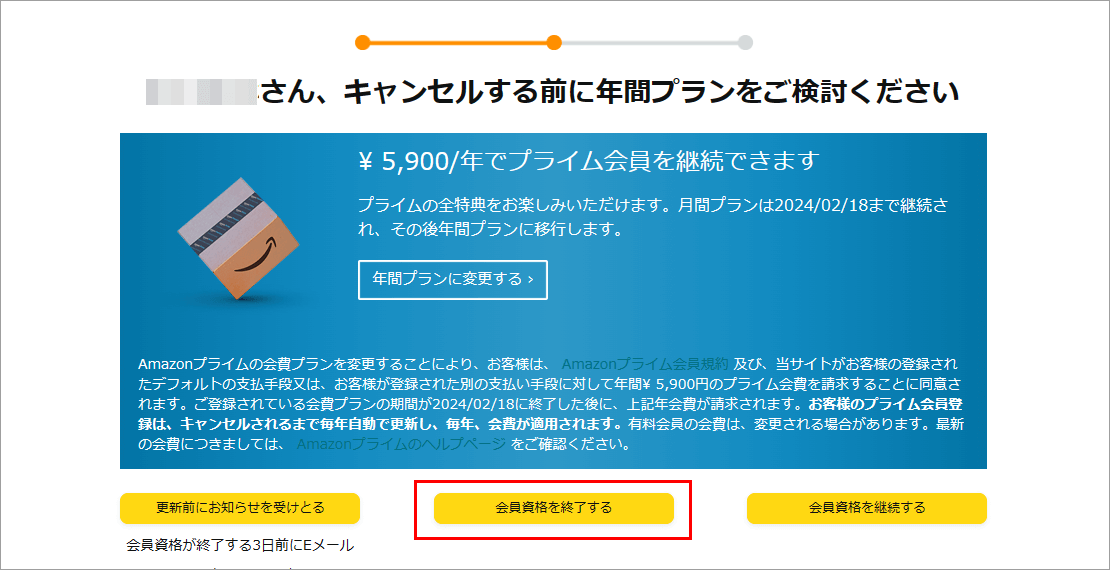
「会員資格を終了する」をクリック。
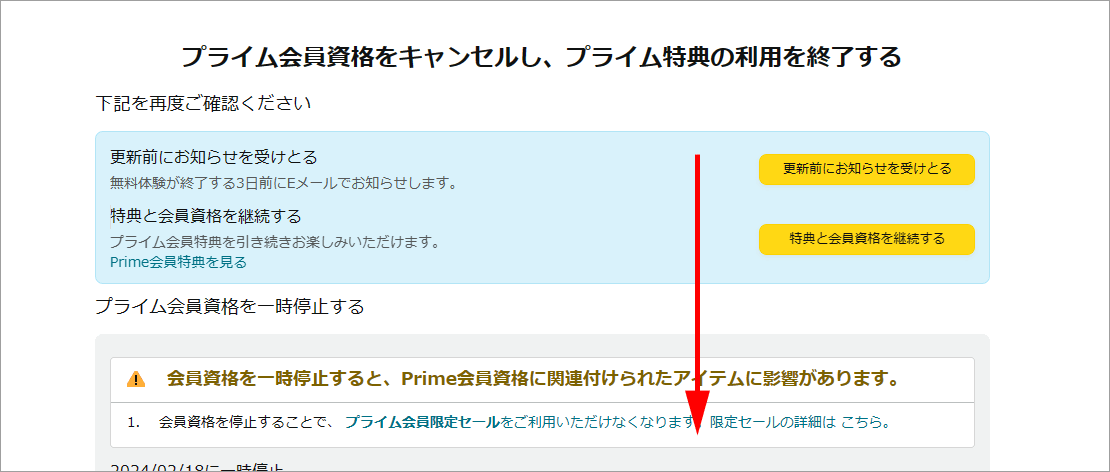
下にスクロールします。
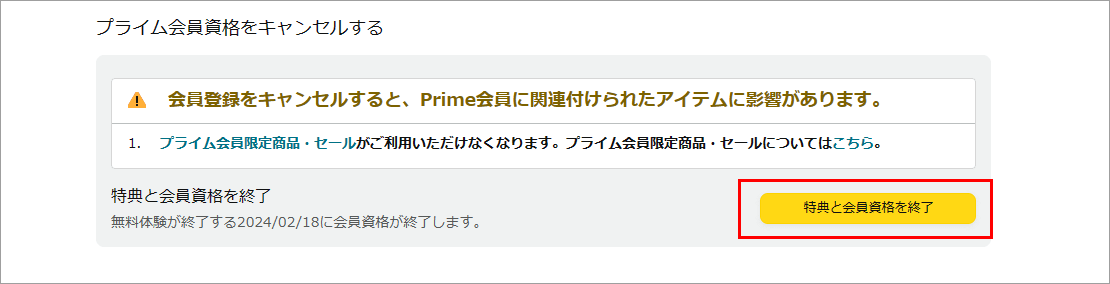
「特典と会員資格を終了」をクリック。
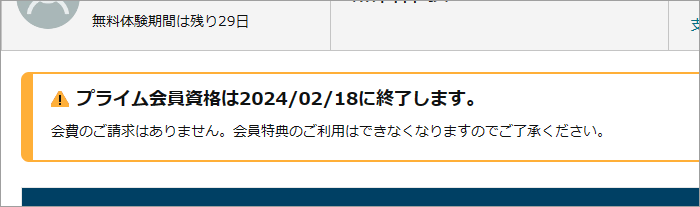
プライム会員情報に「20**/**/**に終了します」が表示されれば解約完了です。
アプリでAmazonプライムの無料体験を解約
僕はiPhone(iOS)を使用していますが、Androidでも解約手順に違いはないと思います。
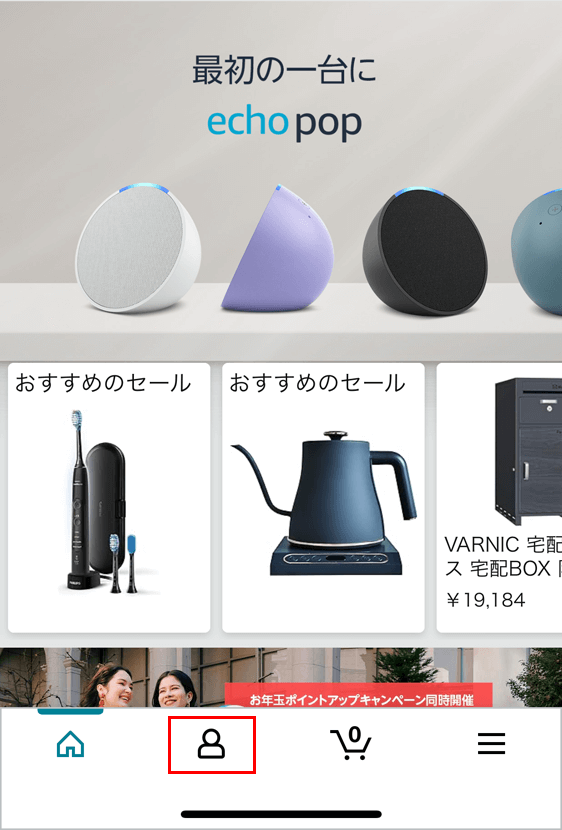
「人物アイコン」をタップ。
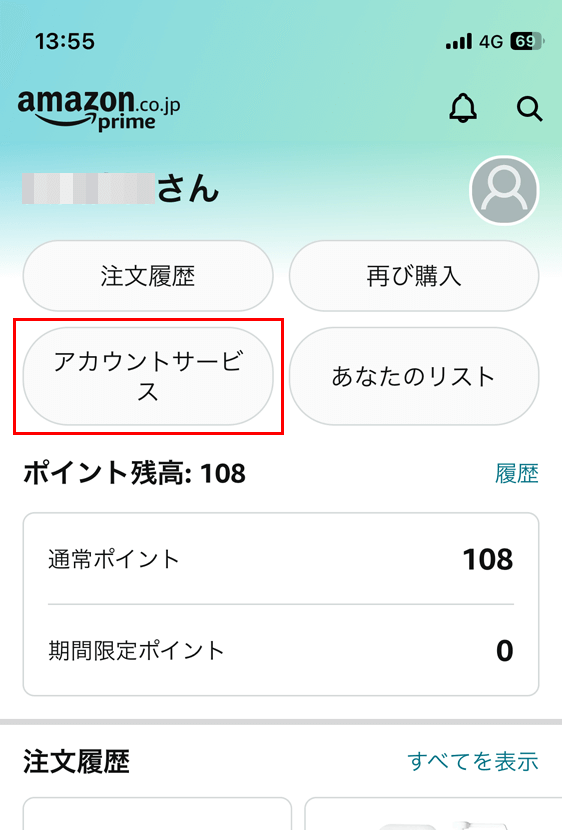
「アカウントサービス」をタップ。
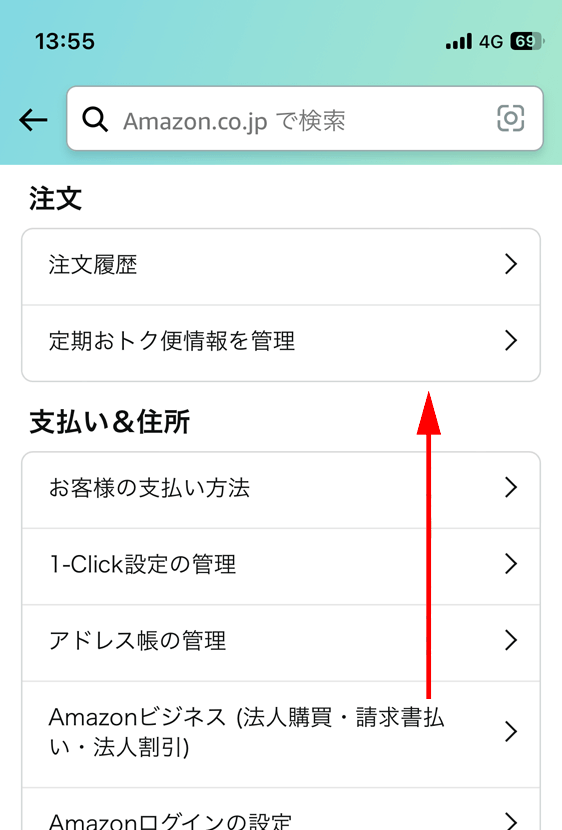
上にスワイプします。
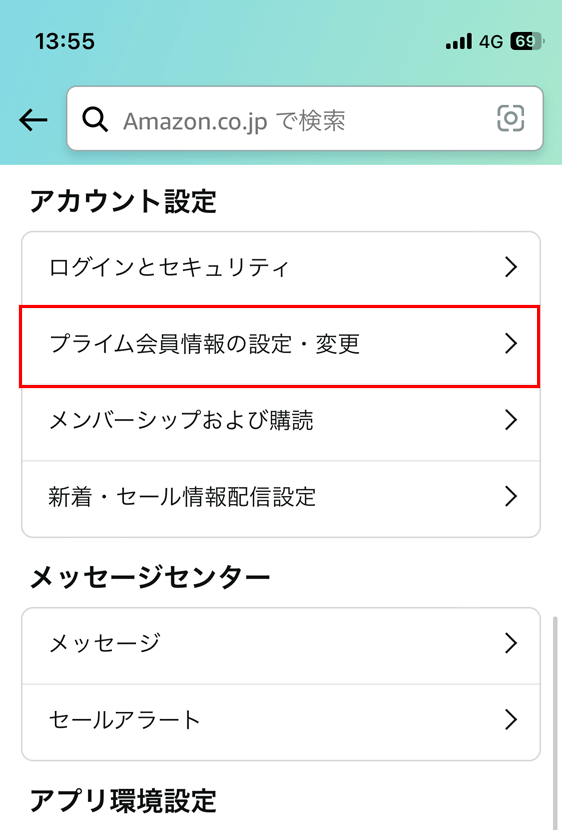
「プライム会員情報の設定と変更」をタップ。
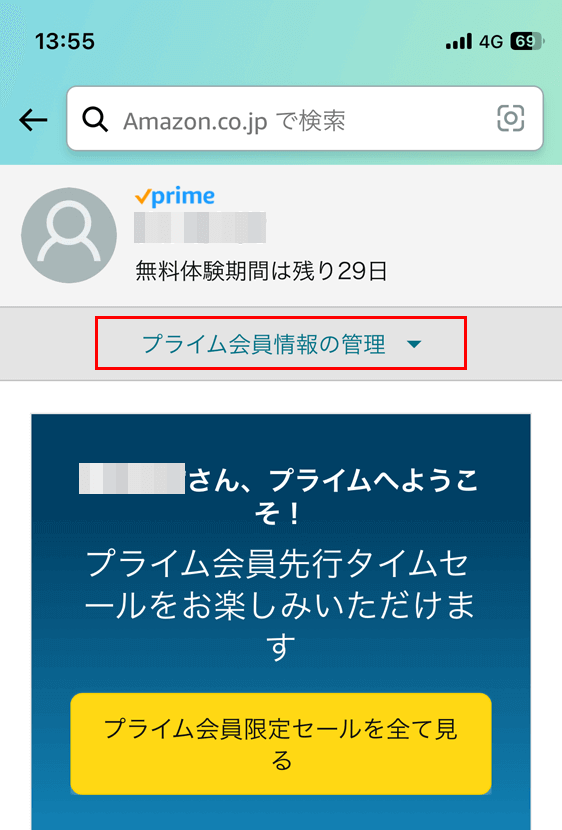
「プライム会員情報の管理」をタップ。
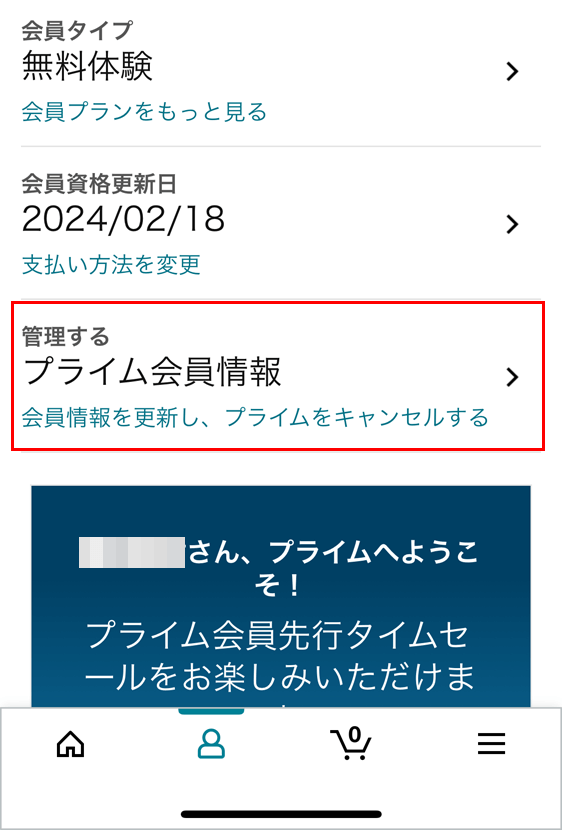
「プライム会員情報」をタップ。
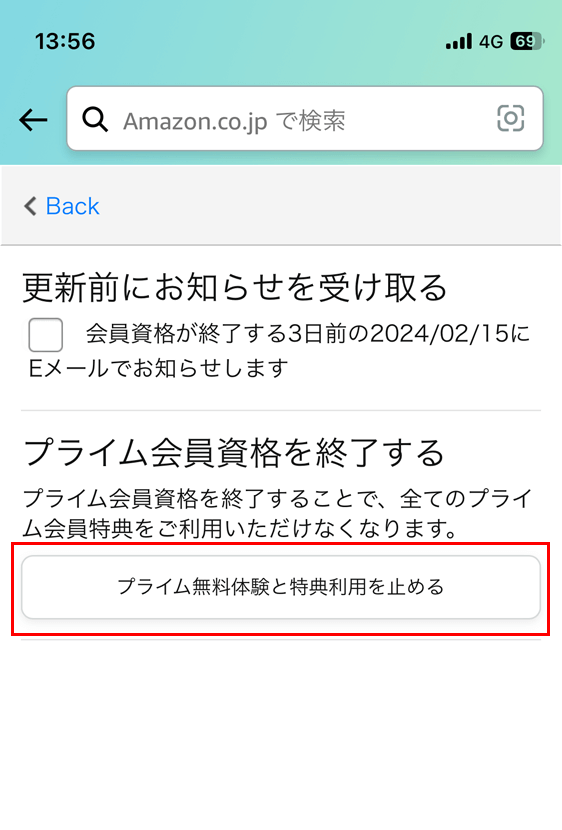
「プライム無料体験と特典利用を止める」をタップ。
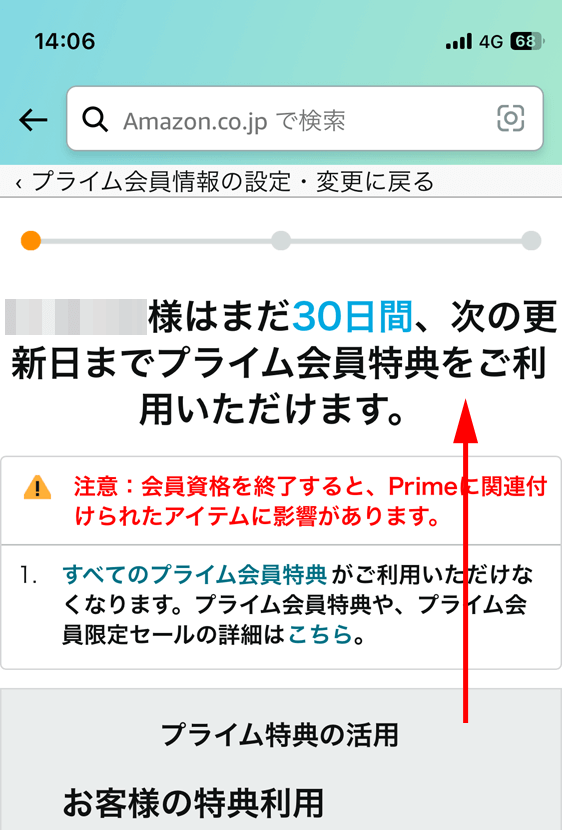
上にスワイプします。
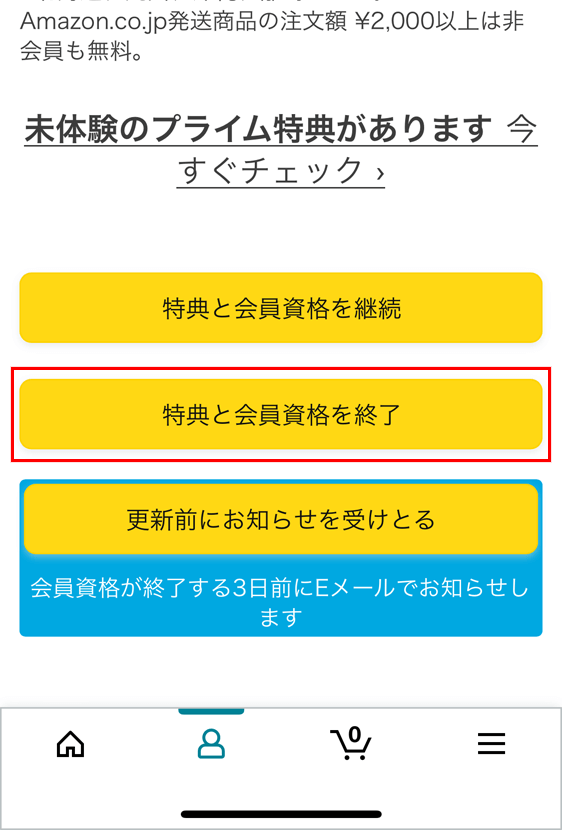
「特典と会員資格を終了」をタップ。
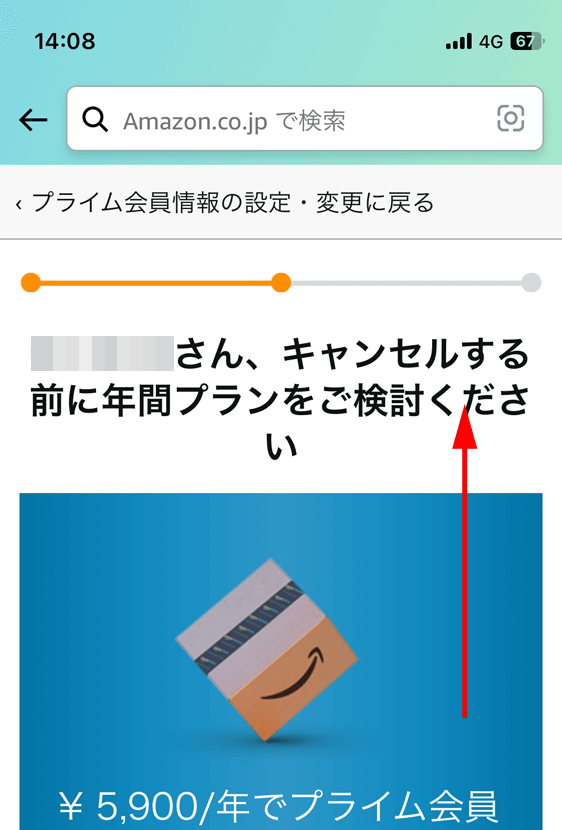
上にスワイプします。
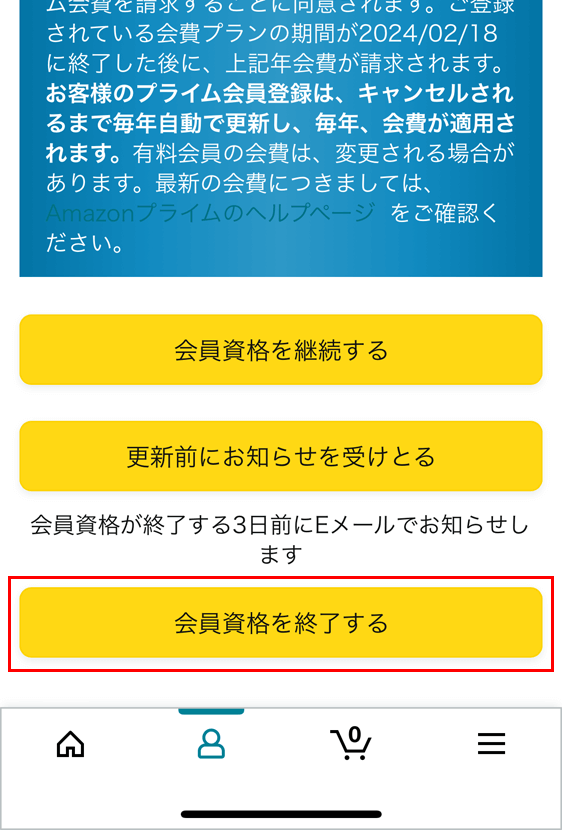
「会員資格を終了する」をタップ。
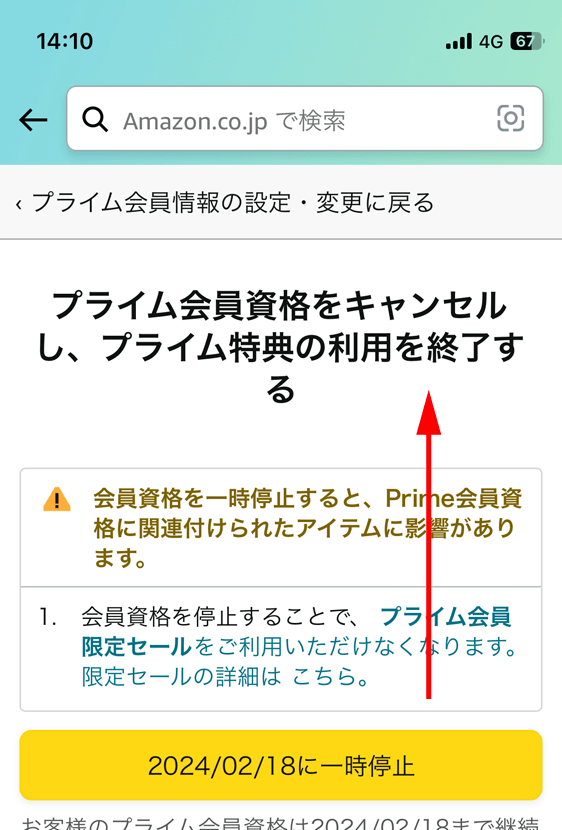
上にスワイプします。
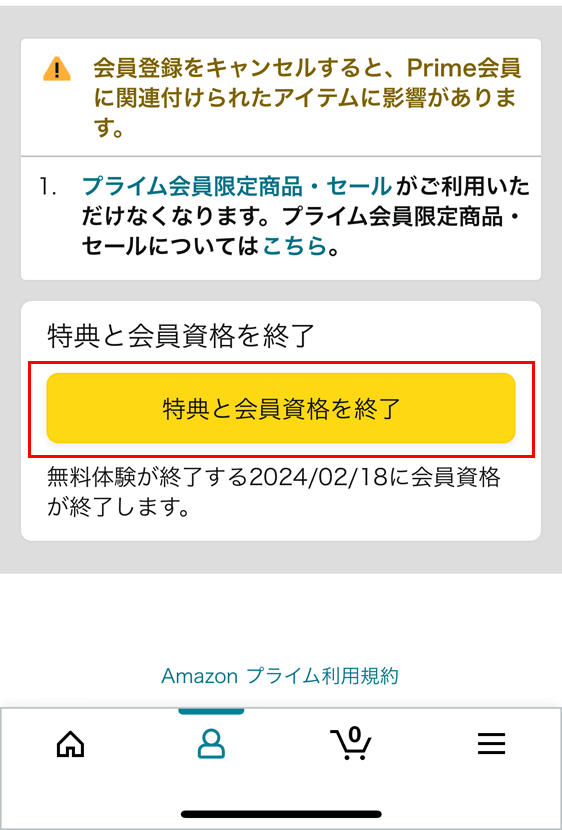
「特典と会員資格を終了」をタップ。
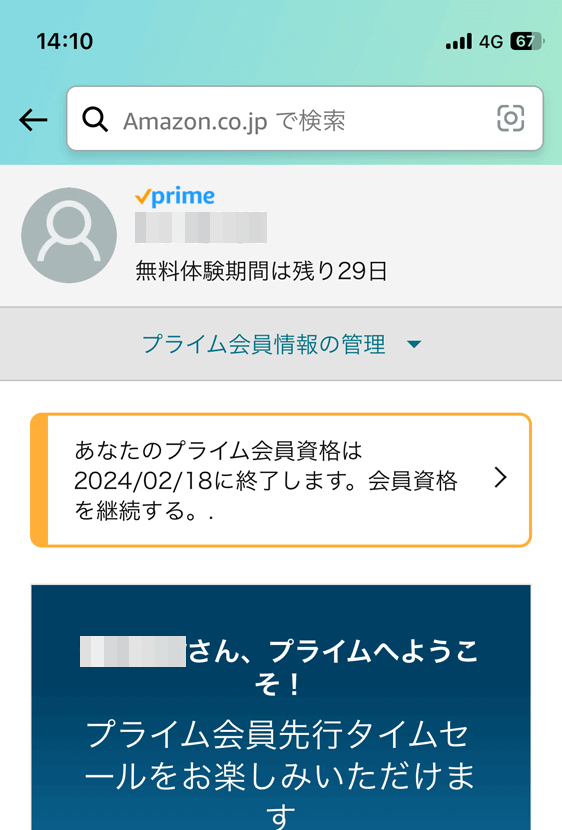
プライム会員情報に「20**/**/**に終了します」が表示されれば解約完了です。