XAMPPのインストール手順とMySQLのセキュリティ設定
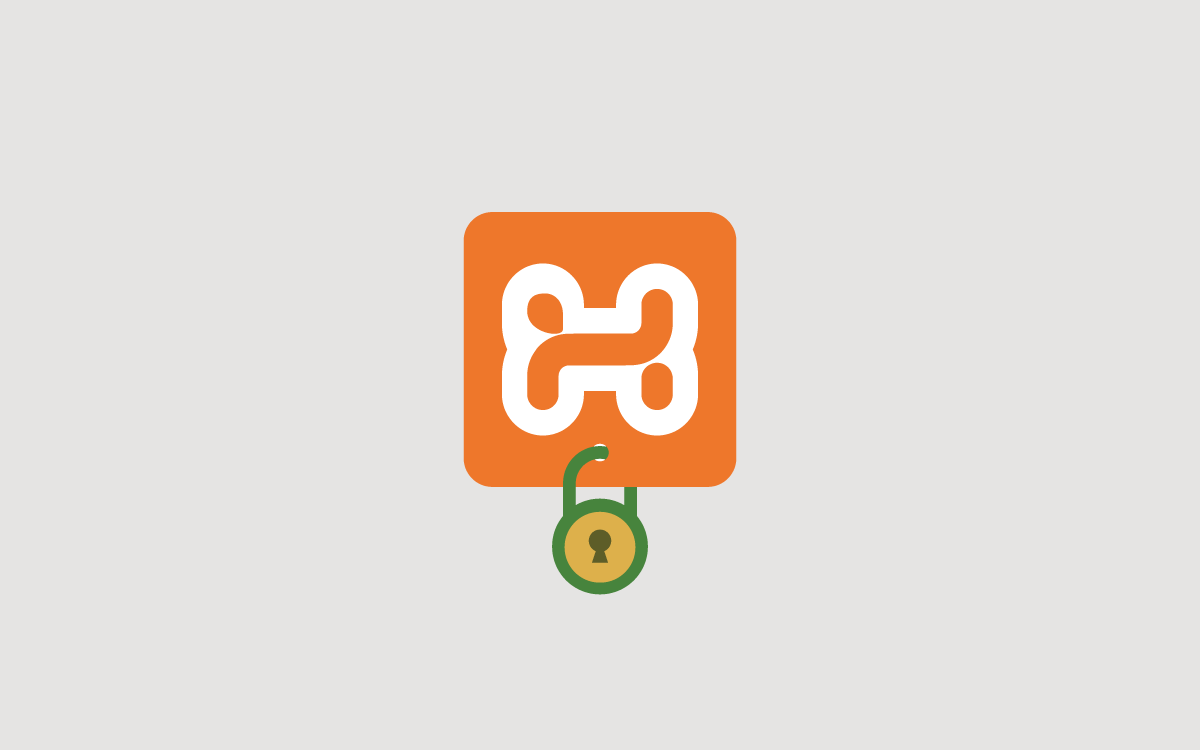
XAMPPをインストールする時、いつも「どうやるんだっけ」になるので、今回はスクショを撮りながら作業しました。
以下、XAMPPのインストール手順、MySQLのセキュリティ設定、起動・終了方法です。
XAMPPのインストール
XAMPPの公式サイトからインストーラーをダウンロードします。
https://www.apachefriends.org/jp/
ダウンロード
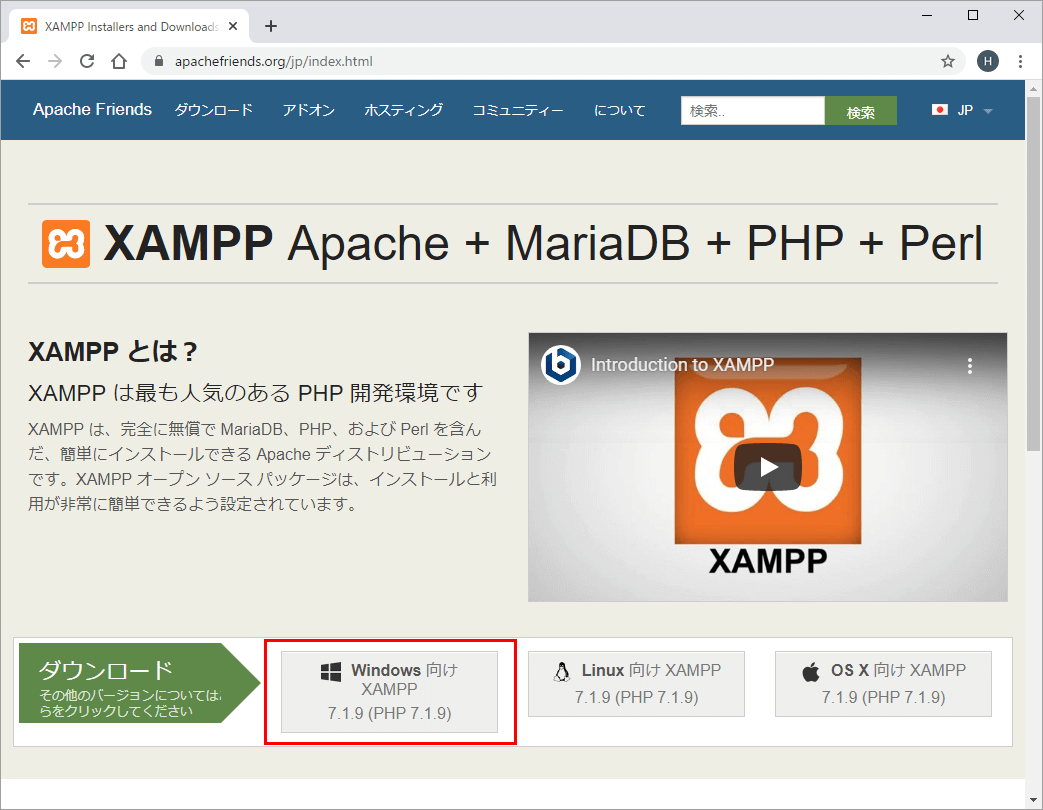
「Windows向けXAMPP」をクリック。
僕がダウンロードしたときのバージョンは、7.1.9 (PHP 7.1.9)でした。
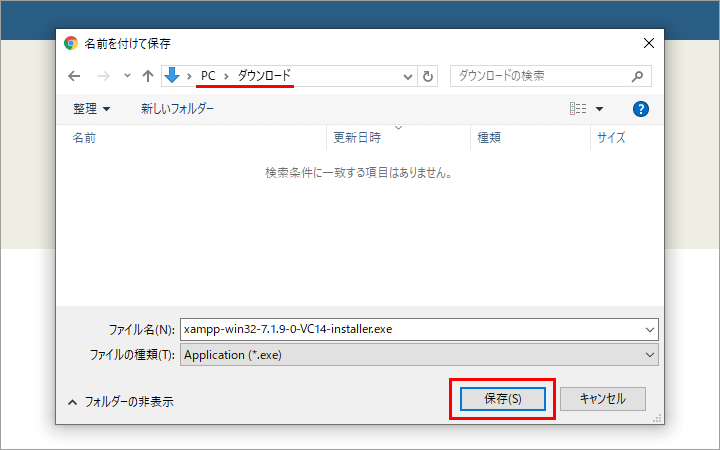
任意の場所を指定して、「保存」をクリック。
インストールする
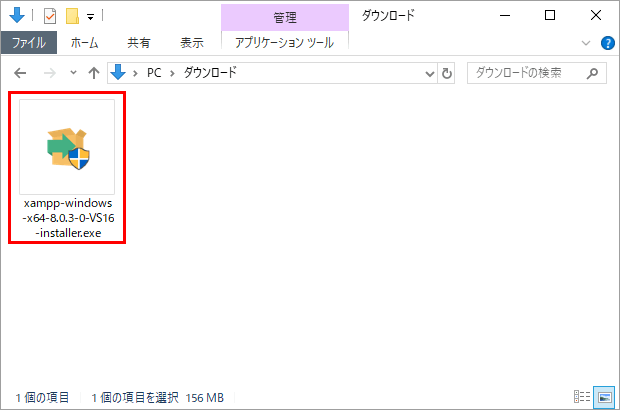
ダウンロードしたインストーラー(.exe)をダブルクリック。
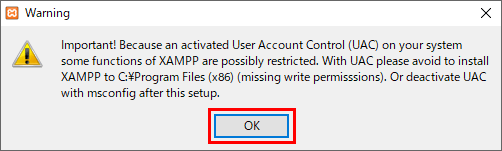
最初に警告が表示されますが、気にせず「OK」をクリック。
警告には、「C:\Program Files(x86)にインストールするとXAMPPの機能が制限されることがあります」といったことが記載されています。今回はC:ドライブ直下にインストールするので気にする必要はありません。
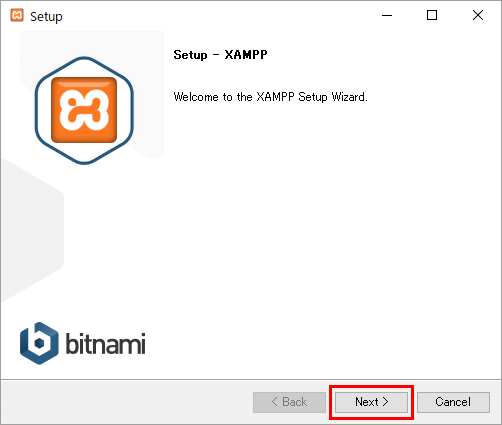
「Next」をクリック。
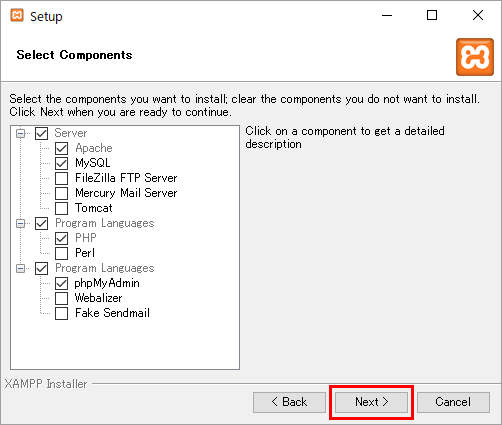
インストールするコンポーネントにチェックを入れて、「Next」をクリック。
よく分からなければ、すべてにチェックを入れておけば大丈夫です。僕はWordPressを使う予定なので、Apache、MySQL、PHP、phpMyAdminにチェックを入れました。
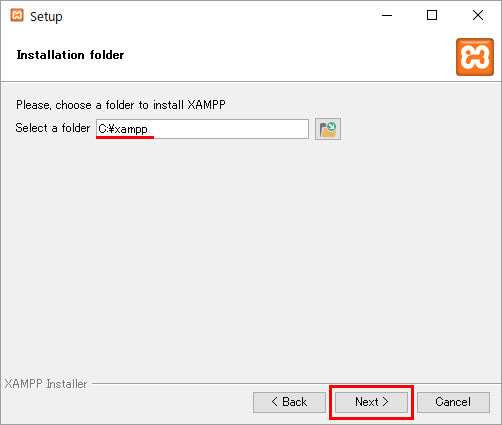
「C:\xampp」のまま変更せずに、「Next」をクリック。
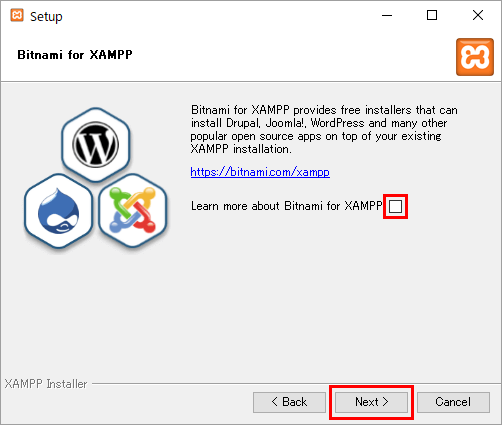
BitNami for XAMPPについて表示されますが、インストールとは関係ないのでチェックを外して、「Next」をクリック。
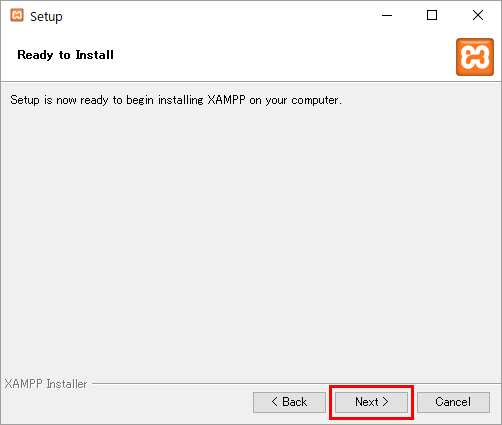
「Next」をクリック。
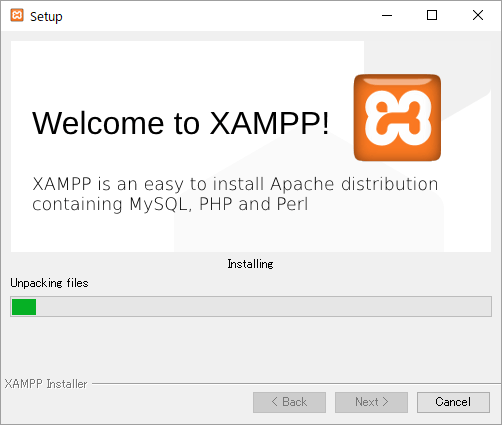
インストールが終わるまでしばらく待ちます。
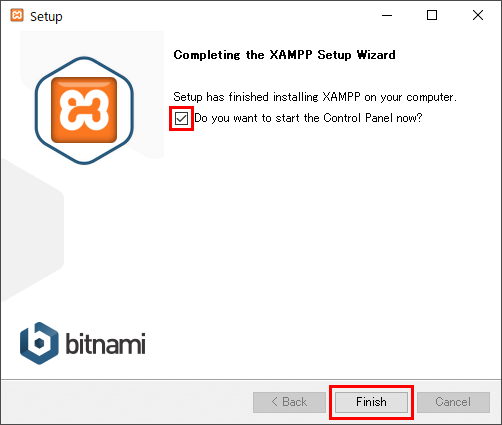
「Do you want to start the Control Panel now?」にチェックを入れて、「Finish」をクリック。
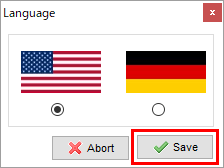
英語かドイツ語のどちらかを選択して、「Save」をクリック。
XAMPPのインストールは以上です。
ApacheとMySQLの動作確認
コントロールパネルからApacheとMySQLを動かしてみます。
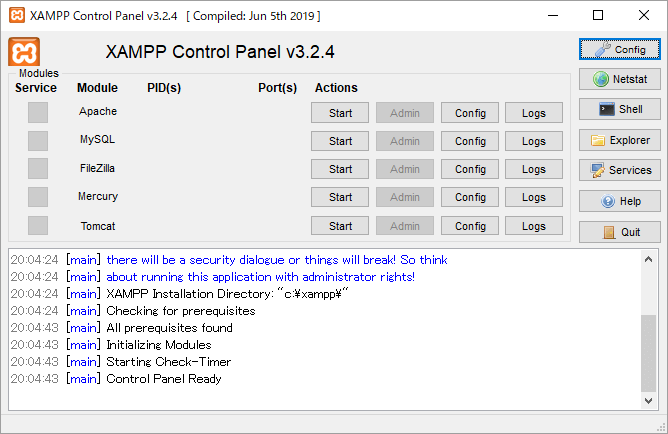
コントロールパネルは、インストールが終わると自動的にが起動するはずです。
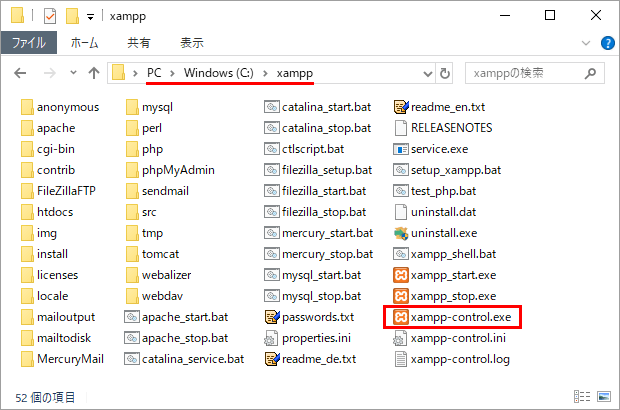
2回目以降は、「C:\xampp」にある「xampp-control.exe」から起動します。デスクトップにショートカットを作成しておくと楽ちんです。
Apacheを動かしてみる
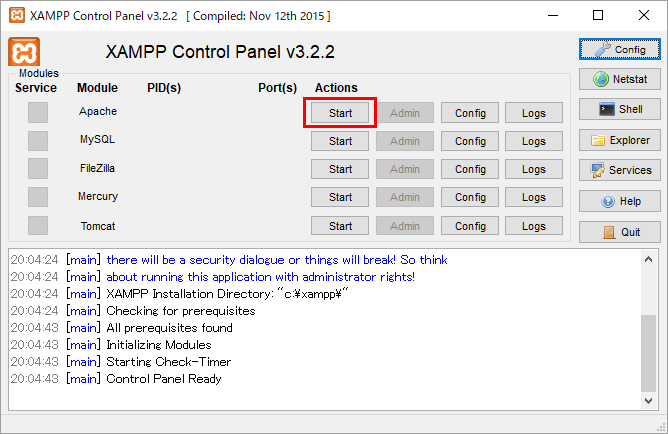
Apacheの「Start」をクリック。
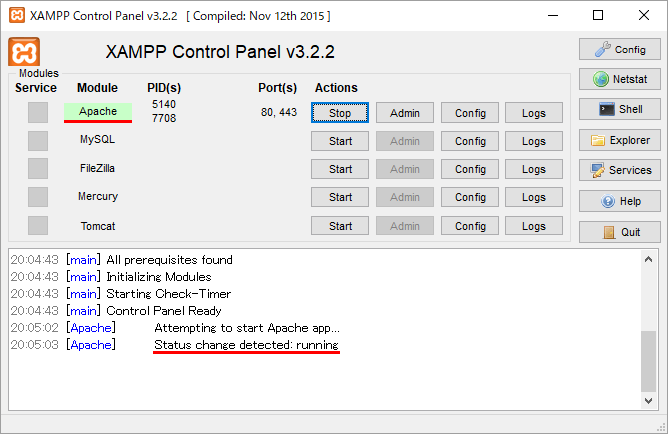
Apacheの背景が緑色に変わり、ログにStatus change detected: runningが表示されればWebサーバーは正常に動いています。
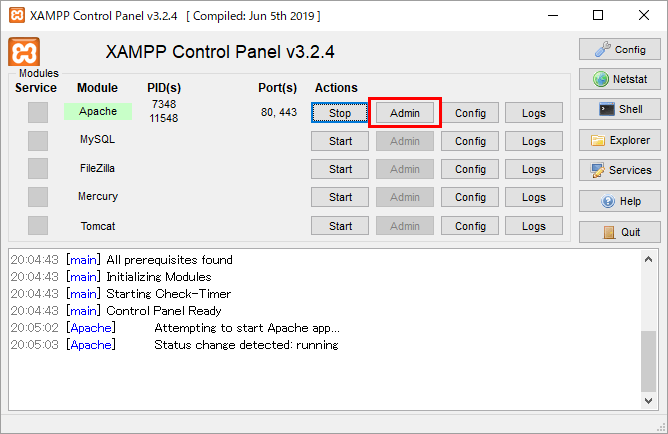
Apacheの「admin」をクリック。
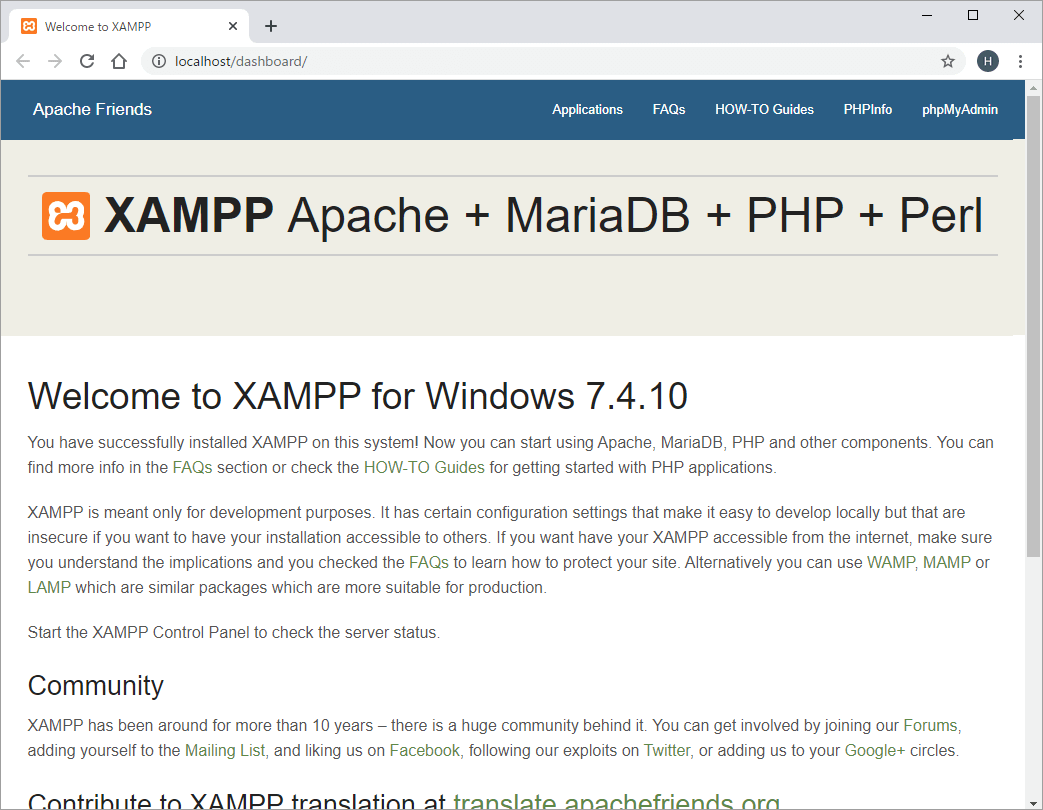
ブラウザにWelcome to XAMPPが表示されます。
MySQLを動かしてみる
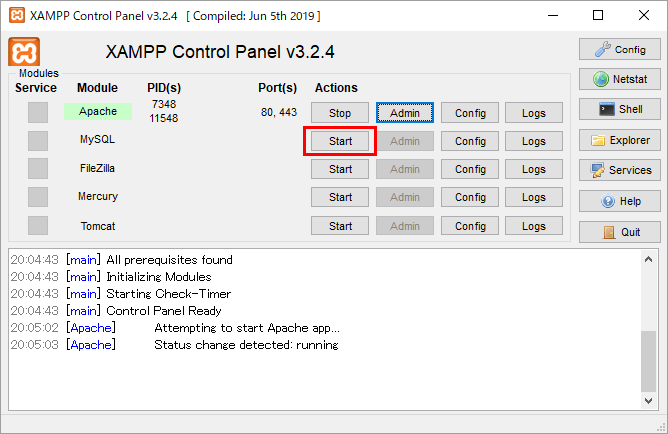
MySQLの「Start」をクリック。
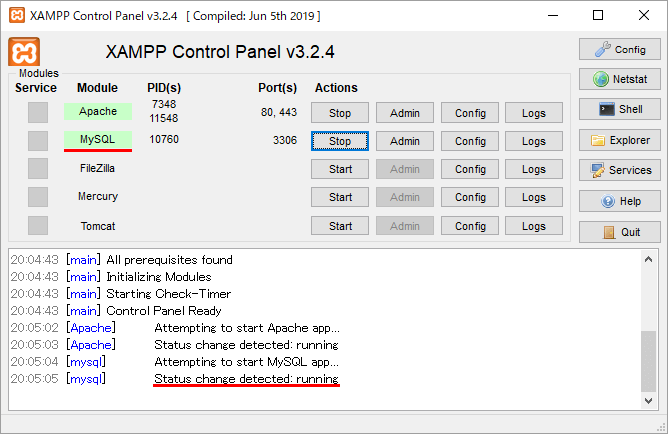
MySQLの背景が緑色に変わり、ログにStatus change detected: runningが表示されればデータベースは正常に動いています。
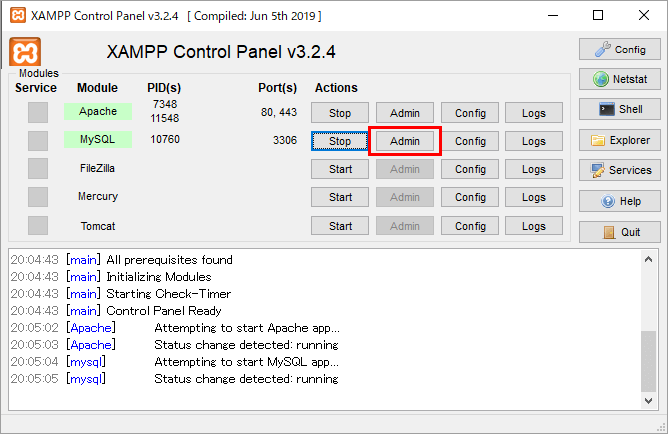
MySQLの「Admin」をクリック。
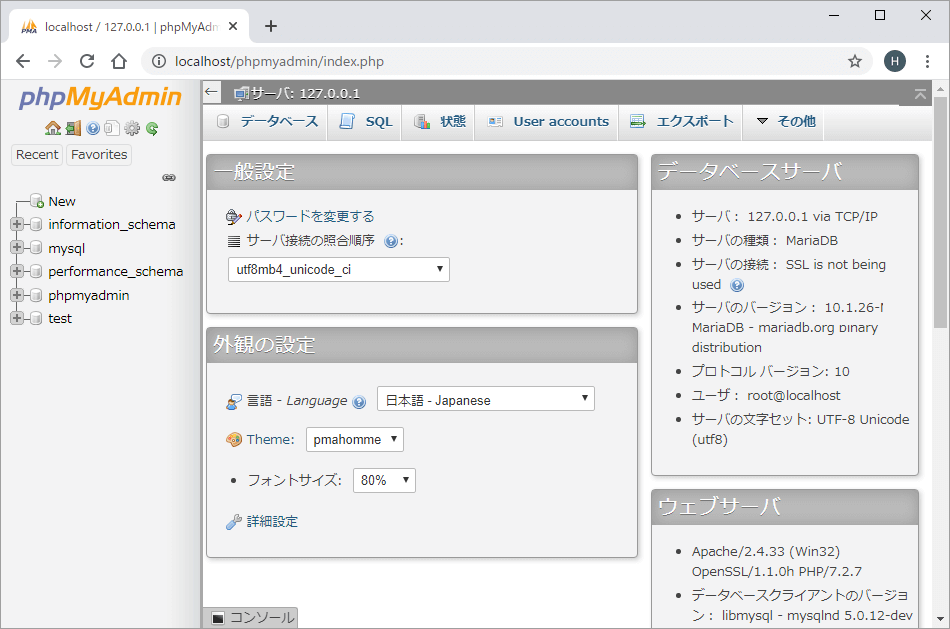
ブラウザにphpMyAdminが表示されます。
ApacheとMySQLの動作確認は以上です。
MySQLのセキュリティ設定
MySQLにあらかじめ用意されているrootユーザーにはパスワードが設定されていません。Shellを使ってパスワードを設定します。
MySQLのrootユーザーにパスワードを設定する
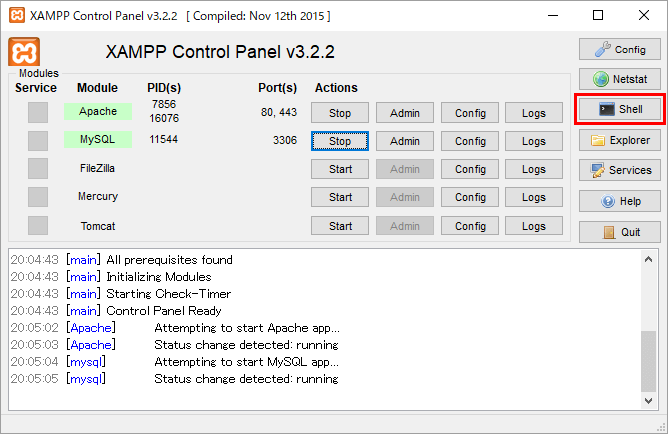
「Shell」をクリック。
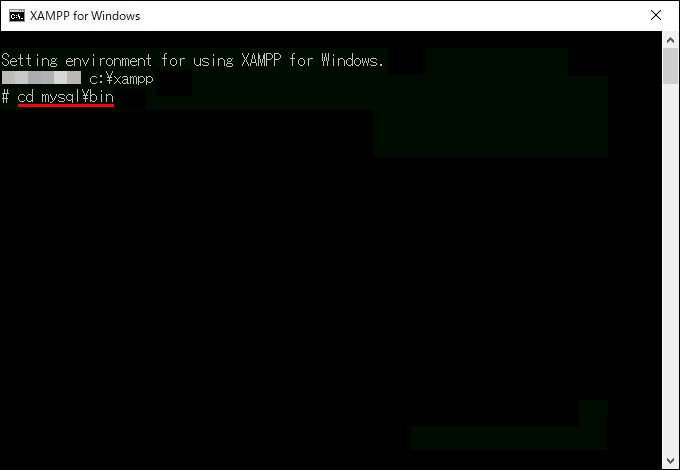
cd mysql\binを入力して、「Enter」を押下。
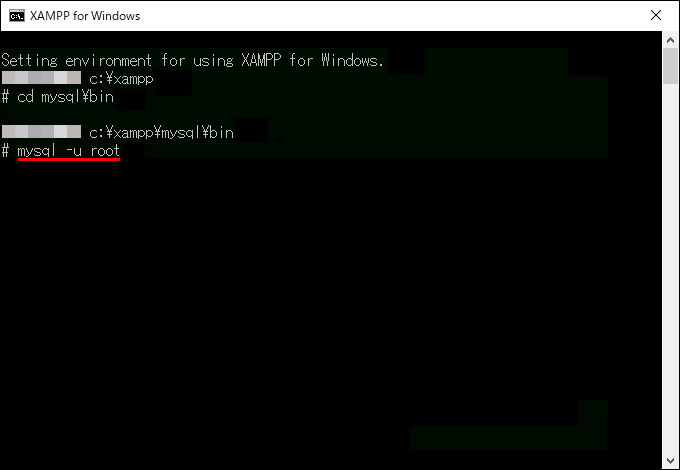
mysql -u rootを入力して、「Enter」を押下。
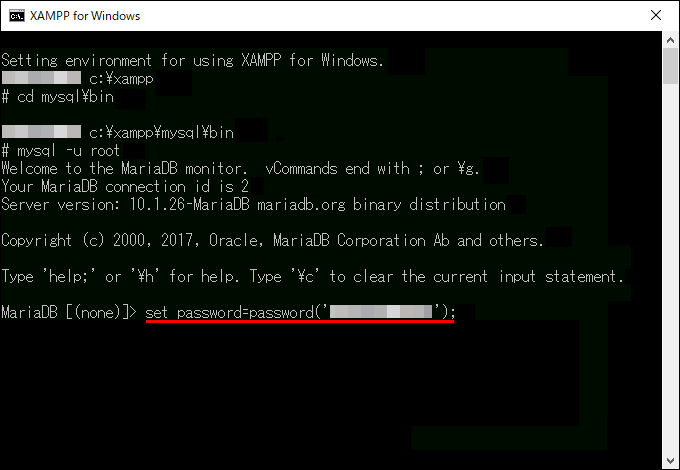
set password=password('パスワード');を入力して、「Enter」を押下。
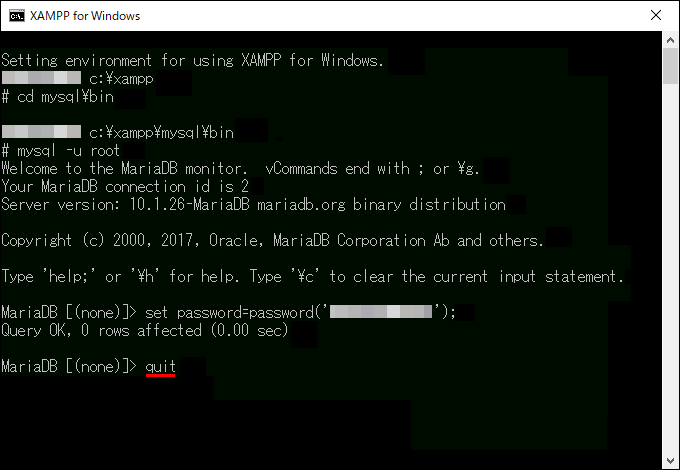
quitを入力して、「Enter」を押下。
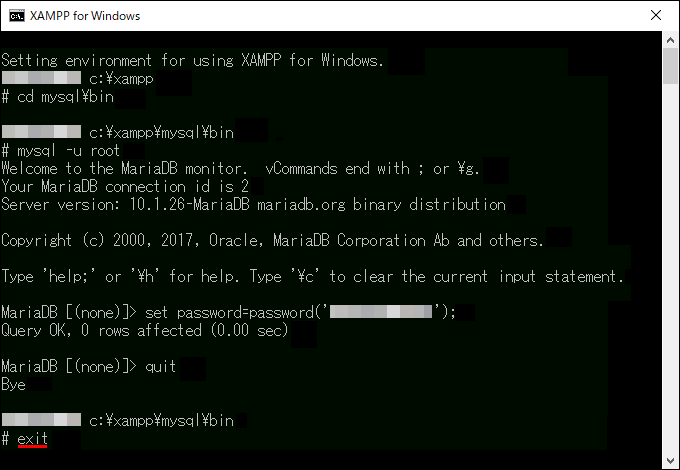
exitを入力して、「Enter」を押下。
これでパスワードの設定は完了。
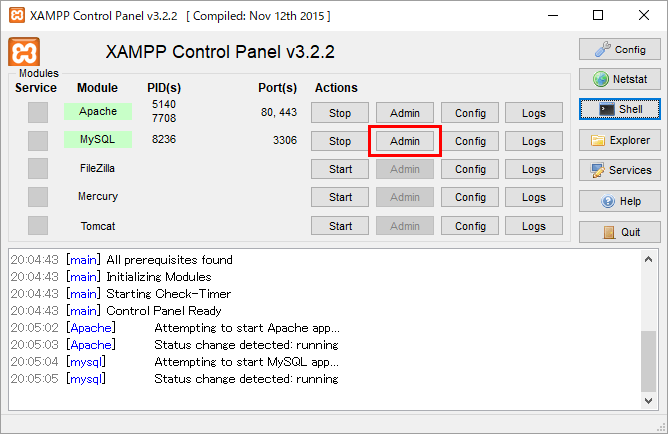
MySQLの「Admin」をクリック。
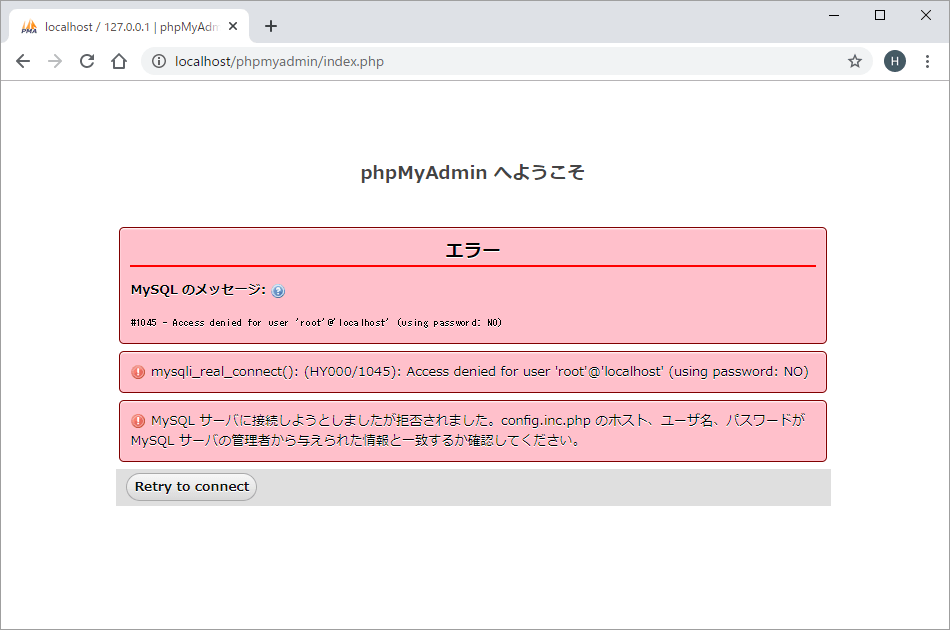
rootユーザーにパスワードを設定すると、phpMyAdminにアクセスできなくなります。
phpMyAdminへのアクセスは、rootユーザーが使用されています。
phpMyAdminの設定ファイルを編集する
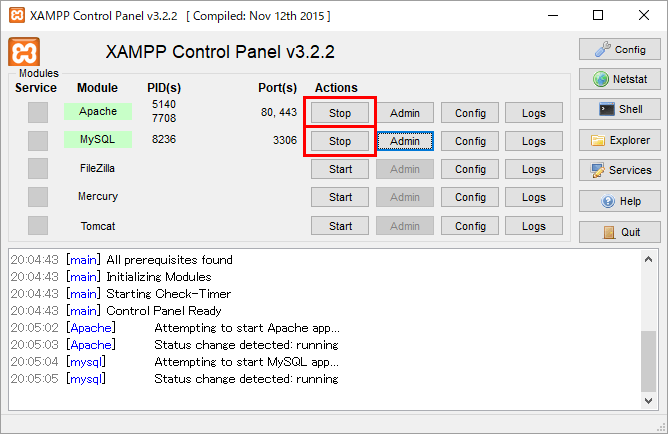
ApacheとMySQLの「Stop」をクリック。
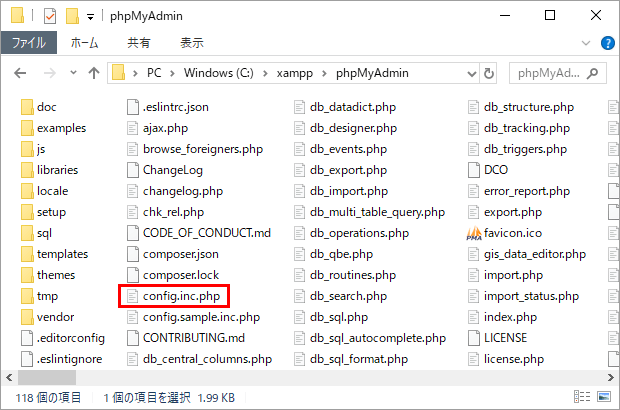
C:\xampp\phpMyAdminにあるconfig.inc.phpをテキストエディタで開きます。
編集する箇所は19行目あたりです。
configをcookieに変更rootを削除
編集前
/* Authentication type and info */
$cfg['Servers'][$i]['auth_type'] = 'config';
$cfg['Servers'][$i]['user'] = 'root';
編集後
/* Authentication type and info */
$cfg['Servers'][$i]['auth_type'] = 'cookie';
$cfg['Servers'][$i]['user'] = '';
cookieに変更することで、自動ログインではなく毎回ログインページが表示されるようになります。
phpMyAdminにログインしてみる
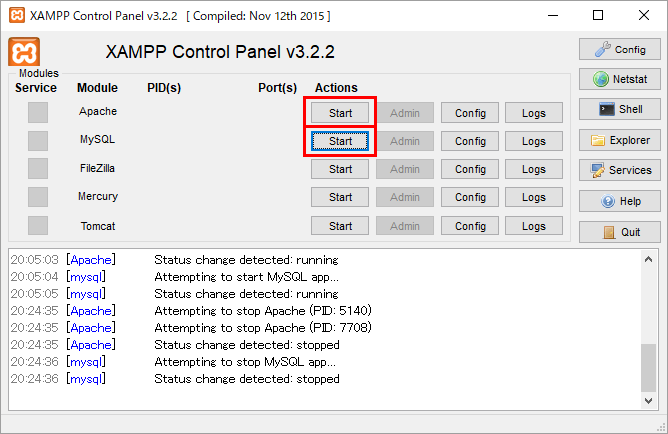
ApacheとMySQLの「Start」をクリック。
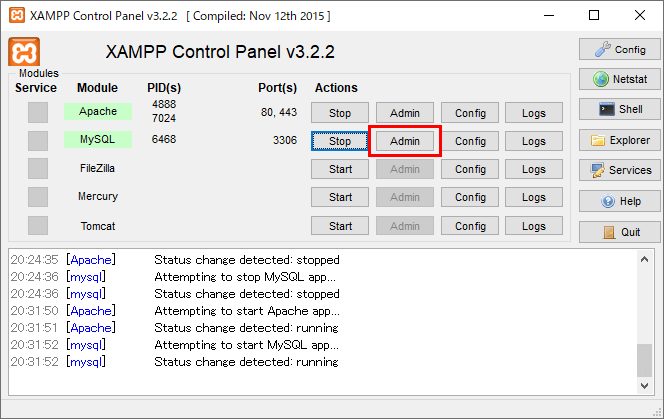
MySQLの「Admin」をクリック。
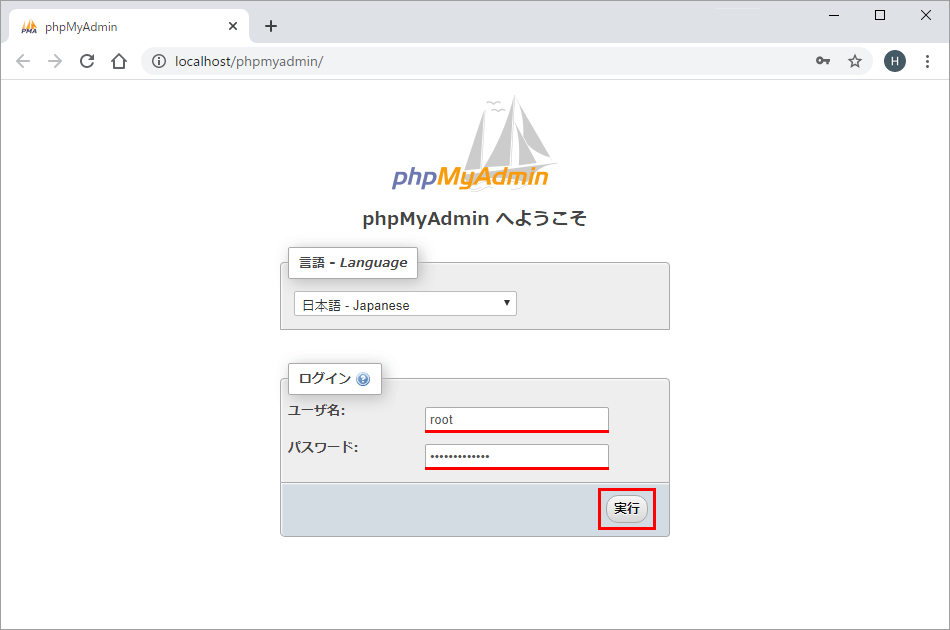
ユーザー名に「root」を入力して、先ほど設定した「パスワード」を入力したら、「実行」をクリック。
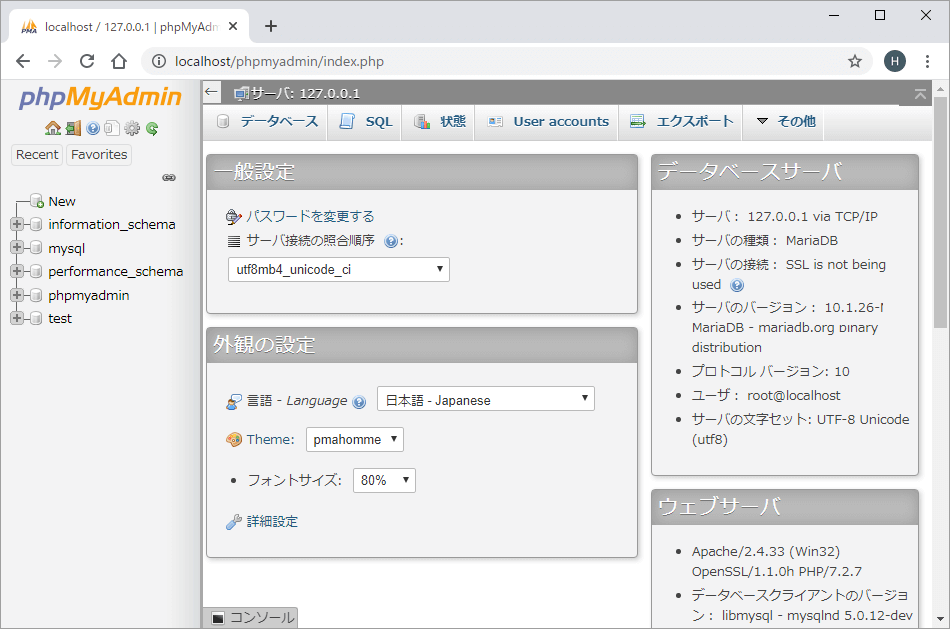
phpMyAdminにログインできるようになります。
MySQLのセキュリティ設定は以上です。
XAMPPの終了方法
ApacheとMySQLを停止してからXAMPPを終了します。
XAMPPを終了する
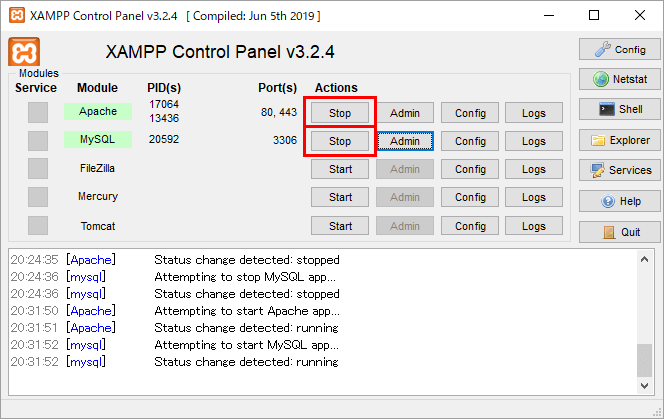
ApacheとMySQLの「Stop」をクリック。
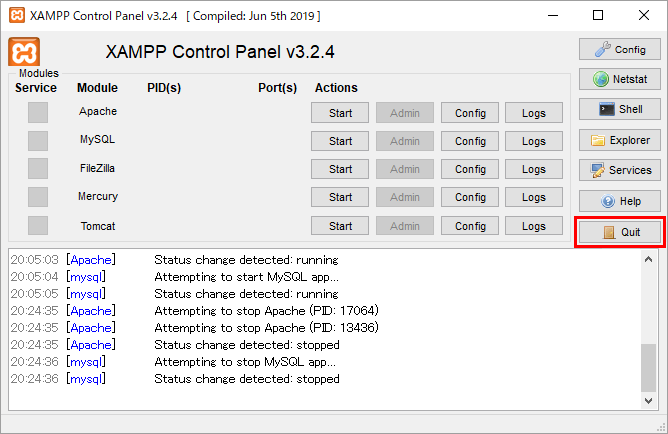
「Quit」をクリック。
XAMPPの終了時(Quit)にエラーが出たら
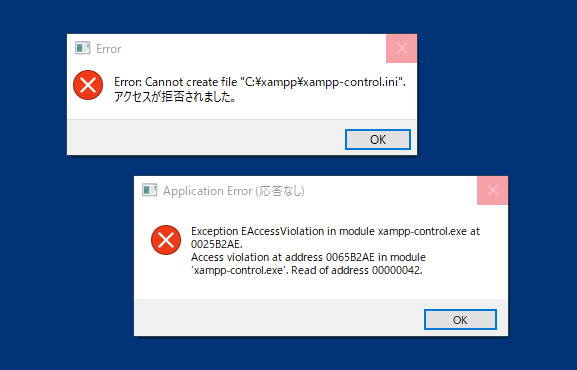
XAMPPのバージョンによって、終了時(Quit)にエラーが出るようです。しばらく待ってから「×」をクリックすれば消えますが、毎回やるのはよろしくありません。
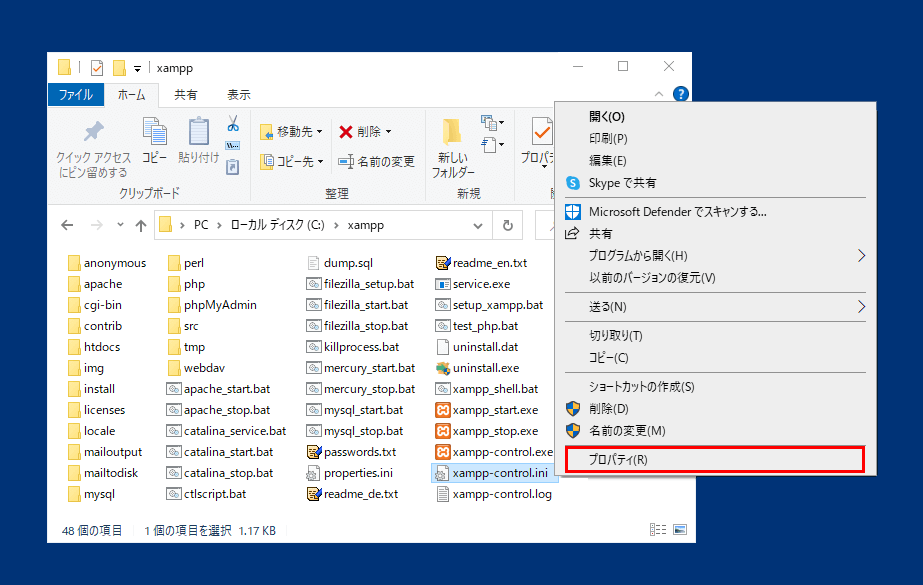
C:\xamppにあるxampp-control.iniを右クリックして、「プロパティ」をクリック。
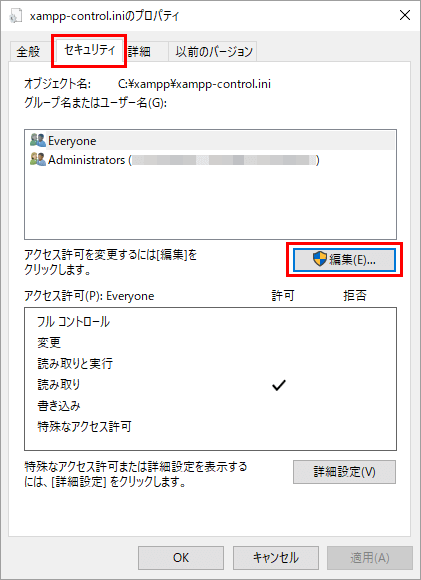
「セキュリティ」タブの「編集」をクリック。
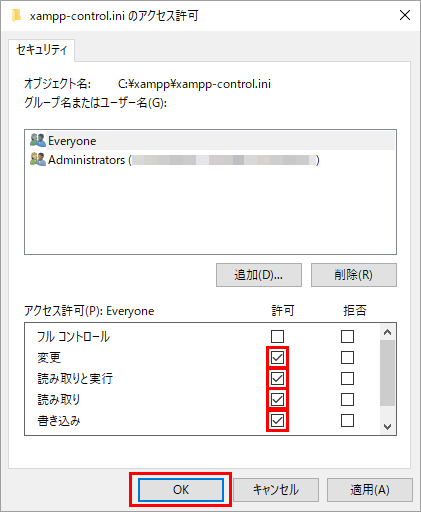
「変更」「読み取りと実行」「読み取り」「書き込み」にチェックを入れて、「OK」をクリック。
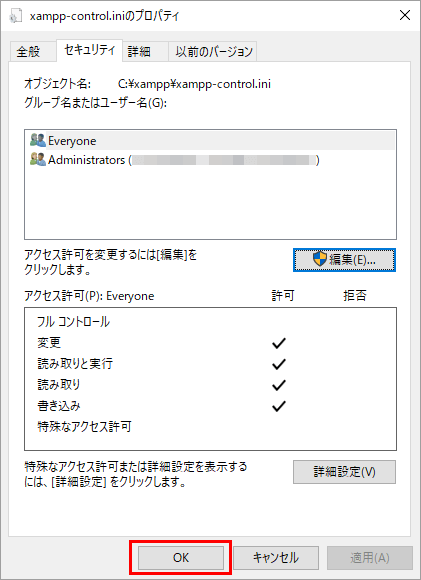
「OK」をクリック。
これで終了時(Quit)のエラーを回避できます。
XAMPPの終了方法は以上です。
さいごに
XAMPPを適切に終了しないと、痛い目に合います。
以前ApacheとMySQLを停止せずにWindowsの電源を切ったら、データベースが破損 → 修復できず泣きました。
それからは、適切に終了するのはもちろんですが、定期的にデータベースのバックアップを取るようにしています。