オンライン画像圧縮ツールはドラッグ&ドロップのTinyPNGがおすすめ
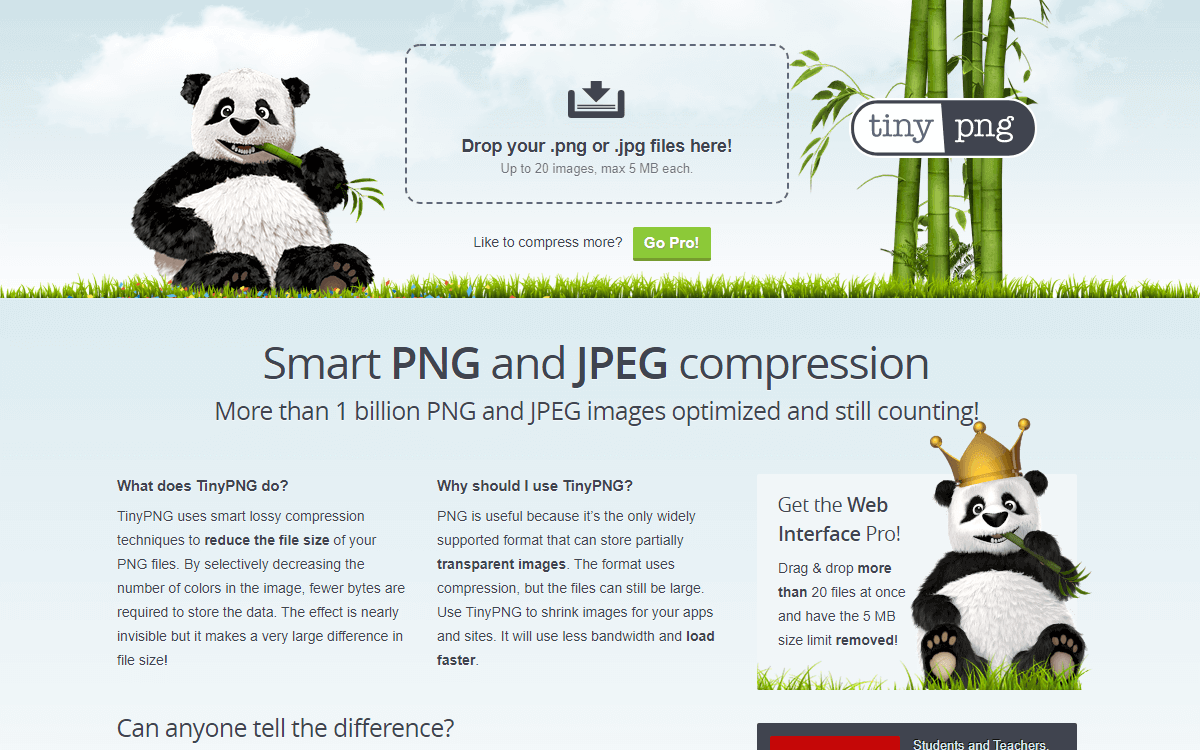
色々な画像圧縮ツールを試してみましたが、シンプルで使い勝手の良いTinyPNGに落ち着きました。
画質を落とさずにサクサク圧縮することができます。
TinyPNGの仕様
- 圧縮できるファイル形式はJPEGとPNG
- 一度に20枚まで圧縮可能
- ファイルサイズは1枚5MBまで
- 一括ダウンロード(zip形式)が可能
- Dropboxに保存可能
TinyPNGは安全?
TinyPNGは、オランダのVoormediaがサービスを提供しています。
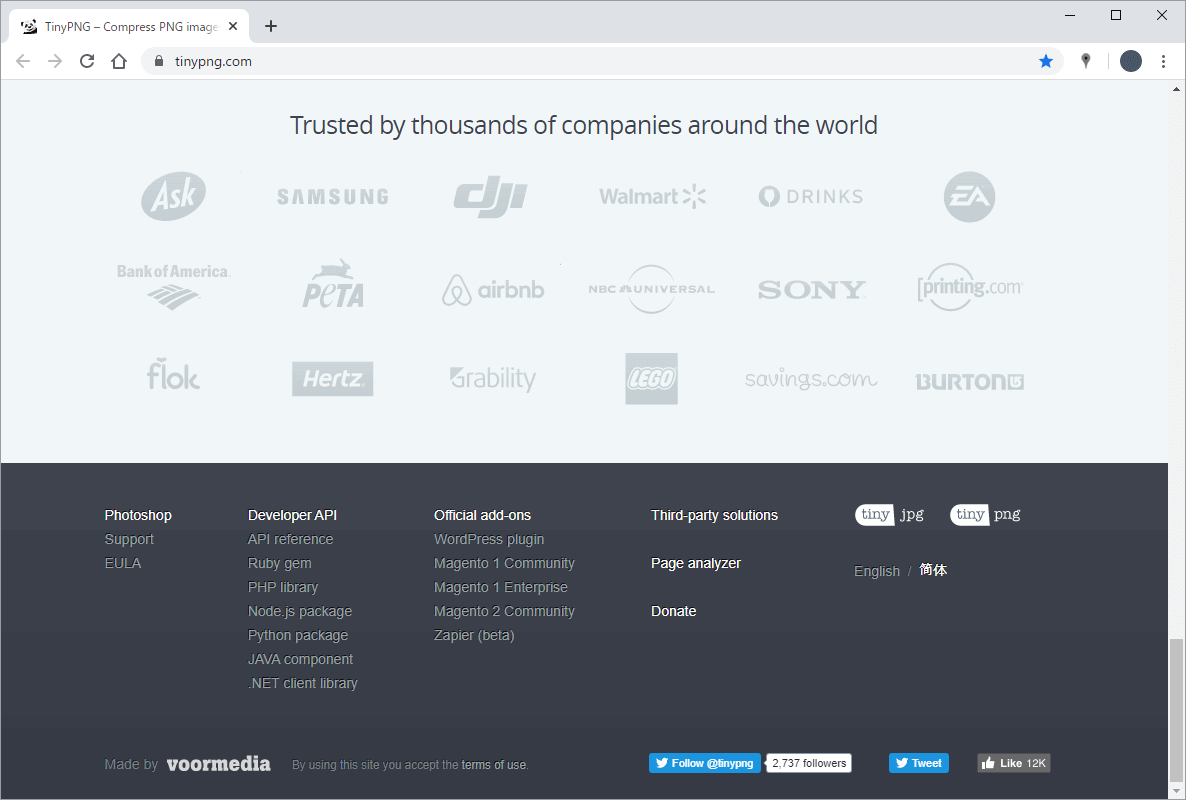
大手企業からも信頼されている画像圧縮ツールです。
圧縮する手順
TinyPNGにアクセスします。
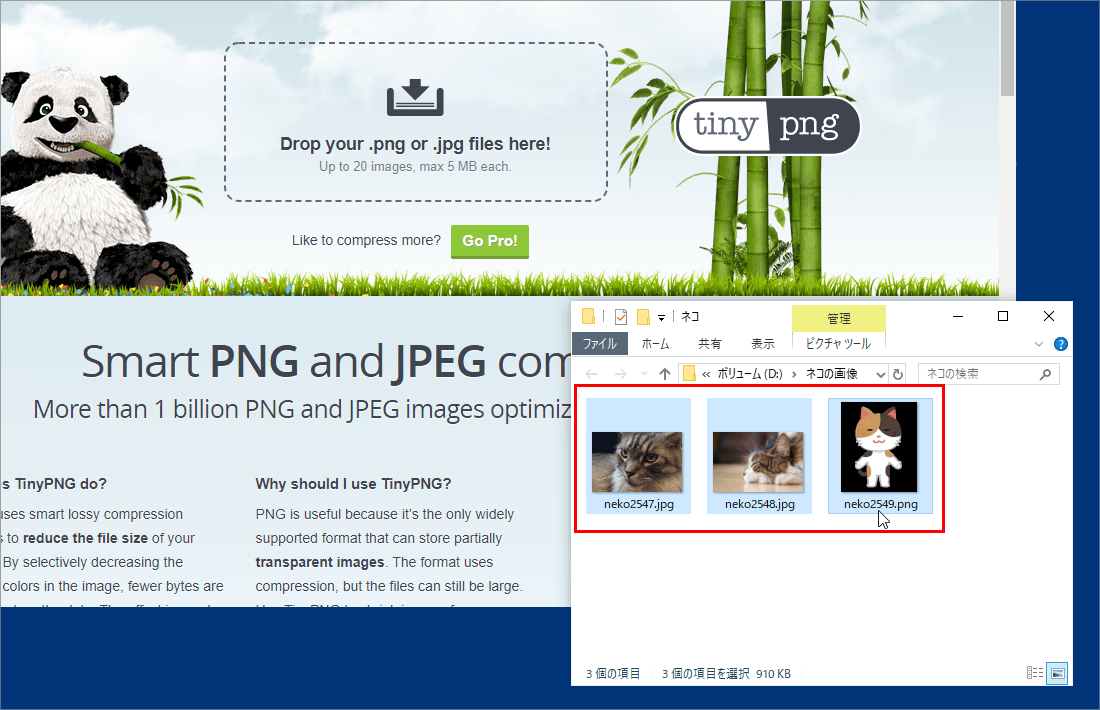
圧縮したい画像ファイルを選択。
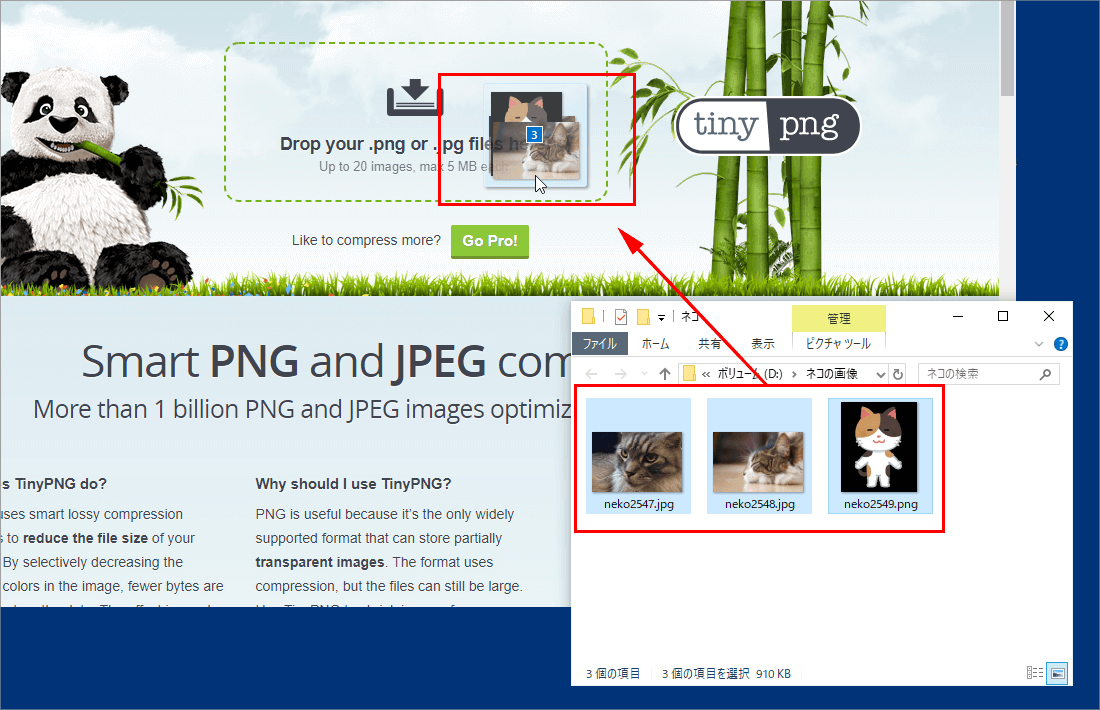
選択した画像ファイルをウェブブラウザにドラッグ&ドロップ。
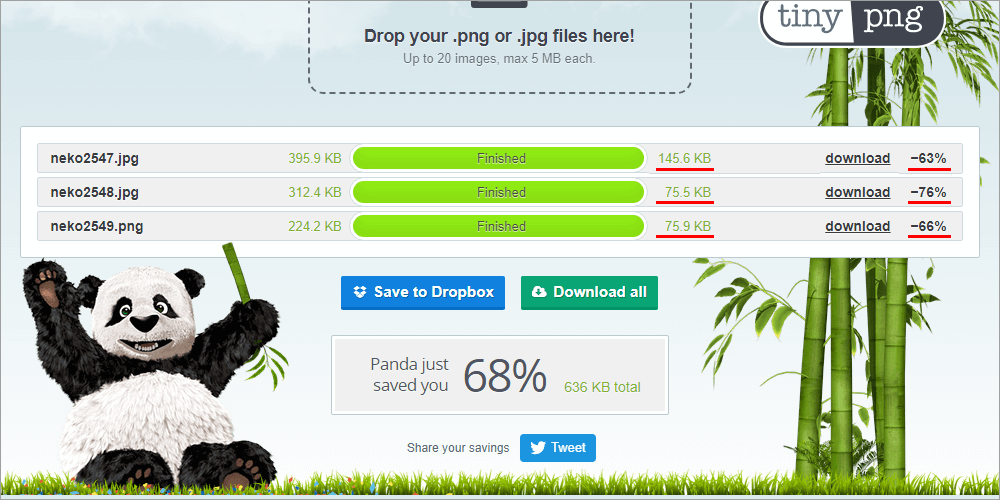
圧縮が完了すると、ファイルサイズと圧縮率が表示されます。
今回3枚の画像を圧縮しましたが、最も軽量化された画像は312KB → 75.5KB(圧縮率76%)でした。
保存方法は次の3つから選択できます。
- 個別にダウンロード
- 一括ダウンロード(zip形式)
- Dropboxに保存
個別にダウンロード
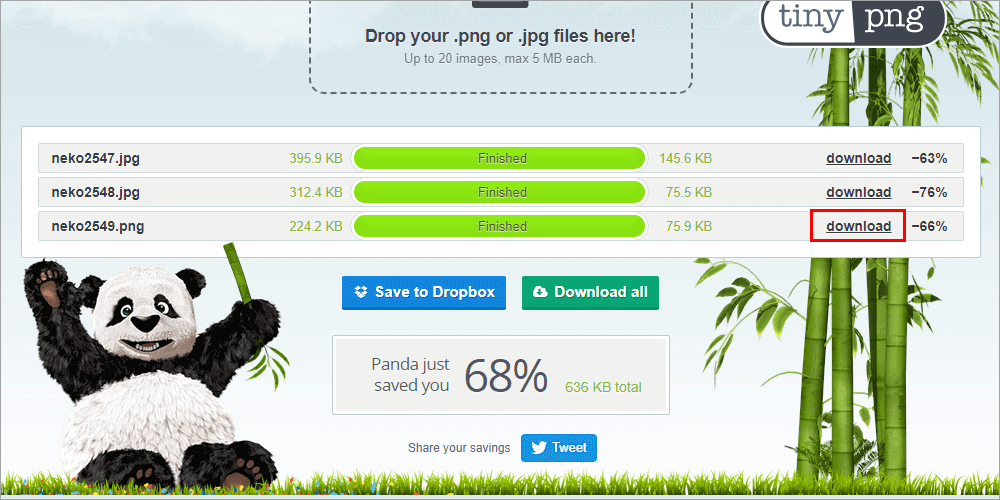
「download」をクリック。
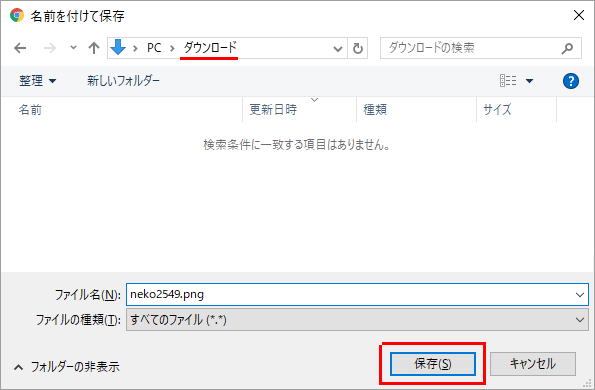
任意の場所を指定して「保存」をクリック。
一括ダウンロード
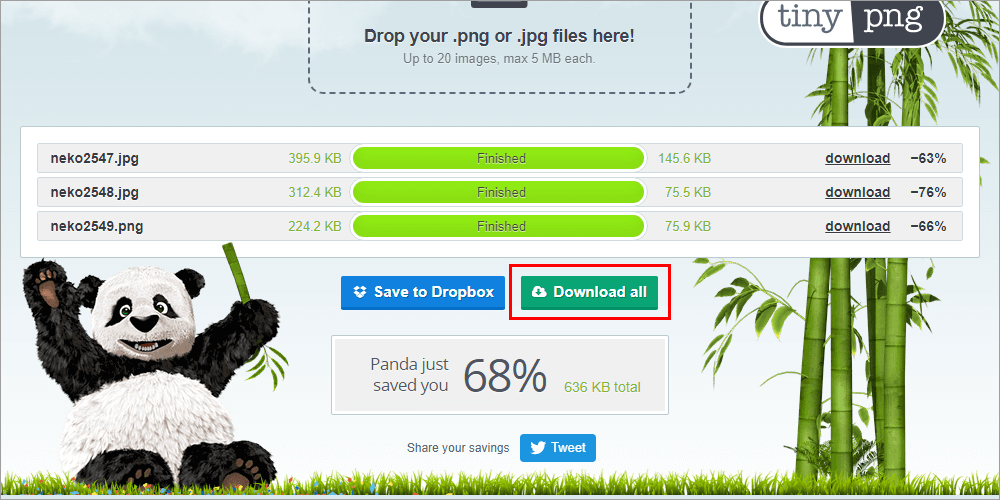
「Download all」をクリック。
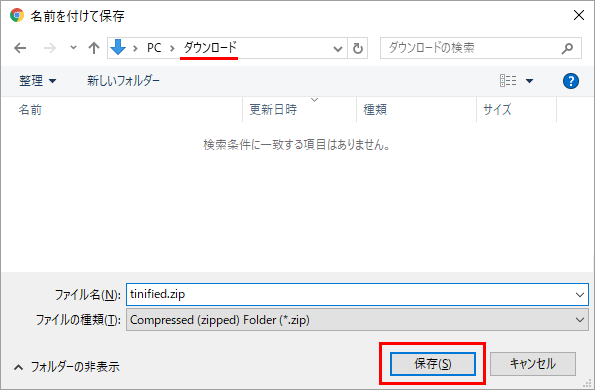
任意の場所を指定して「保存」をクリック。
Dropboxに保存
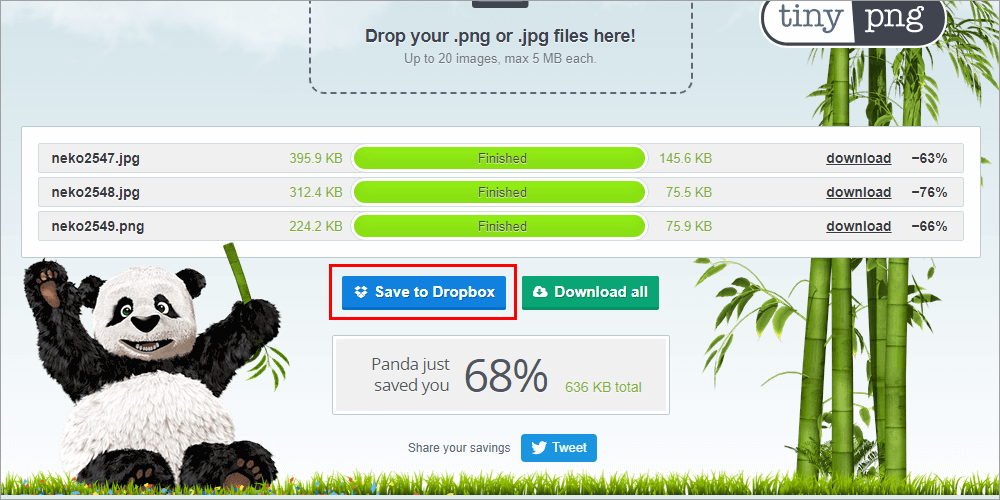
「Save to Dropbox」をクリック。
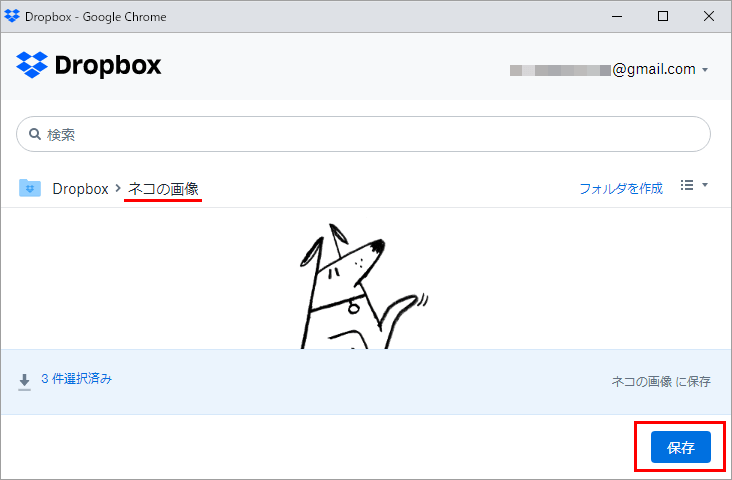
Dropboxのウィンドウが表示されたら、任意の場所を指定して、「保存」をクリック。
圧縮前後の画像を比較
圧縮前と圧縮後(圧縮率76%)の画像を並べてみます。
上が圧縮前、下が圧縮後の画像です。


76%も圧縮されているのに、画質にほとんど違いが見られませんでした。
さいごに
無料版のほかに有料版とWordPress版もあります。
- 有料版(一度に20枚以上圧縮可能・合計25MB):年間25ドル
- WordPress版 Compress JPEG & PNG images:月500枚まで無料