【co.jp】お名前.comからXserverドメインへの移管手順
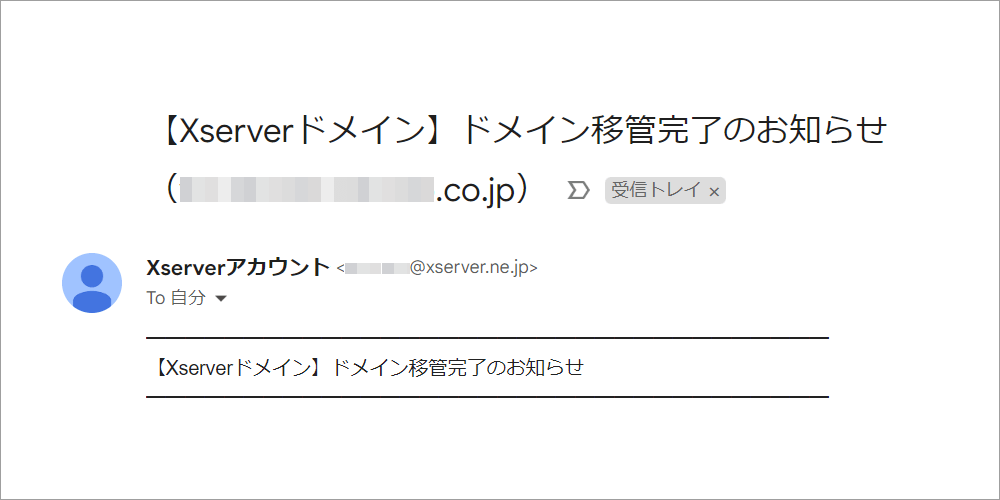
お名前.comのサービス維持調整費にあきれたので、Xserverドメインへ移管しました。
移管したドメインは「co.jp」です。
移管完了まで3時間20分くらいかかりました(待ち時間含む)。
以下、そのときの移管手順です。
お名前.comでの手続き
お名前.com NAIVページにアクセスします。
ドメインの利用期限を確認
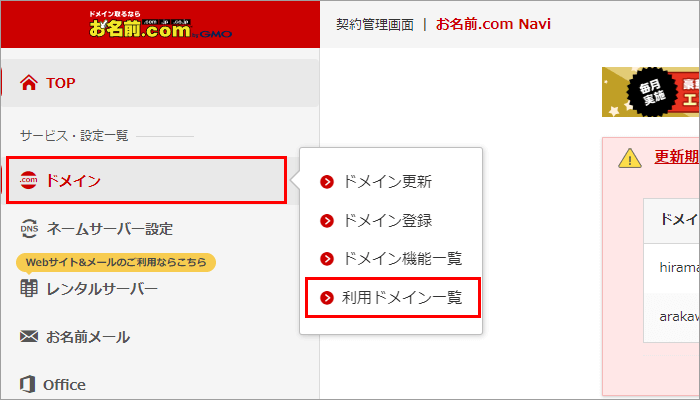
メニューの「ドメインド」 > 「利用ドメイン一覧」をクリック。
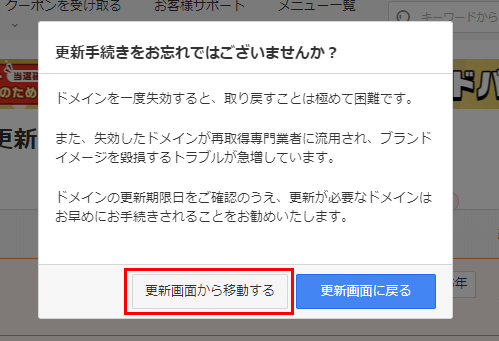
更新手続きをお忘れではございませんか?が表示されかもしれません。もし表示されたら、「更新画面から移動する」をクリックします。
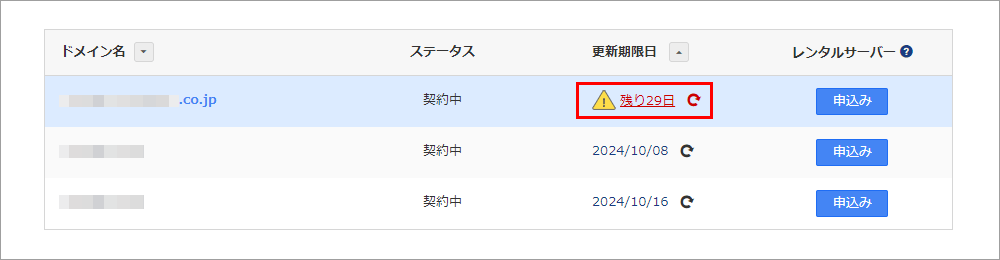
利用期限を確認します。
ドメインの利用期限が残り7日以内だと移管できません。お名前.comの「不承認となる場合」で確認しました。
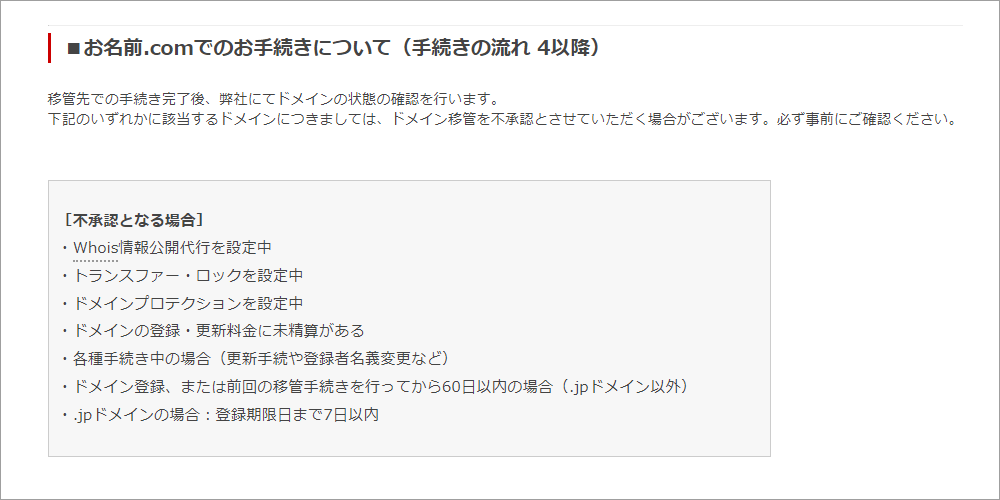
不承認となる場合を貼っておきます。
https://help.onamae.com/answer/8593
Whois情報の確認
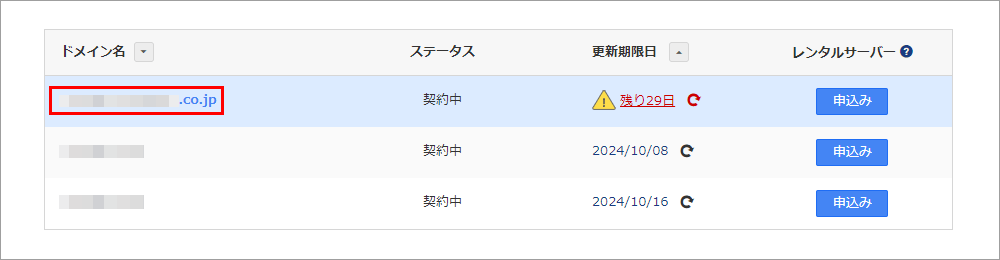
移管する「co.jpドメイン」をクリック。
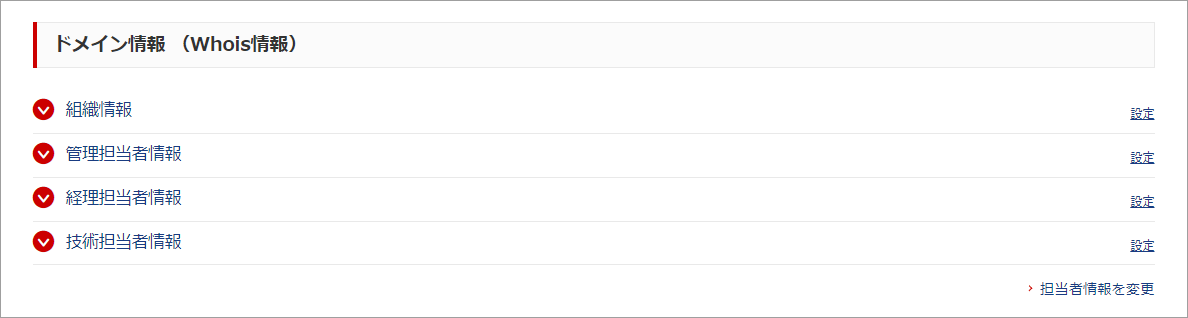
Whois情報を確認します。
特に登録者情報のメールアドレスは重要です。有効なメールアドレスが登録さてれいないと、後ほど「トランスファー申請に関する確認のご連絡」を受け取ることができません。
登録者情報の変更方法を貼っておきます。
https://www.onamae.com/guide/p/30#registrant_change
移管ロックをOFF
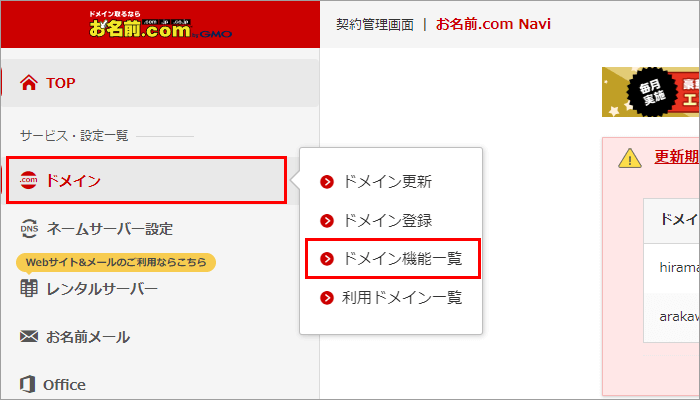
メニューの「ドメインド」 > 「メイン機能一覧」をクリック。
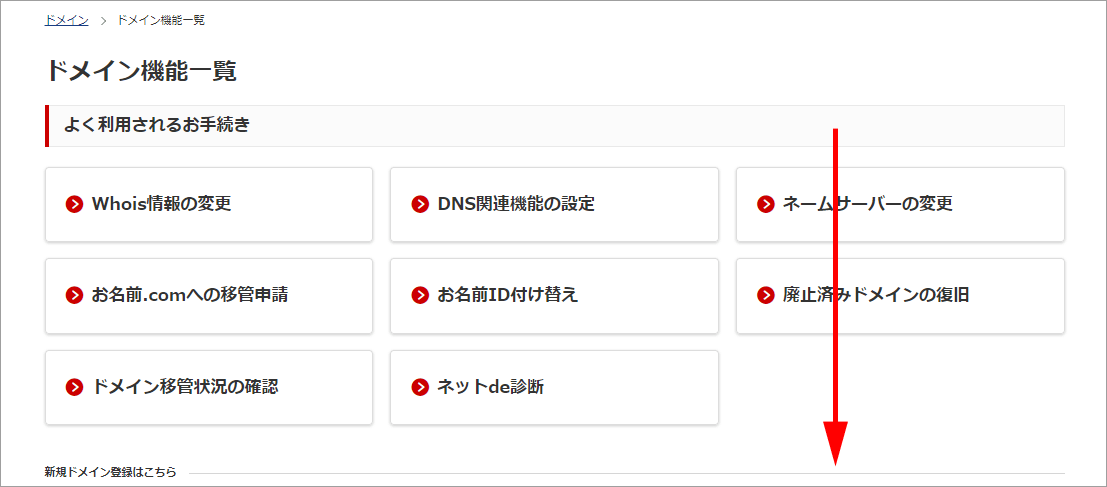
下にスクロールします。
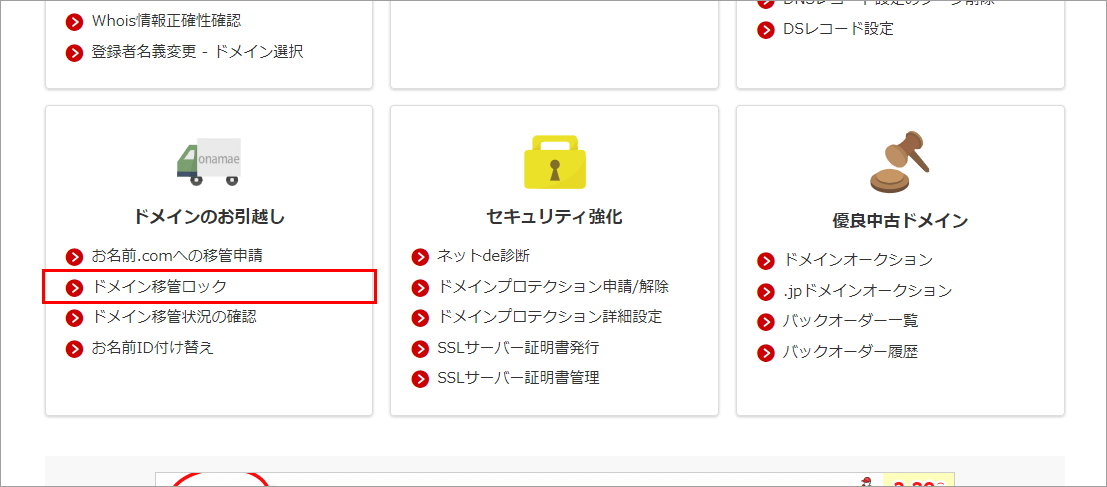
ドメインのお引越しにある「ドメイン移管ロック」をクリック。
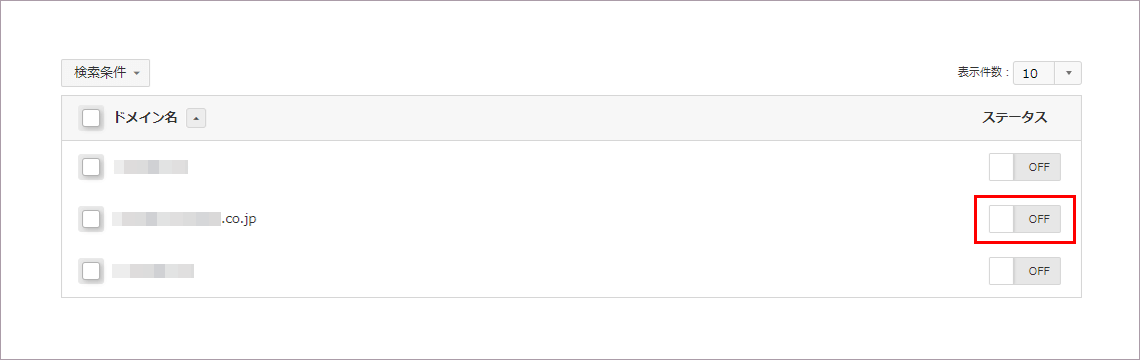
移管するco.jpドメインのステータスを「OFF」にします。
AuthCodeを取得
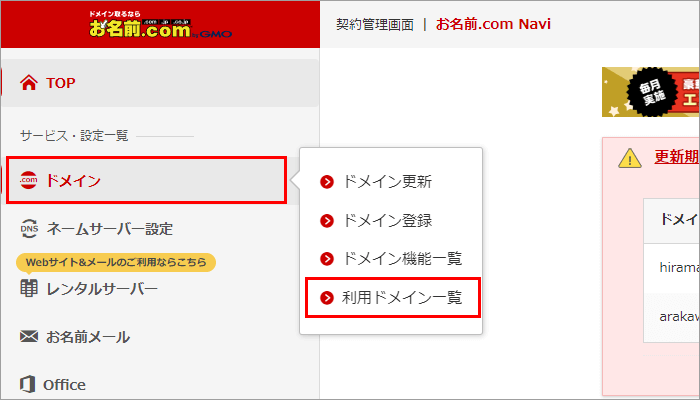
メニューの「ドメインド」 > 「利用ドメイン一覧」をクリック。
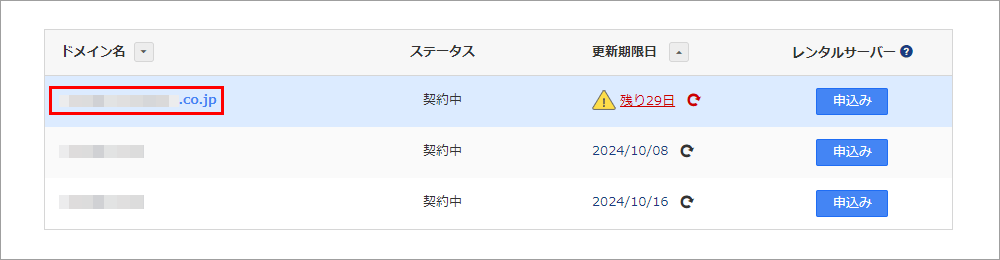
移管するco.jpドメインをクリック。
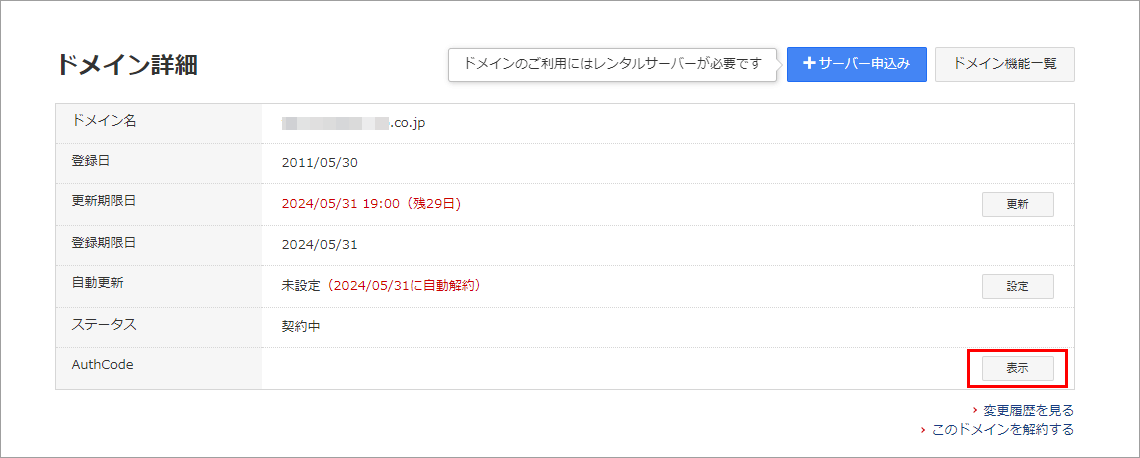
AuthCodeの「表示」をクリック。
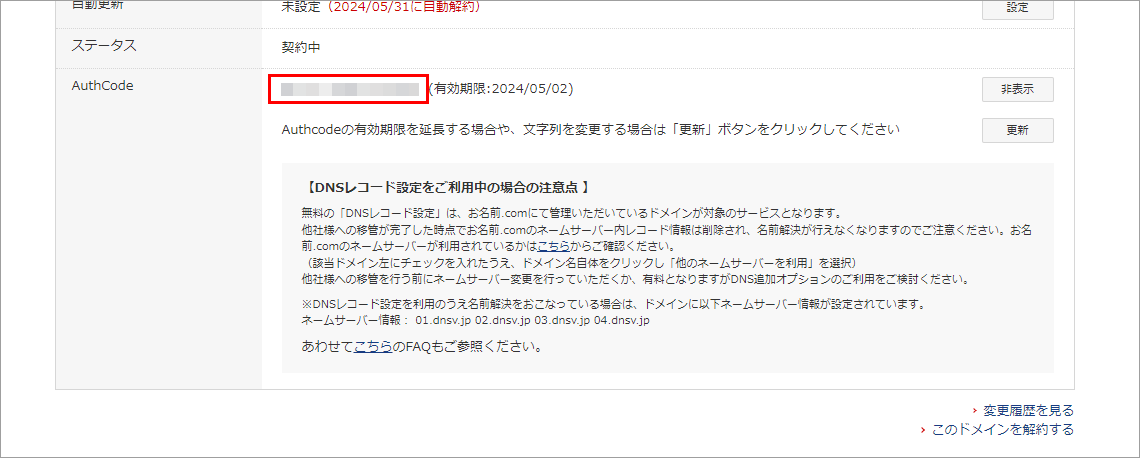
AuthCodeが表示されるのでメモ(コピー)しておきます。
Xserverドメインでの手続き
Xserverドメインの公式ページにアクセスします。
AuthCodeの入力
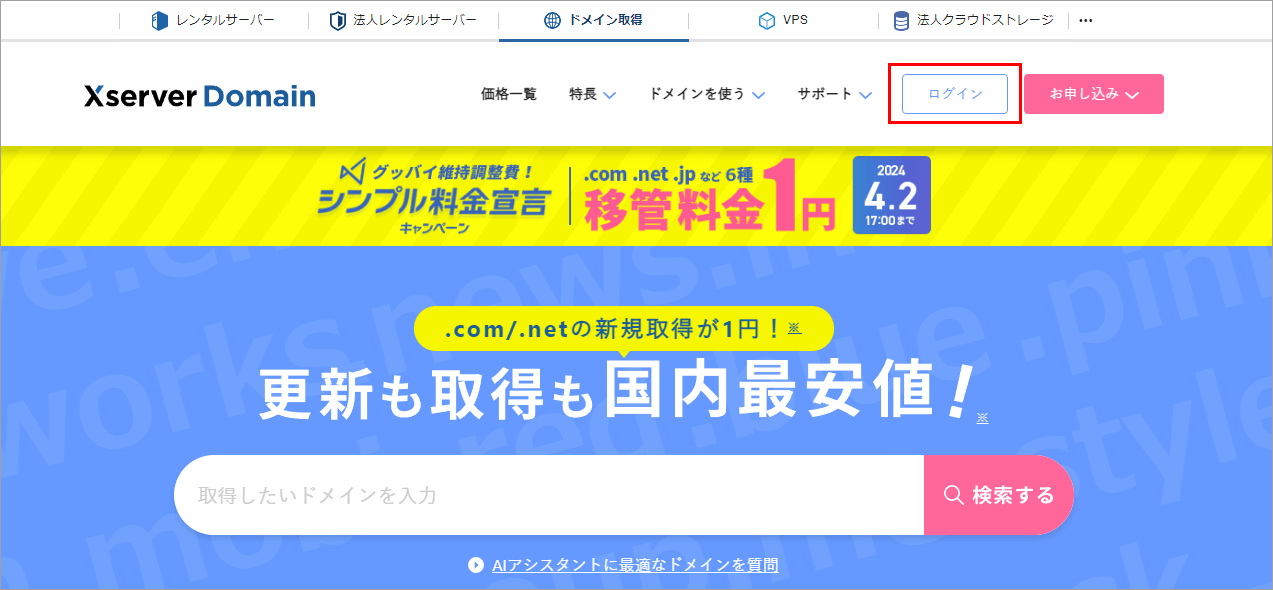
「ログイン」をクリック。
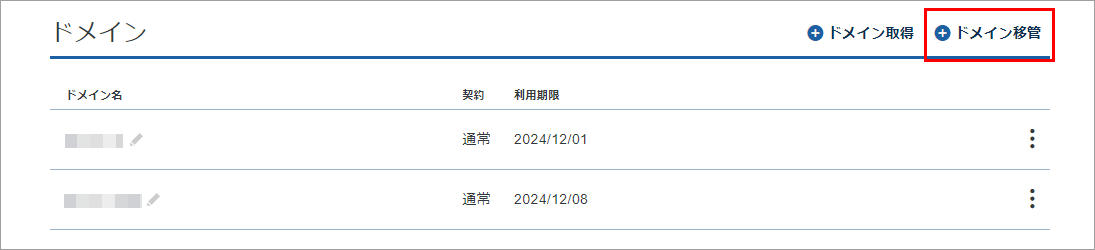
「ドメイン移管」をクリック。
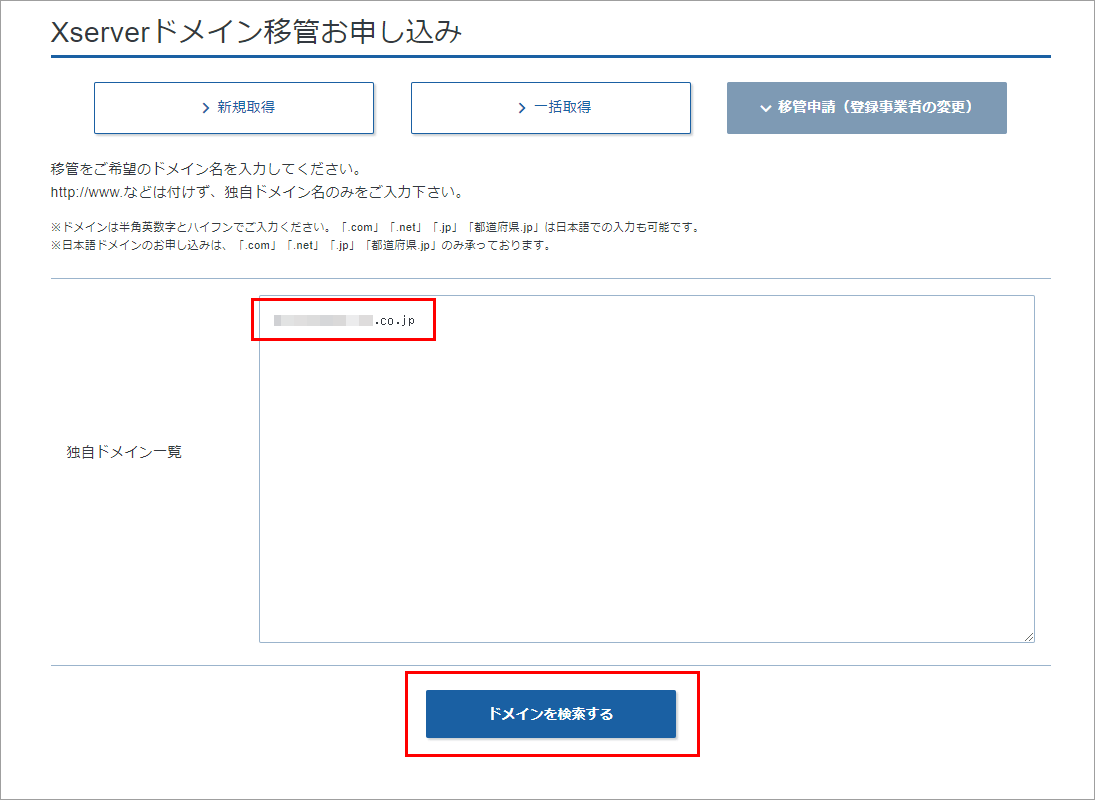
移管を行うco.jpドメインを入力して、「ドメインを検索する」をクリック。
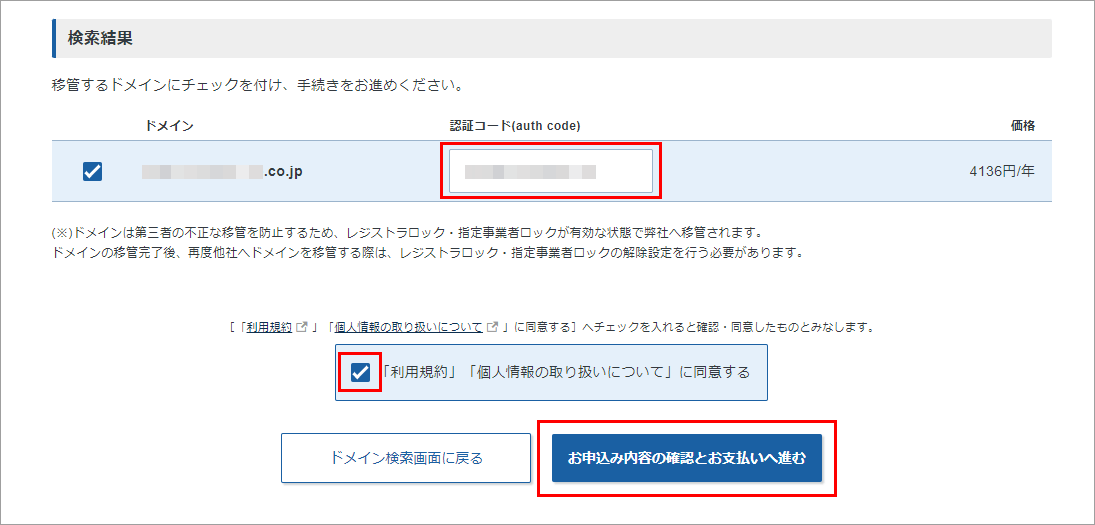
検索結果が表示されるので、先ほどメモしたAuthCodeを入力(貼り付け)します。
そして、利用規約と個人情報の取り扱いに同意できたらチェックを入れ、「お申込内容の確認とお支払いへ進む」をクリック。
申込内容の確認と支払い
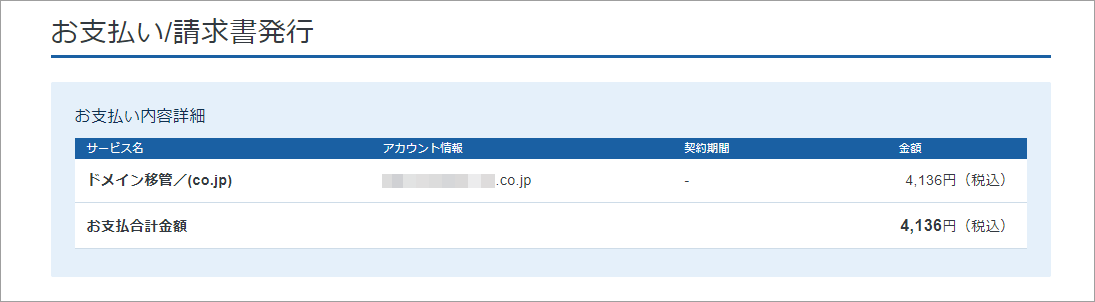
支払い内容の確認です。
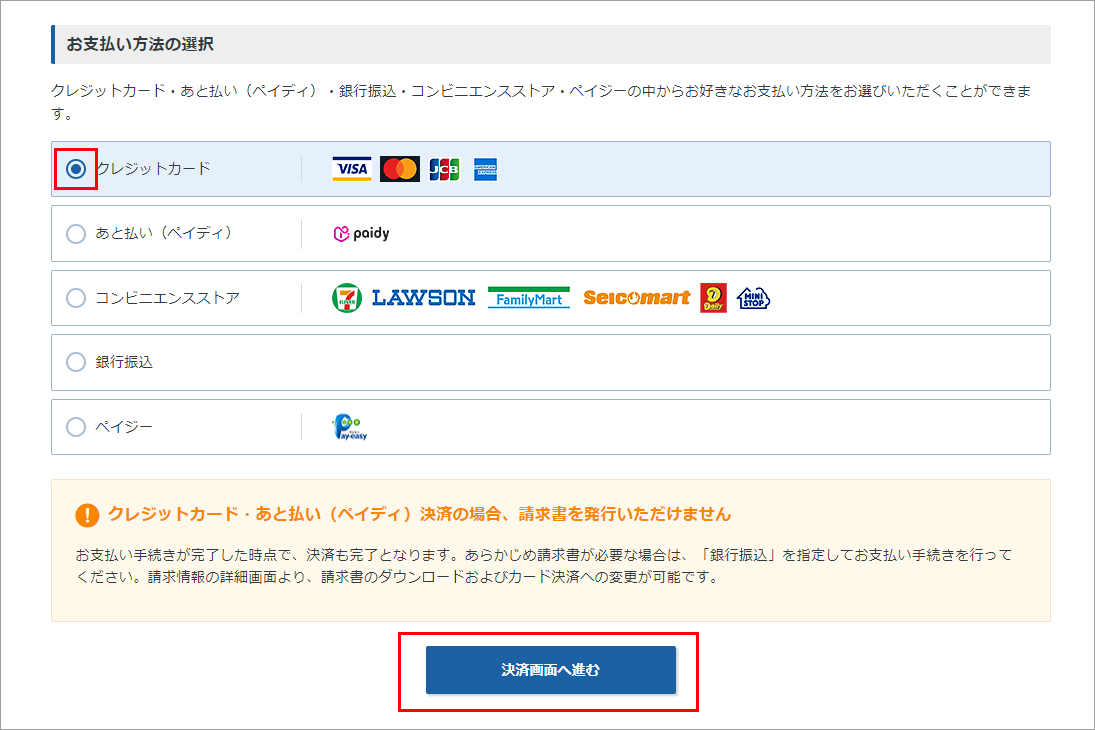
支払方法を選択して、「決済画面へ進む」をクリック。
僕はクレジットカードを選択して進みます。
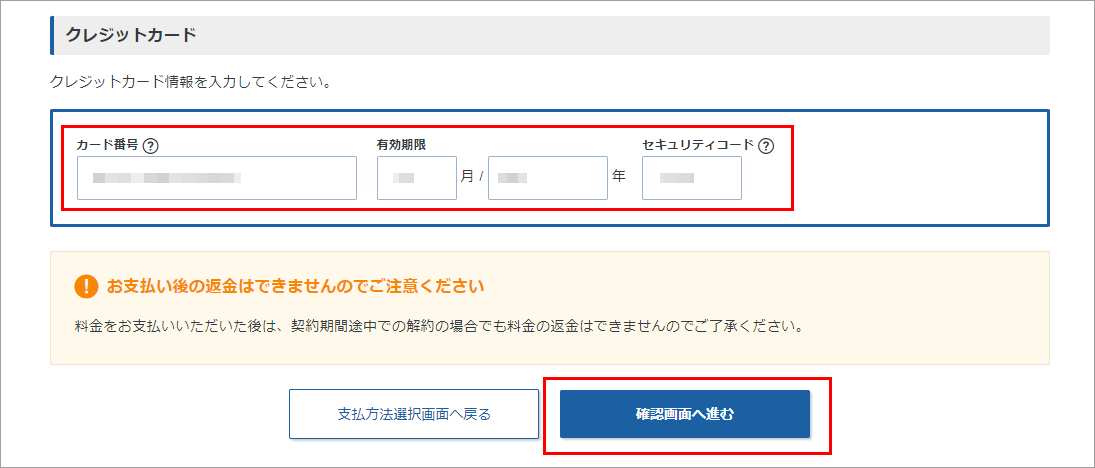
カード番号など必要事項を入力して、「確認画面へ進む」をクリック。
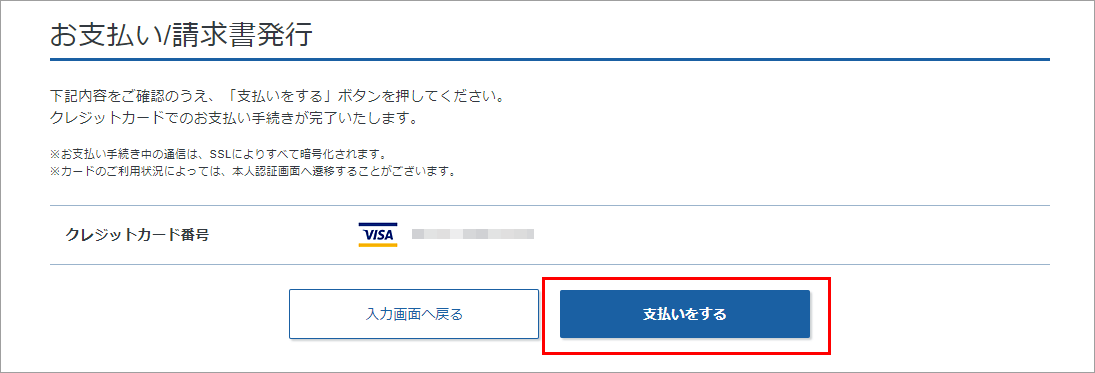
内容を確認して、「支払いをする」をクリック。
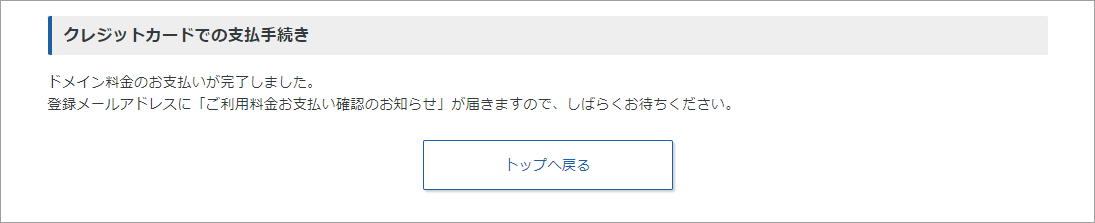
支払い完了が表示されます。
ドメイン移管の承認
co.jpドメインの場合は、Xserverドメインでの承認はありませんでした。
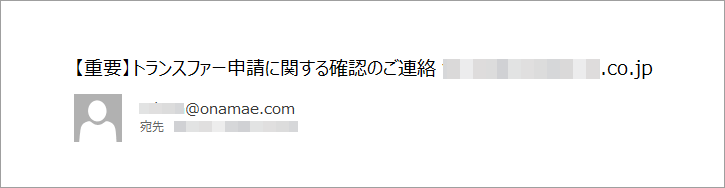
お名前.comから登録者情報のメールアドレス宛に「トランスファー申請に関する確認のご連絡」が届きます。
僕の場合は、Xserverドメインに支払いをしてから21分後に届きました。

本文中にある「URL」をクリック。
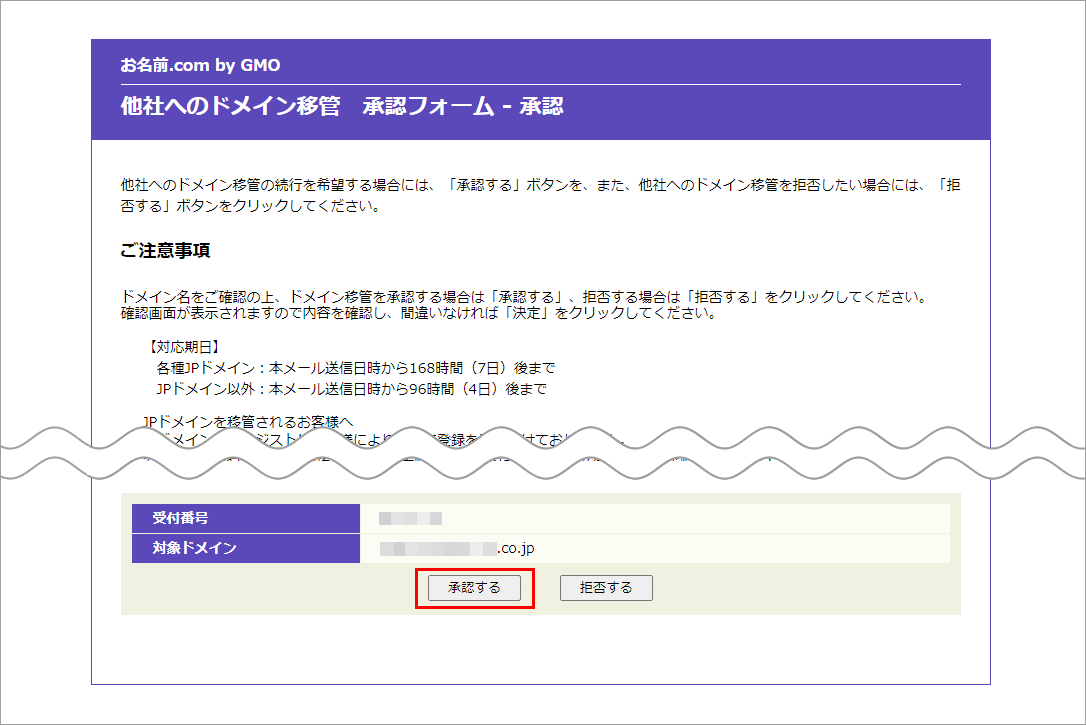
対象ドメインを確認して、「承認する」をクリック。
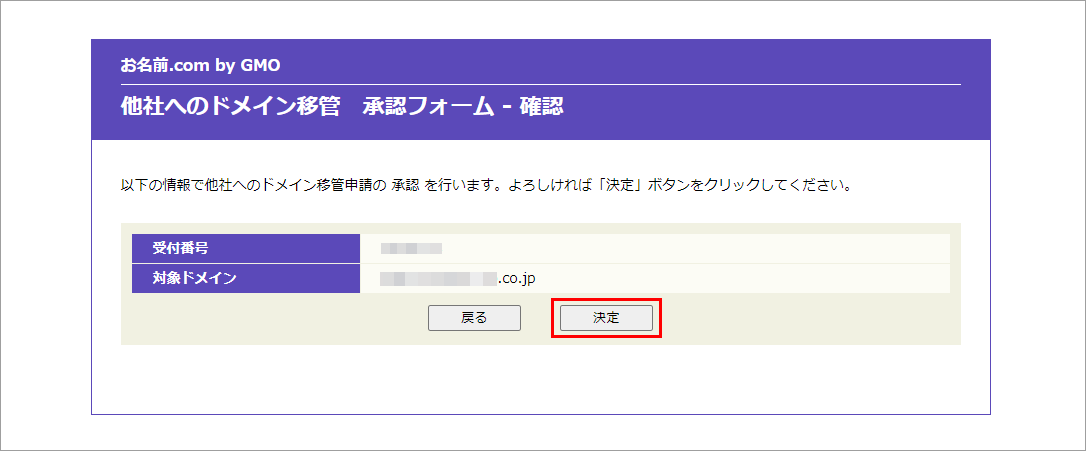
「決定」をクリック。
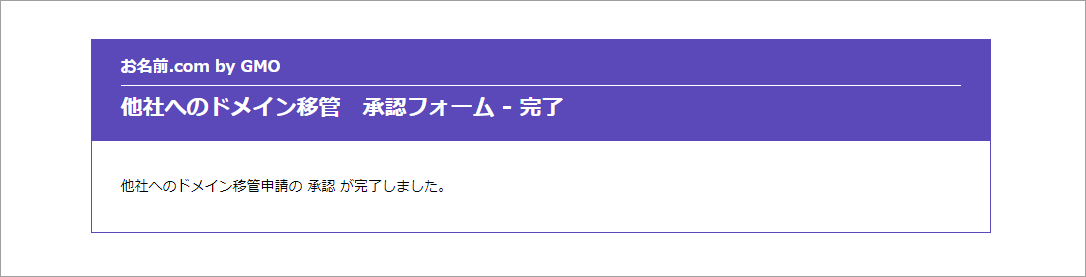
他社へのドメイン移管申請の承認が完了しました。が表示されます。
移管手順は以上です。
ネームサーバーは引き継がれた
移管中もホームページは表示されていたし、メールも送受信できていました。
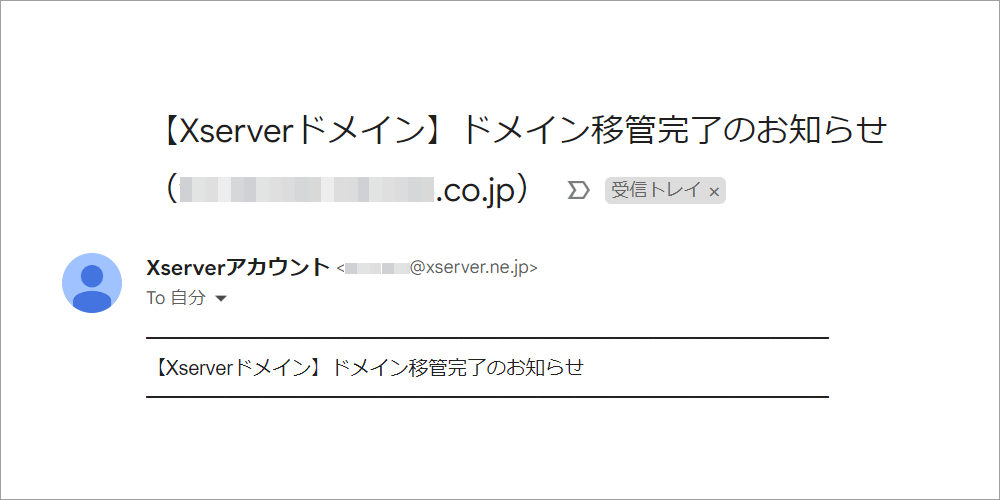
Xserverドメインから「移管完了のお知らせ」というメールが届くと、ネームサーバーの確認ができます。
僕の場合は、ドメイン移管の承認をしてから3時間後に届きました。
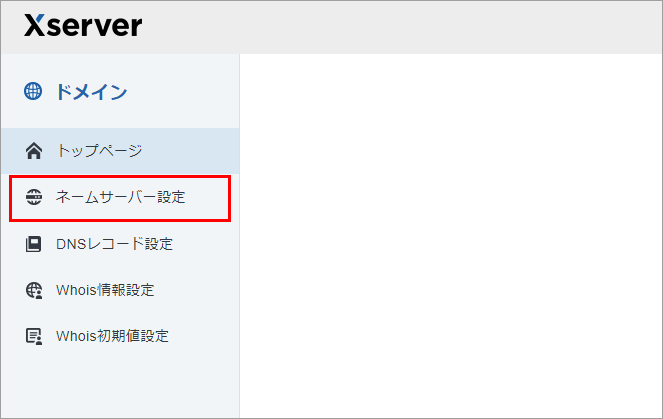
「ネームサーバー設定」をクリック。
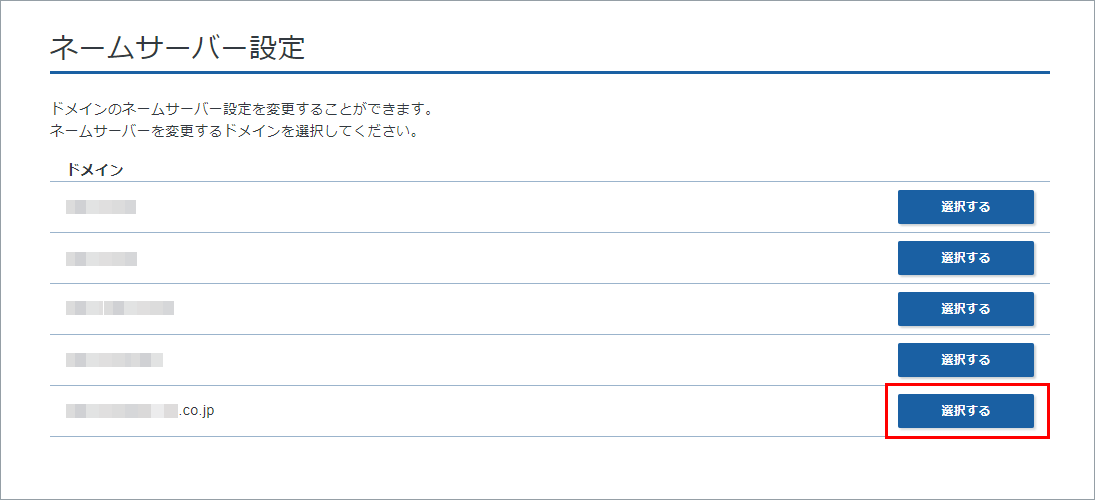
移管したco.jpドメインの「選択する」をクリック。
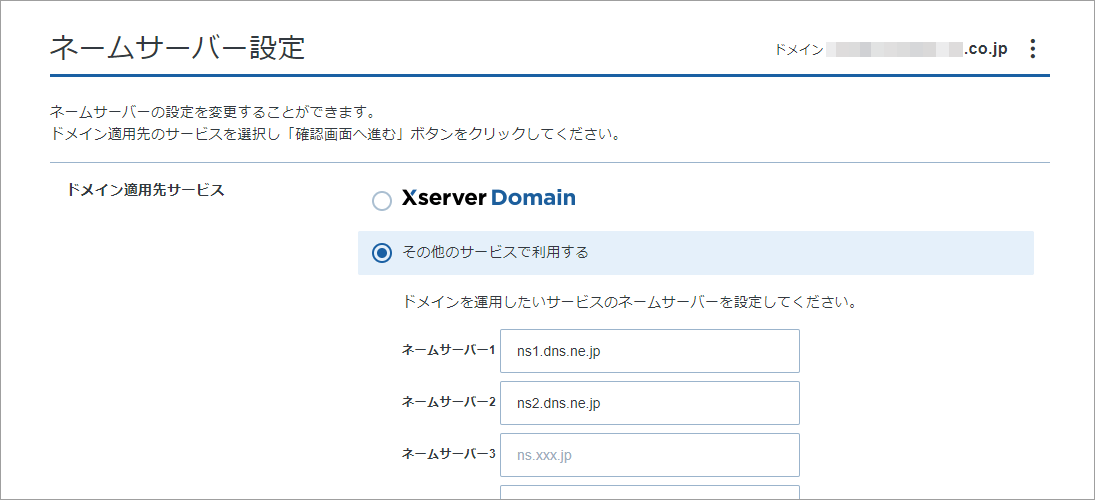
ネームサーバーの確認ができます。
僕は、さくらインターネットのネームサーバーを設定していたのですが、Xserverドメインへ移管しても引き継がれていました。