MacにOffice Home & business 2019をインストール
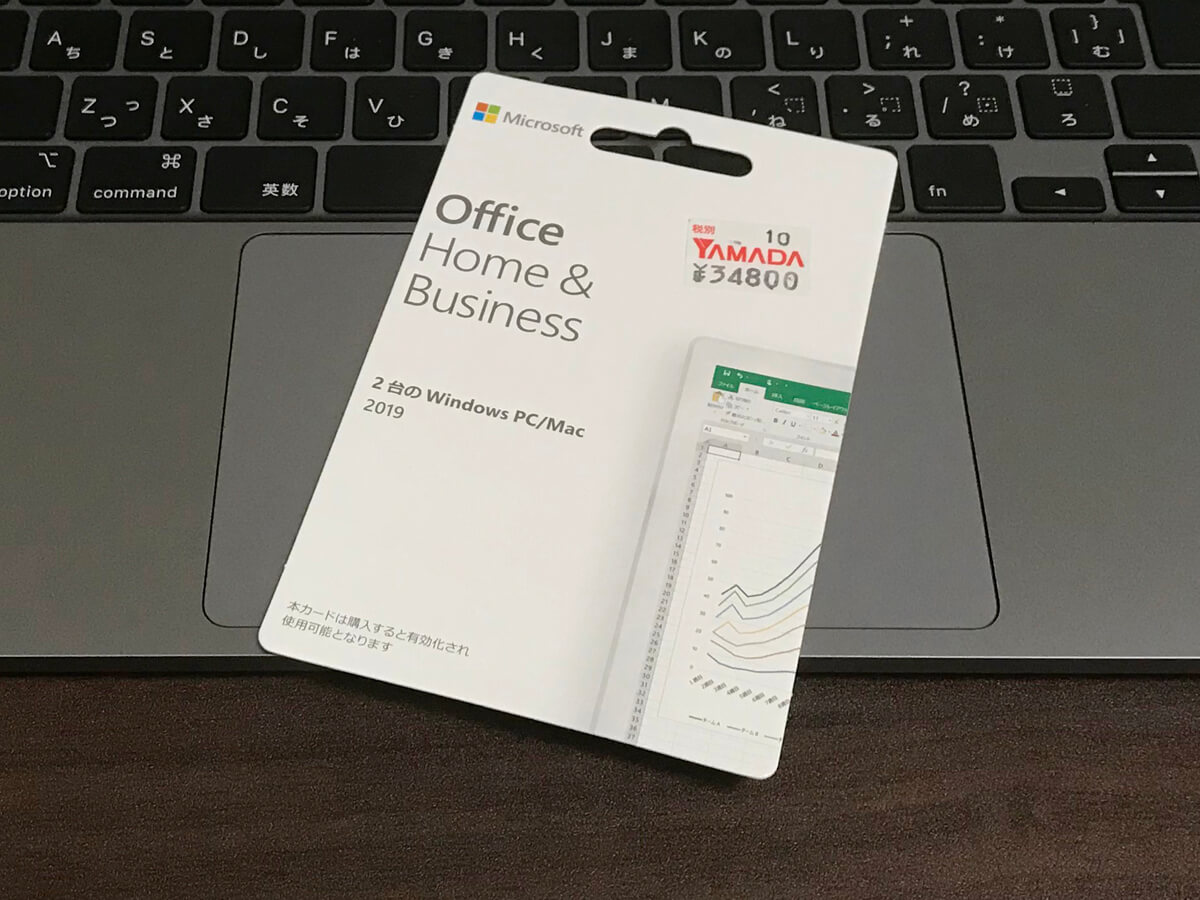
Office Home & business 2019(Mac対応のPOSAカード版)を購入したので、さっそくインストールしました。
そのときのインストール手順を書き留めておきます。
用意したもの
- インターネット環境
- Microsoftアカウント
- Officeのプロダクトキー
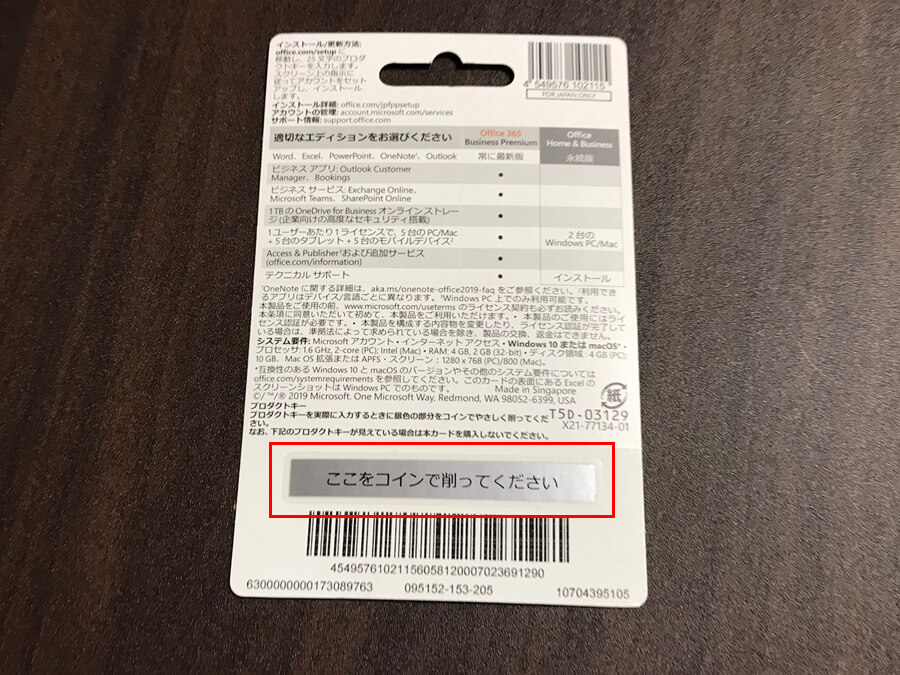
POSAカード版の場合は、スクラッチを削るとプロダクトキーが記載されています。
用意したものは以上です。
Officeのインストール手順
Microsoftの公式サイトからOfficeのパッケージファイルを入手します。
ダウンロード
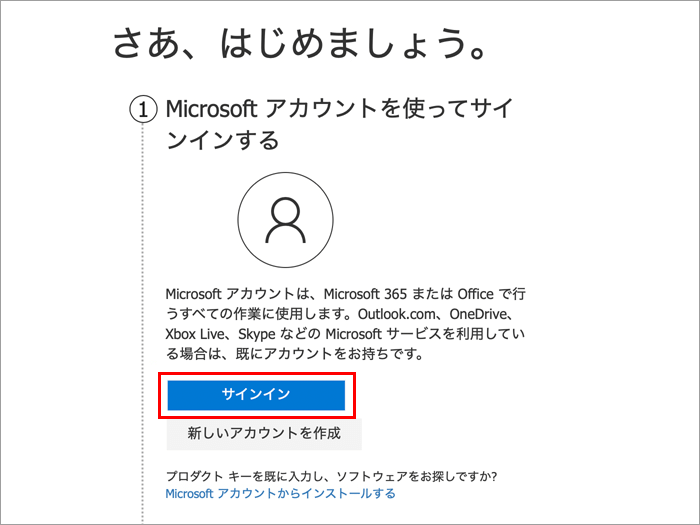
「サインイン」をクリック。
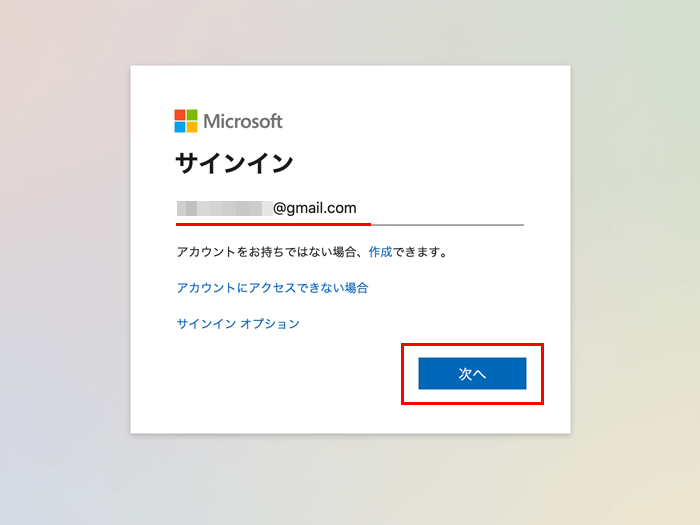
Microsoftアカウントの「メールアドレス」を入力して、「次へ」をクリック。
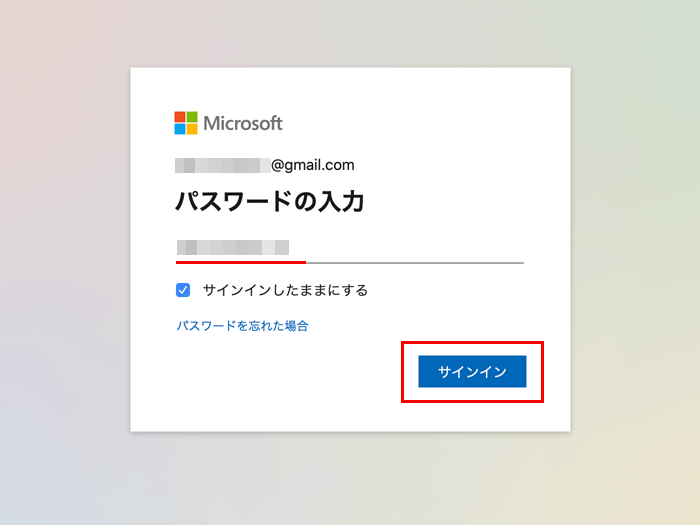
Microsoftアカウントの「パスワード」を入力して、「サインイン」をクリック。
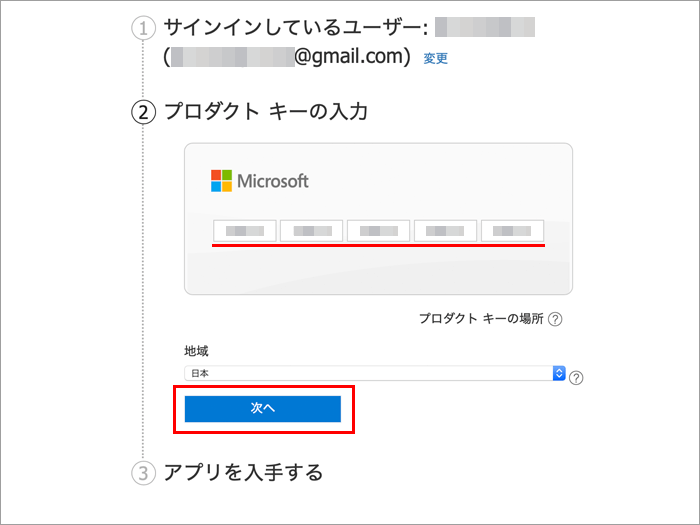
Officeの「プロダクトキー」を入力して、「次へ」をクリック。
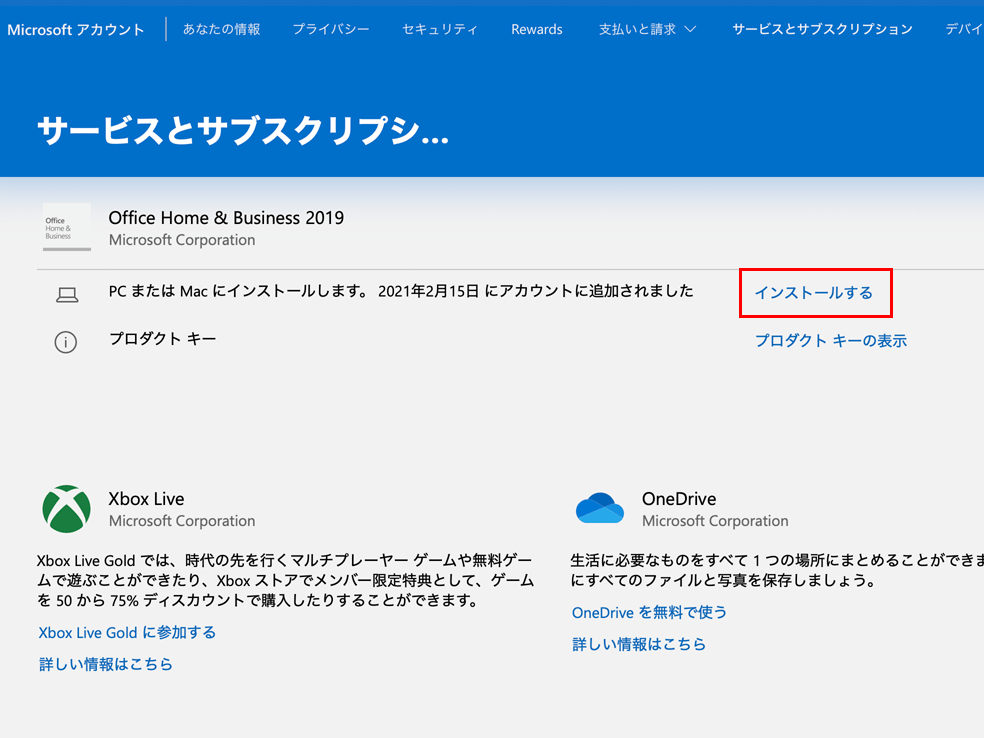
Office Home & business 2019の「インストール」するをクリック。
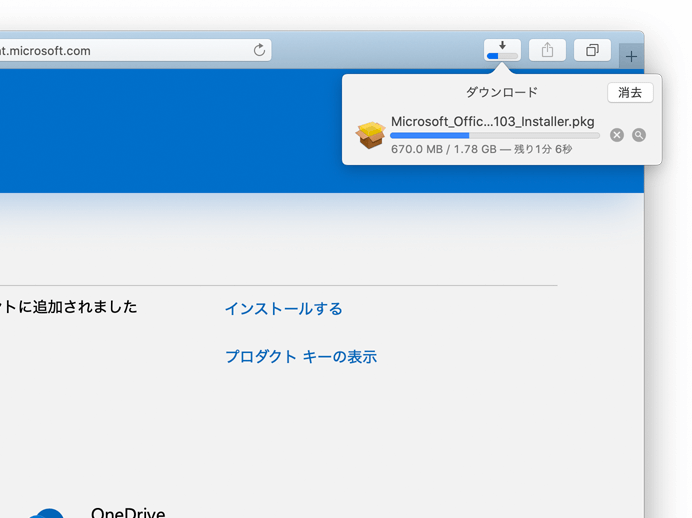
ダウンロードが終わるのを待ちます。
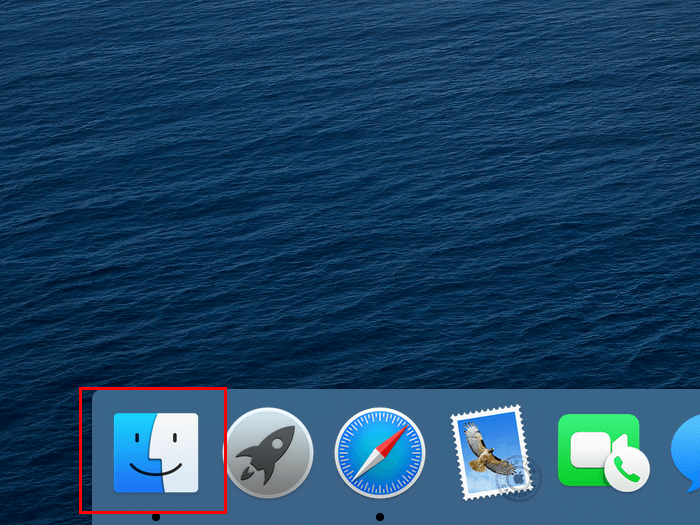
ダウンロードが終わったら、Dockの「Finder」をクリック。
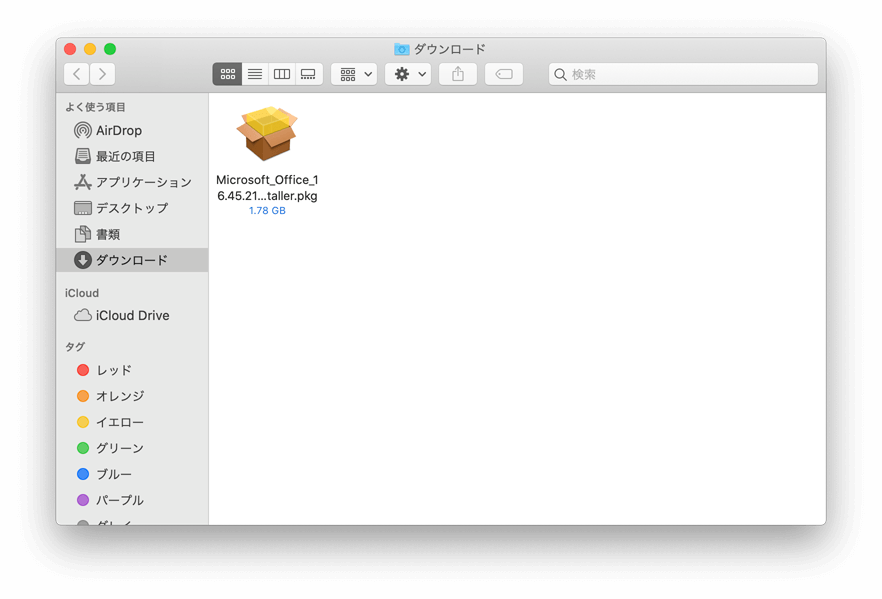
所定の場所にOfficeのパッケージファイル(.pkg)が保存されています。
インストール
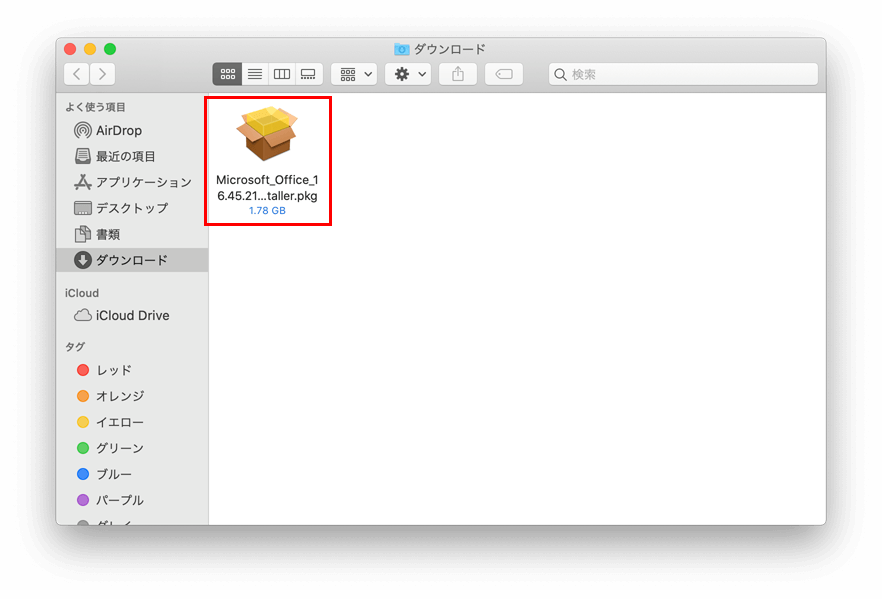
「パッケージファイル」をダブルクリック。
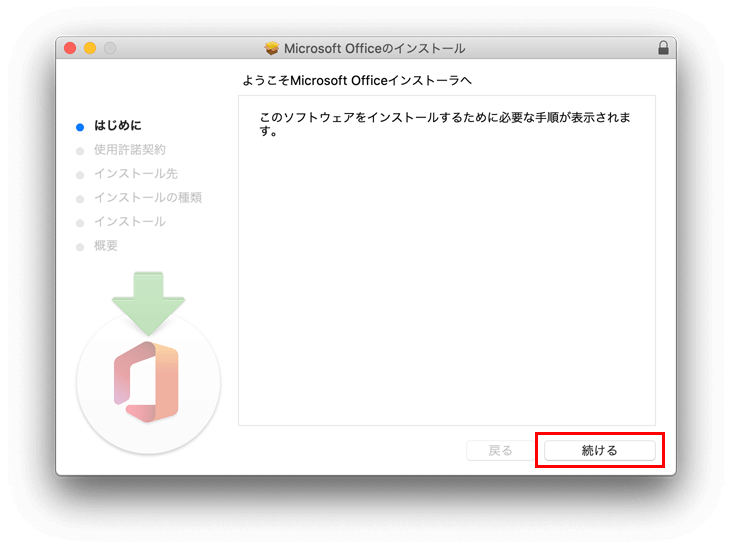
「続ける」をクリック。
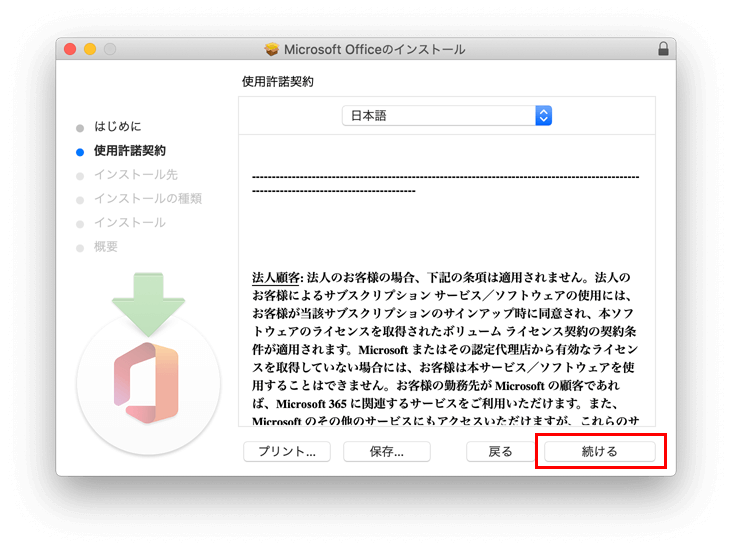
使用承諾を確認して、「続ける」をクリック。
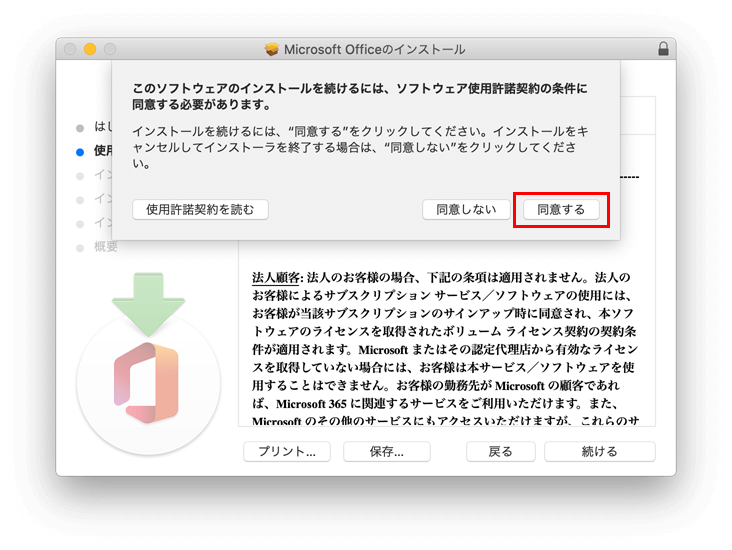
使用承諾に同意できたら、「同意する」をクリック。
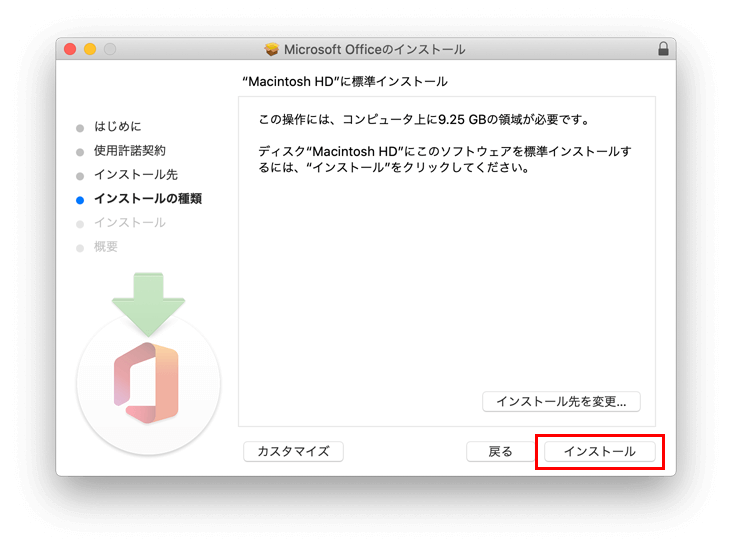
「インストール」をクリック。
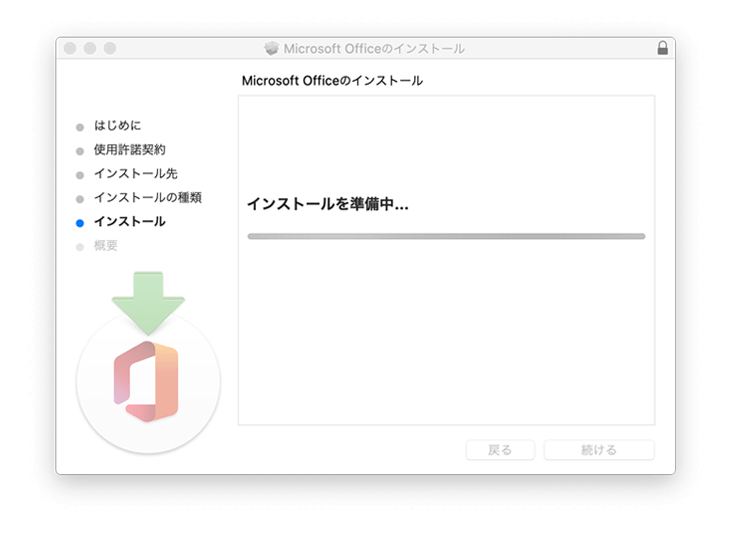
インストールが終わるのを待ちます。
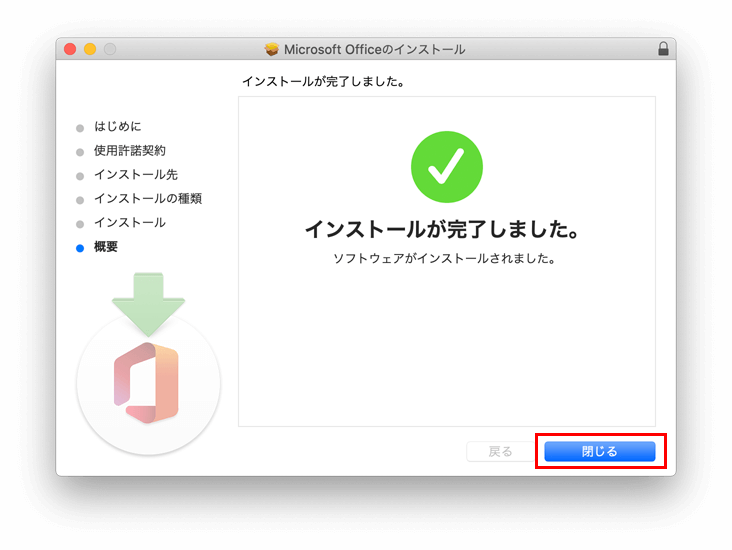
インストールが完了したら、「閉じる」をクリック。
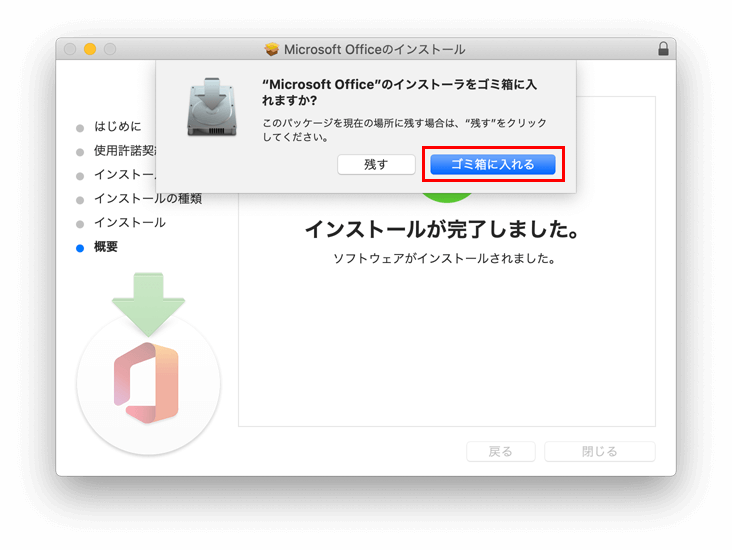
「ゴミ箱に入れる」をクリック。
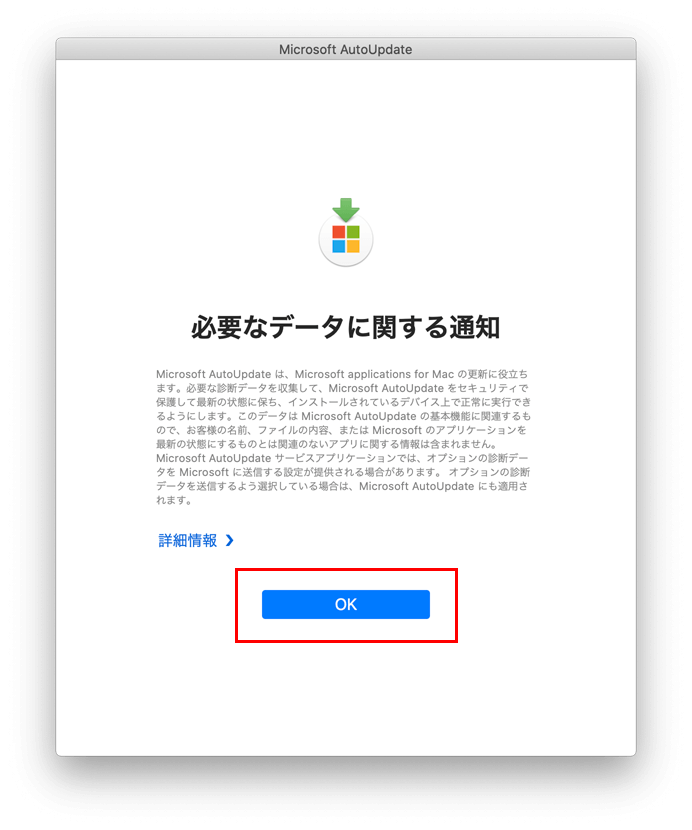
「OK」をクリック。
Officeのインストールは以上です。
ライセンス認証
Office製品を起動して、ライセンス認証を完了します。
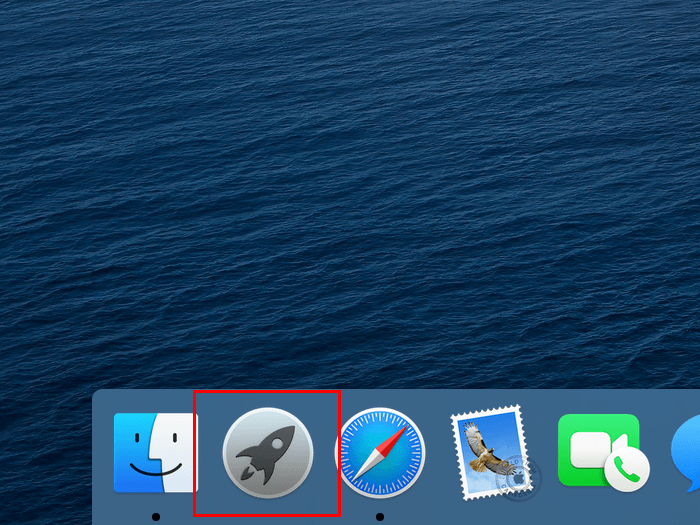
Dockの「Launchpad」をクリック。
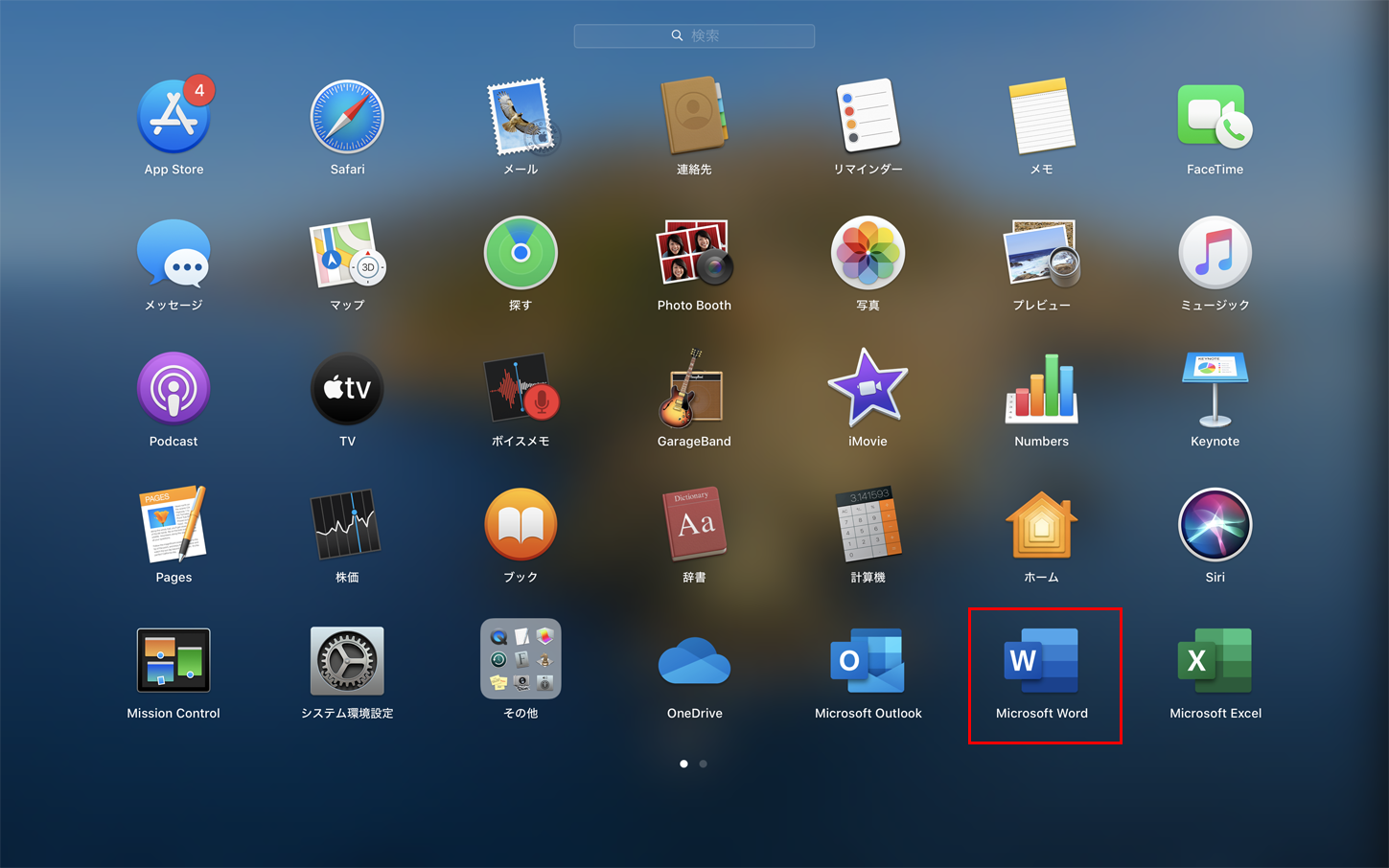
「Word」のアイコンを探してクリック。
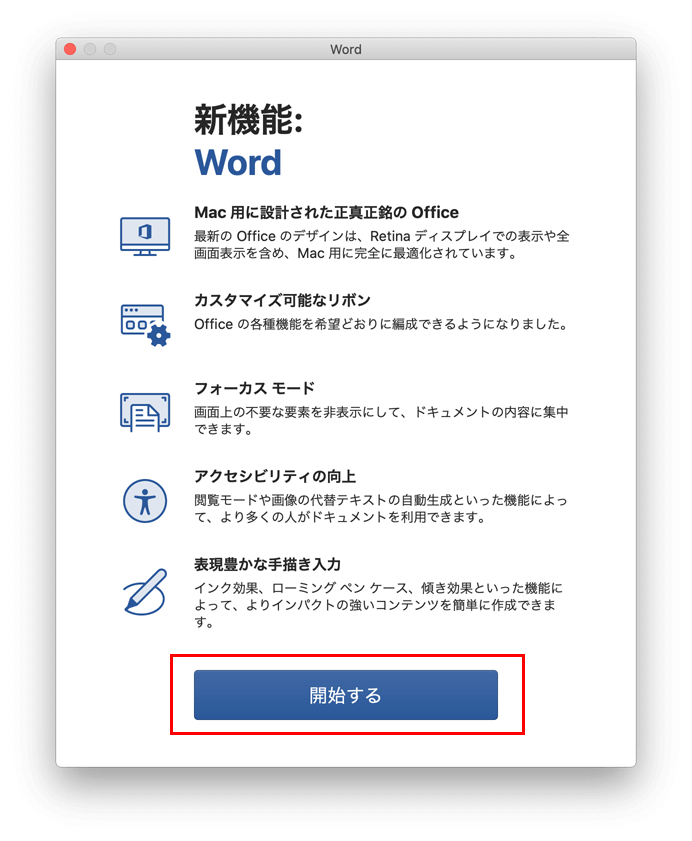
「開始する」をクリック。
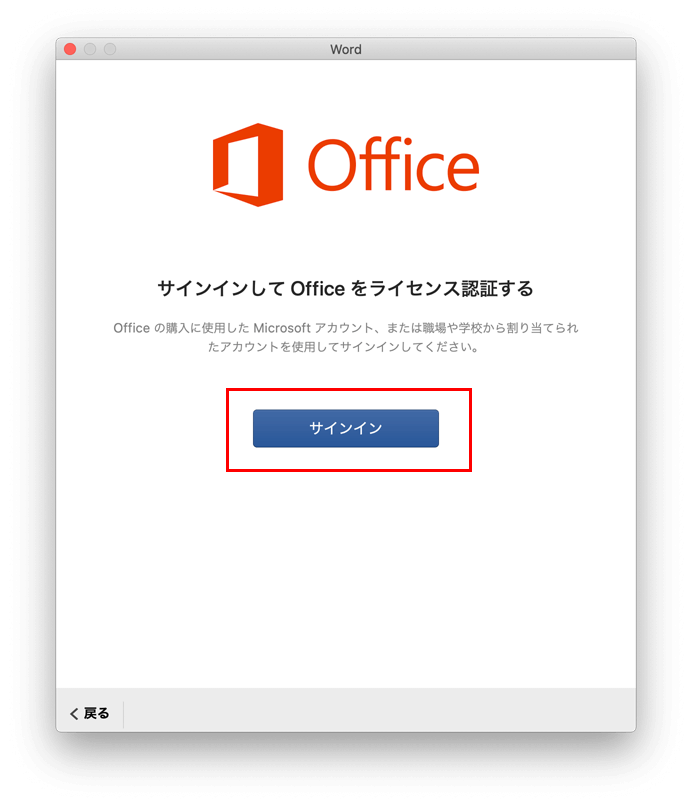
「サインイン」をクリック。
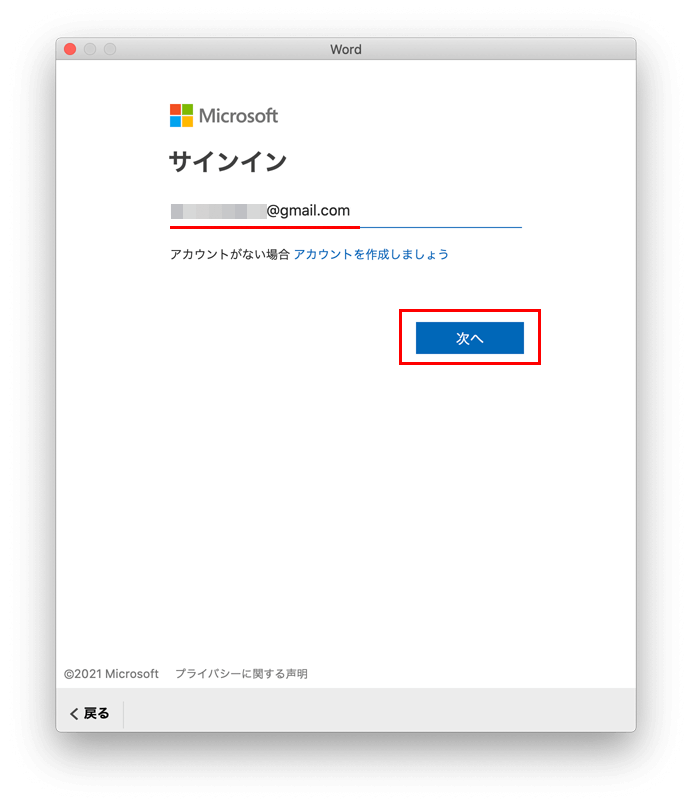 Microsoftアカウントの「メールアドレス」を入力して、「次へ」をクリック。
Microsoftアカウントの「メールアドレス」を入力して、「次へ」をクリック。
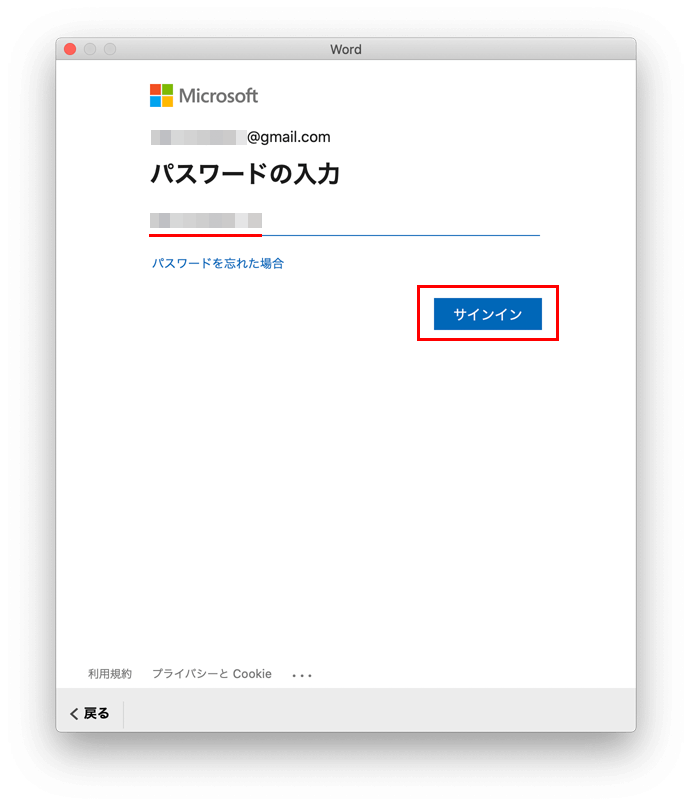
Microsoftアカウントの「パスワード」を入力して、「サインイン」をクリック。
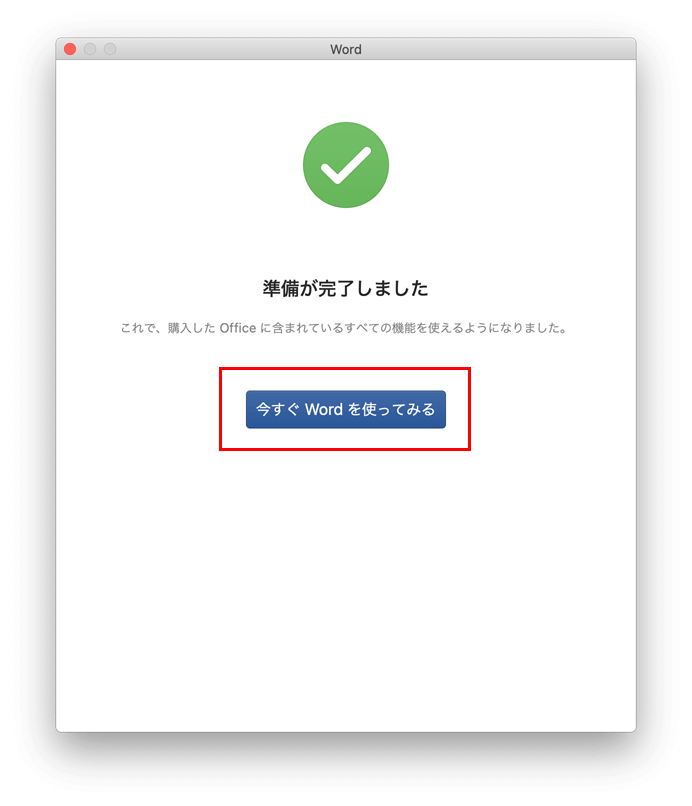
「今すぐWordを使ってみる」をクリック。
ライセンス認証は以上です。
これで、WordだけでなくExcelやOutlokkなどインストールされているOffice製品が全て使えるようになります。