iPhoneにGmailアプリをインストールしてプッシュ通知
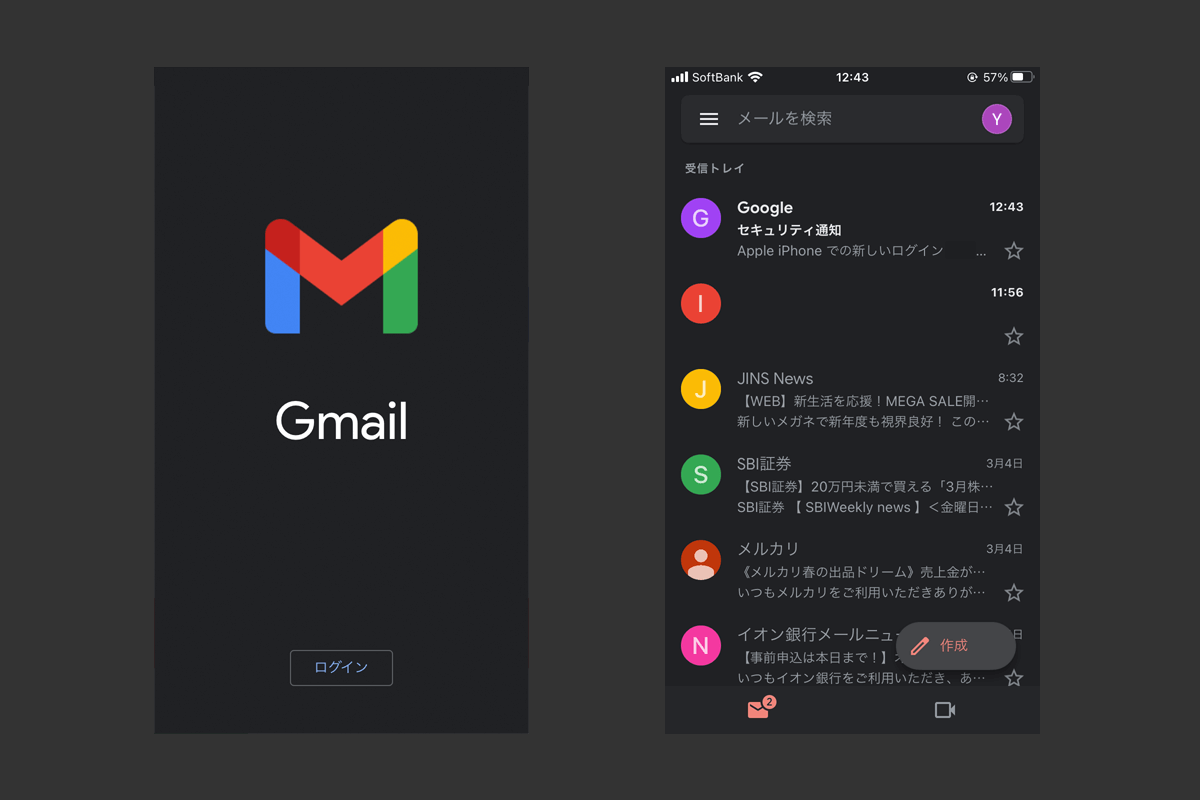
外出先でもGmailをリアルタイム(プッシュ)で受信したかったので、iPhoneにGmailアプリをインストールしました。
以下、インストール手順、アカウント設定、通知設定の解説です。
Gmailアプリのインストール手順
App StoreからGmail公式アプリを入手します。
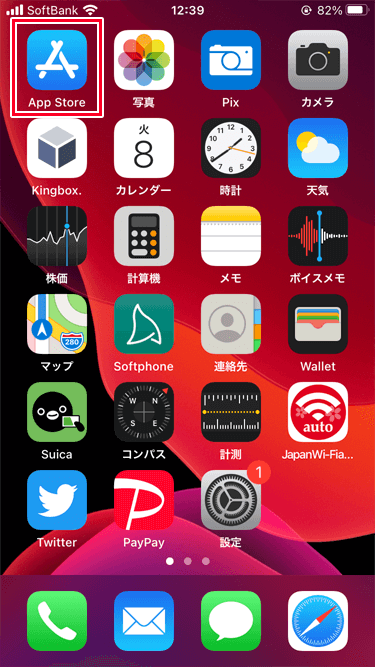
ホーム画面の「App Store」アイコンをタップ。

「検索」をタップ。
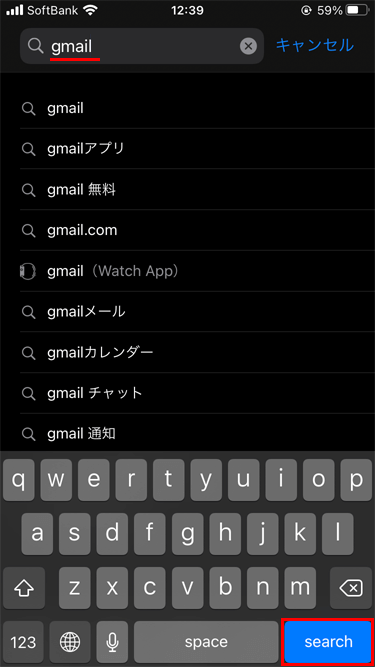
検索窓に「gmail」を入力して、「search」をタップ。
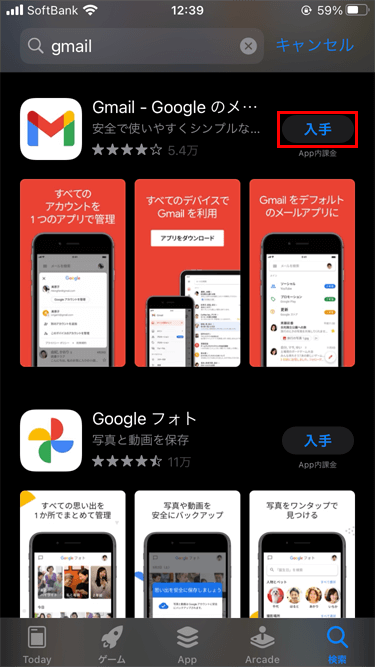
Gmailの「入手」をタップ。
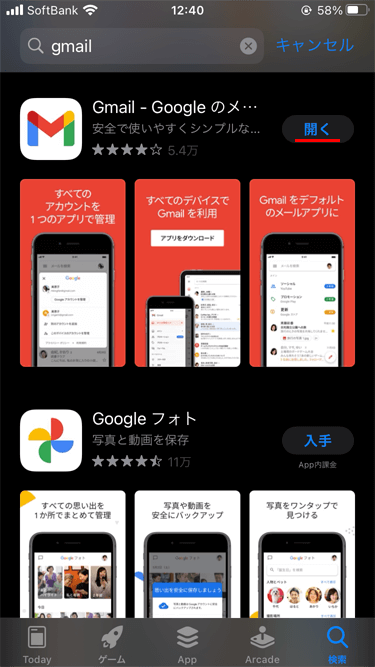
開くになればインストール完了です。
アカウント設定
Gmailアプリにメールアカウントを設定します。
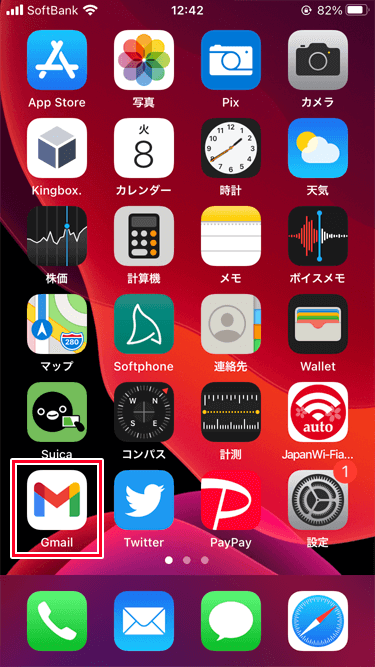
ホーム画面の「Gmail」アイコンをタップ。
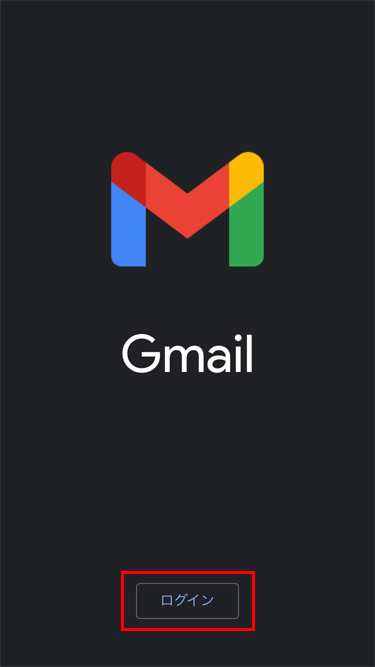
「ログイン」をタップ。
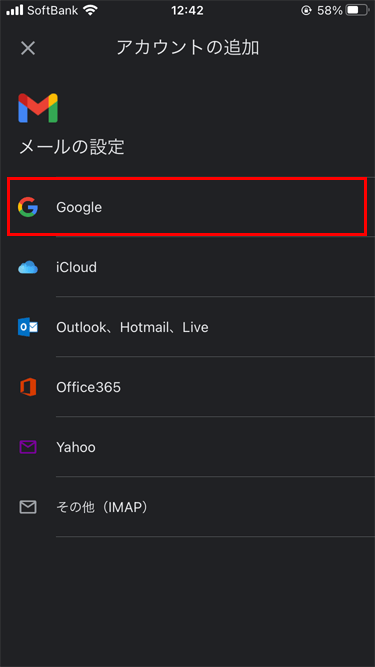
「Google」をタップ。
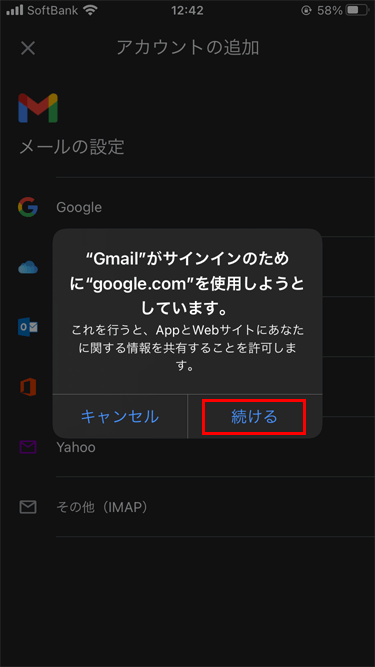
情報を共有しないとGmailアプリは使えないので、「続ける」をタップ。
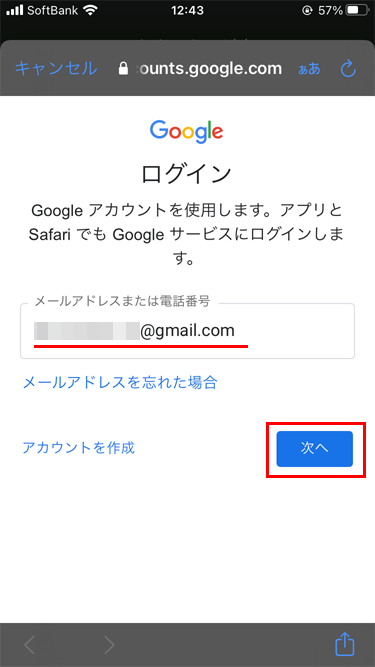
「メールアドレス」を入力して、「次へ」をタップ。
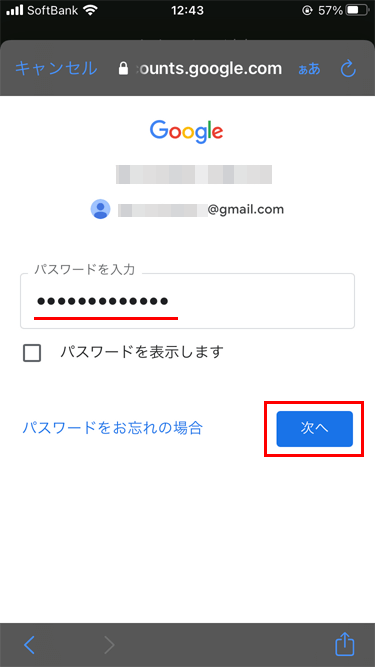
「パスワード」を入力して、「次へ」をタップ。
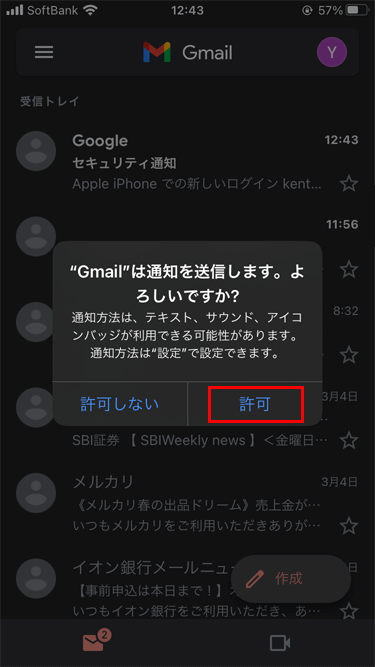
通知を許可するかしないかの選択です。
許可すると、メールを受信したときに通知音(サウンド)で知らせてくれたり、ロック画面などに送信者や件名など(テキスト)を表示してくれたりします。
インストール後に更できるので、「許可」をタップして進みます。
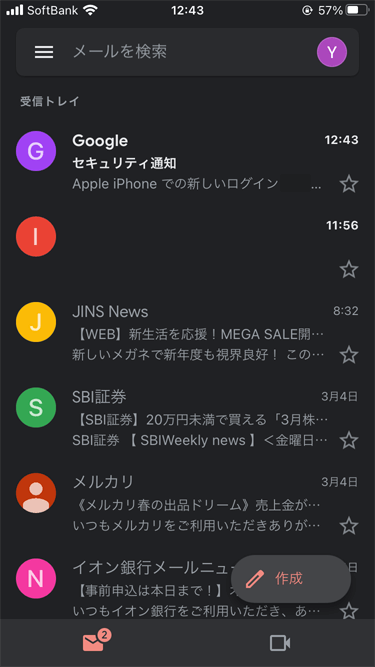
アカウントの設定が完了すると、受信トレイが表示されます。
通知音の設定
メールを受信したときの通知音を設定します。
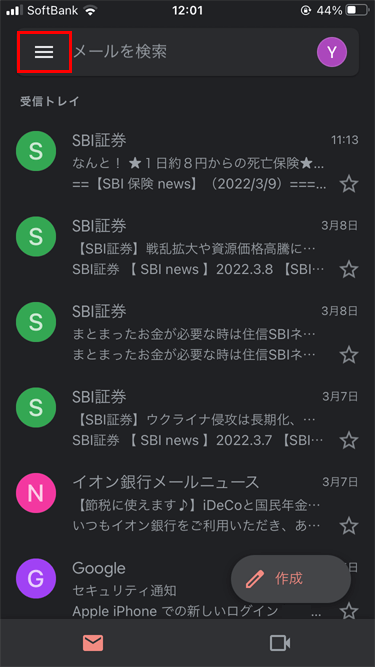
「三本線」をタップ。
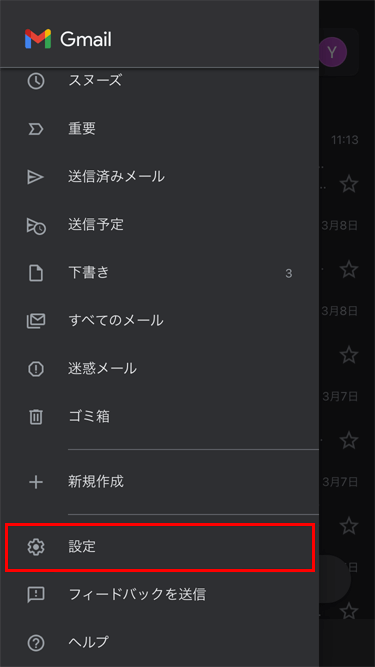
メニューの下の方にある「設定」をタップ。
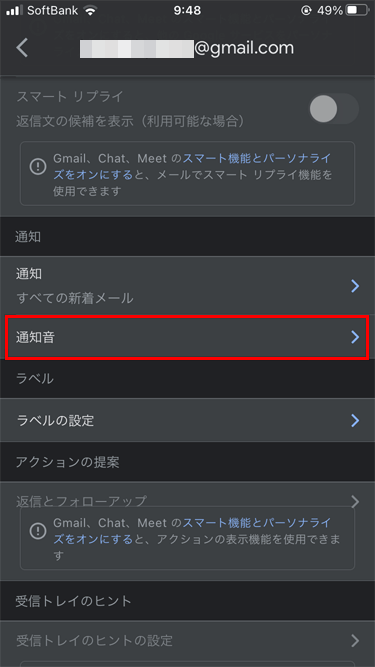
「通知音」をタップ。
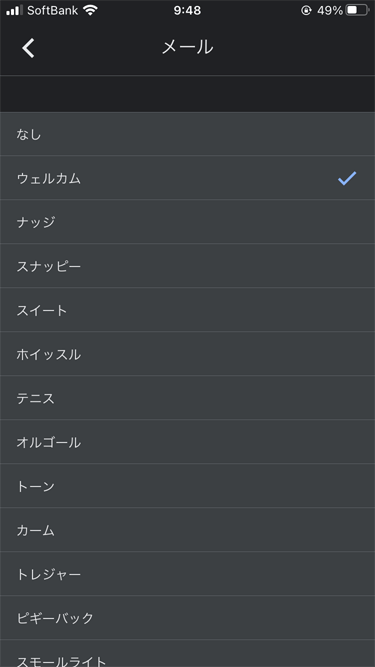
好きな「通知音」をタップします。
通知の設定
通知の設定は、Gmailアプリからではなく設定アプリから行います。
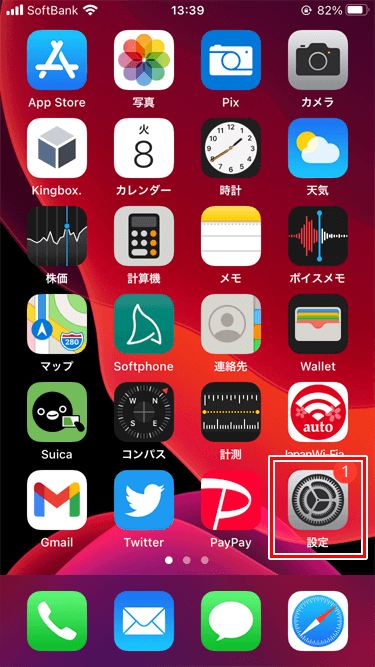
ホーム画面の「設定」アイコンをタップ。
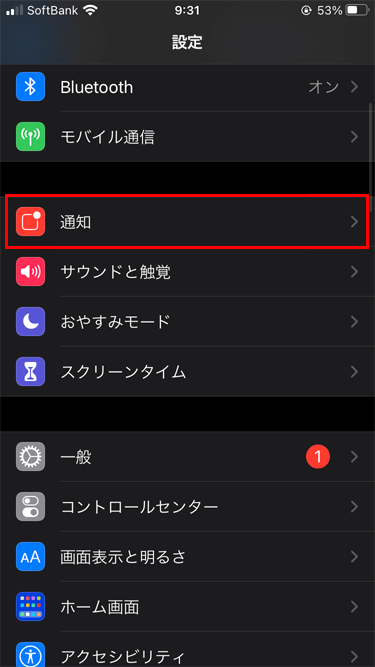
「通知」をタップ。
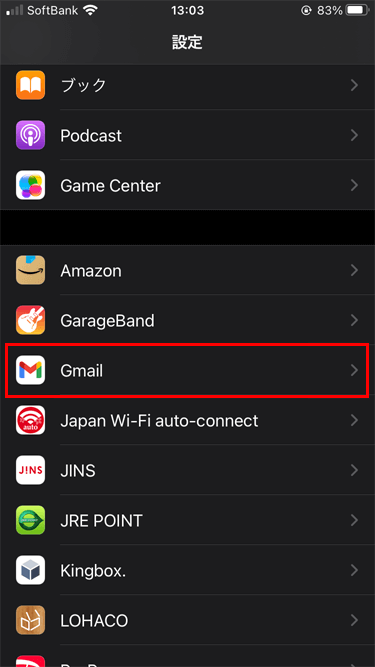
「Gmail」をタップ。
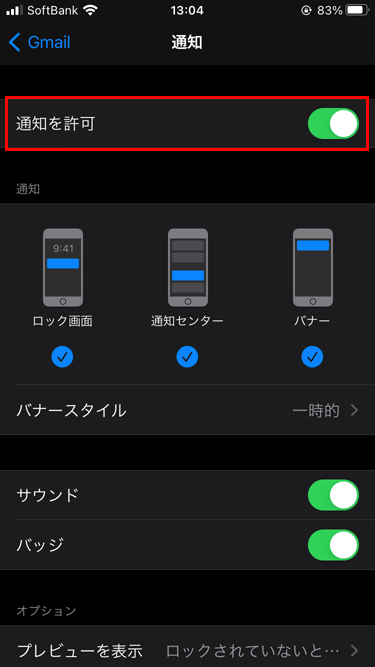
インストールしたときに「通知を許可」したのでONになっているはずです。
ONになっていれば、メールを受信したときにサウンド(通知音)で知らせてくれたり、ロック画面にメールの送信者や内容されます。