XAMPPのMySQL起動エラーからの復旧
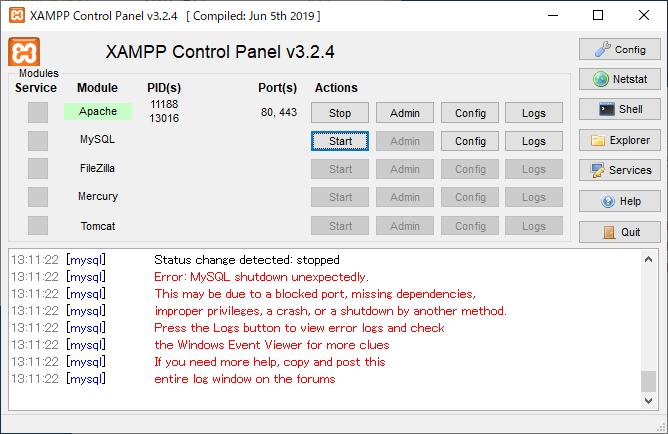
XAMPPのMySQLが起動できなくなり軽く焦りましたが、なんとか復旧できました。
そのときの復旧手順を書き留めておきます。
エラーログの確認
XAMPPのコントロールパネルには、起動できないときのお決まりのエラーメッセージ。
Error: MySQL shutdown unexpectedly.
This may be due to a blocked port, missing dependencies,
improper privileges, a crash, or a shutdown by another method.
Press the Logs button to view error logs and check
the Windows Event Viewer for more clues
If you need more help, copy and post this
entire log window on the forums
ログボタンから確認してねということなので。
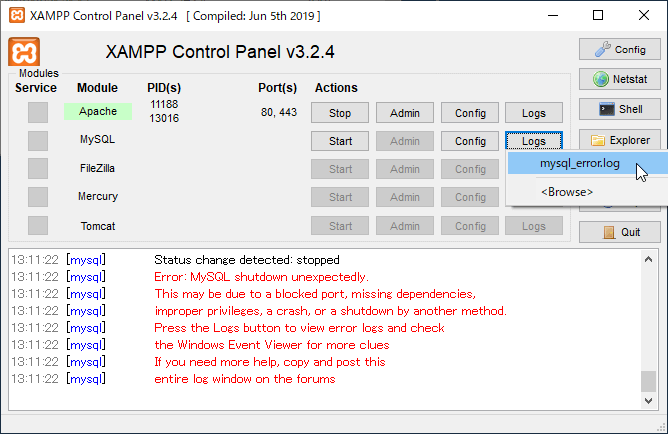
MySQLの「Logs」>「mysql_error.log」。
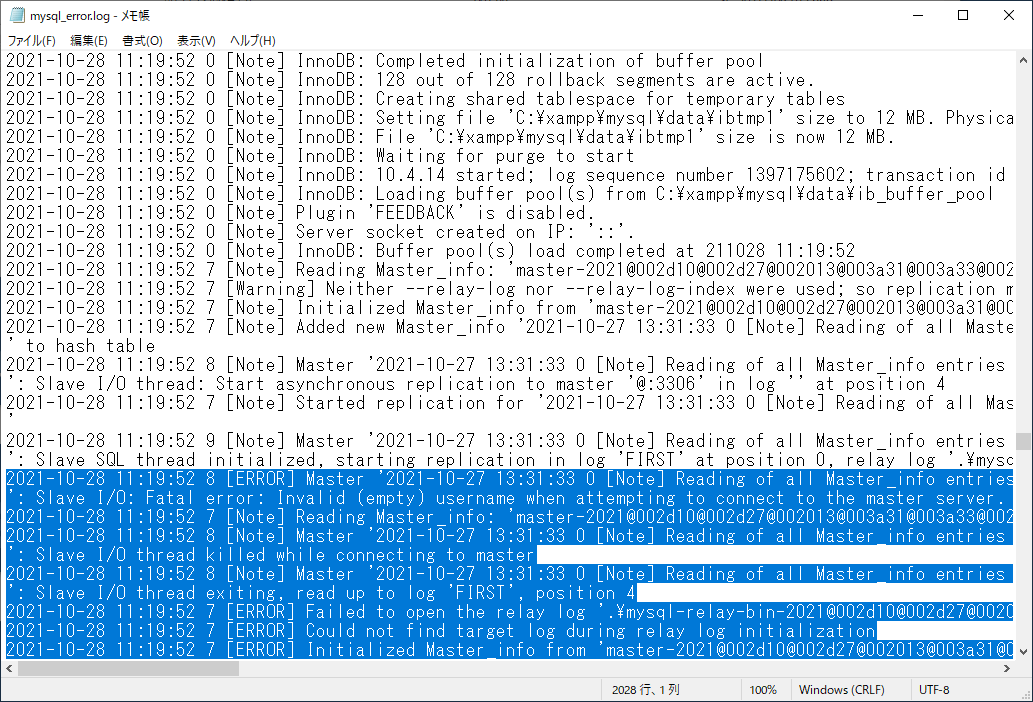
[ERROR] に、master-xxxx@やmysql-relay-bin-xxxx@などがたくさん記載されていました。
エラーログの確認は以上です。
復旧までの手順
[ERROR] に記載されていたmaster-xxxx@やmysql-relay-bin-xxxx@などを削除したら復旧できました。
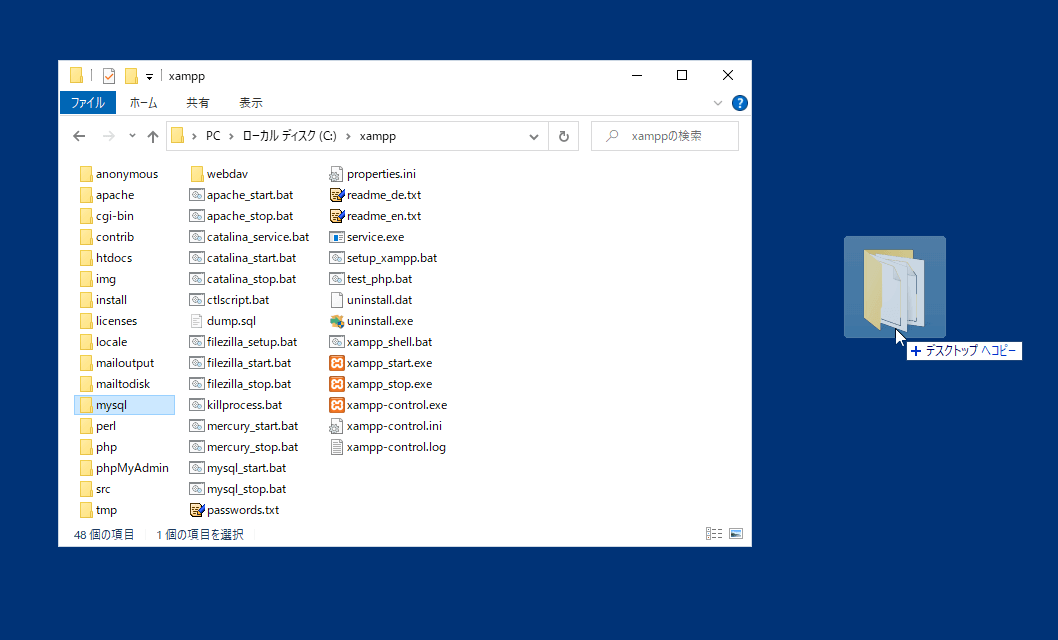
念のため、C:\xamppのmysqlフォルダをデスクトップにコピーしてバックアップ。
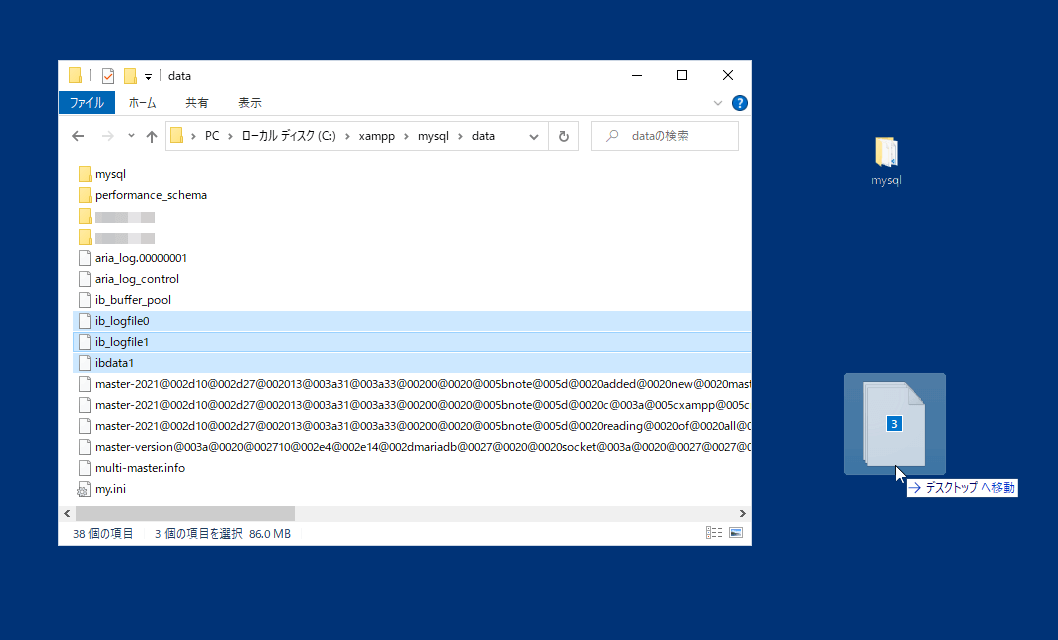
C:\xampp\mysql\dataにある次のファイルをデスクトップに逃がしておく。
- ib_logfileで始まる全ファイル
- ibdata1
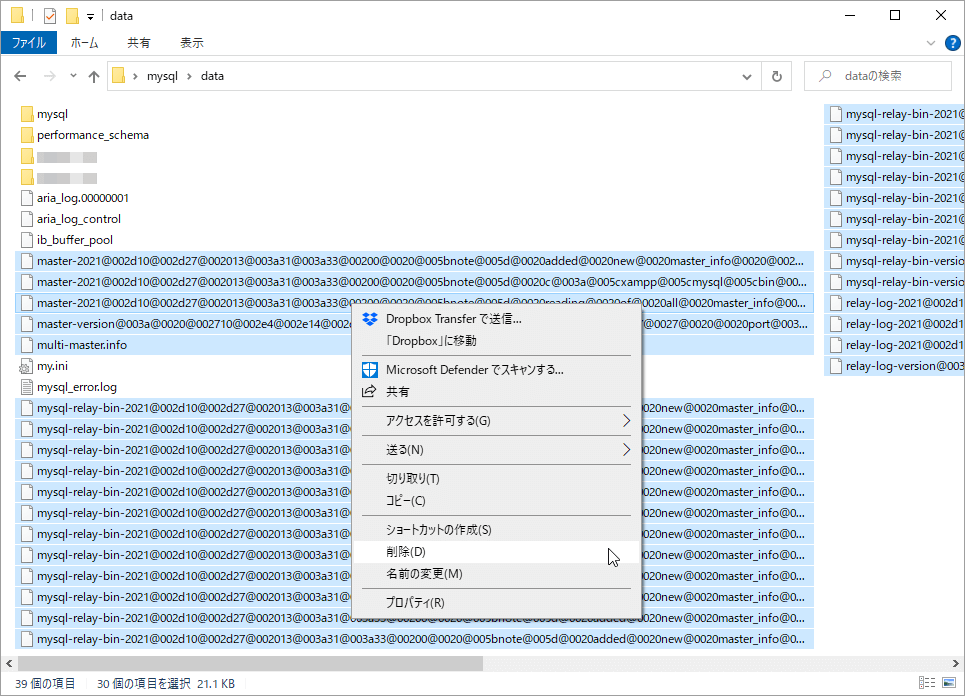
C:\xampp\mysql\dataにある次のファイルを削除。
- master-xxxx@から始まる全ファイル
- multi-master.info
- mysql-relay-bin-xxxx@から始まる全ファイル
- relay-log-xxxx@から始まる全ファイル
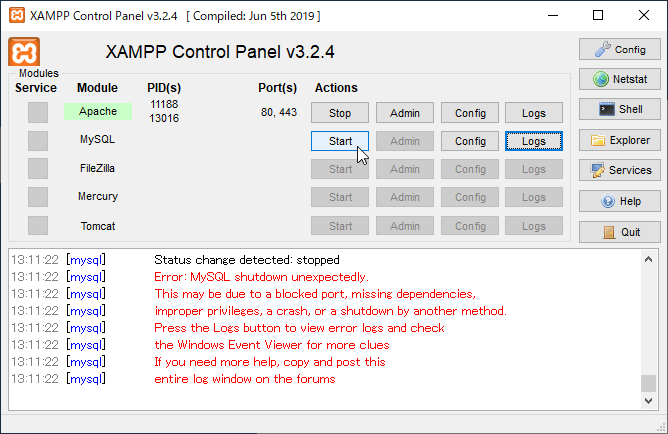
MySQLを起動。
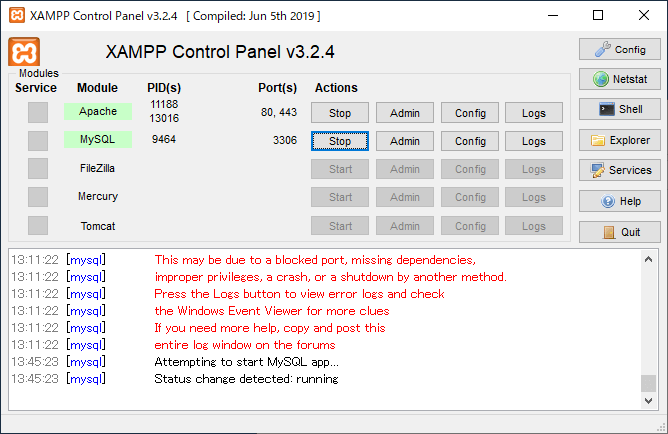
起動できました。
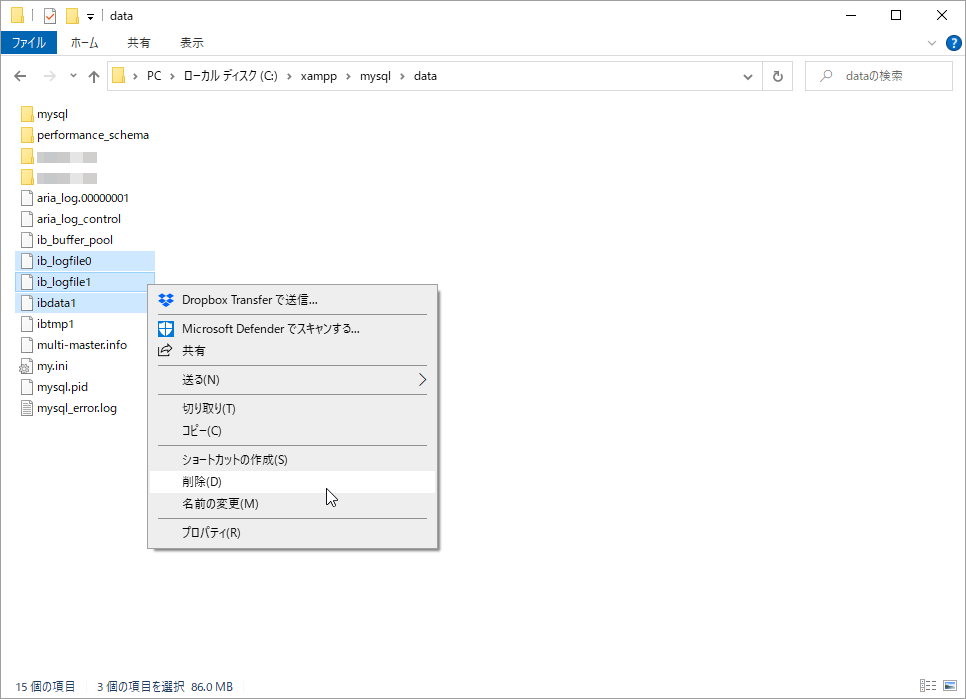
C:\xampp\mysql\dataにある次のファイルを削除。
- ib_logfileで始まる全ファイル
- ibdata1
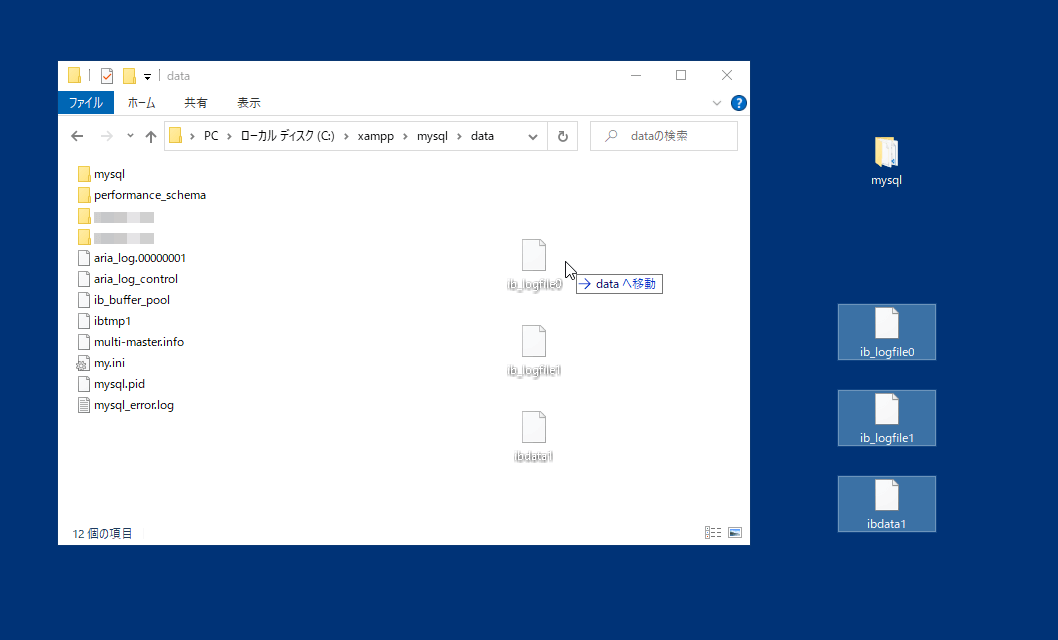
デスクトップに逃がしておいた次のファイルをC:\xampp\mysql\dataに戻す。
- ib_logfileで始まる全ファイル
- ibdata1
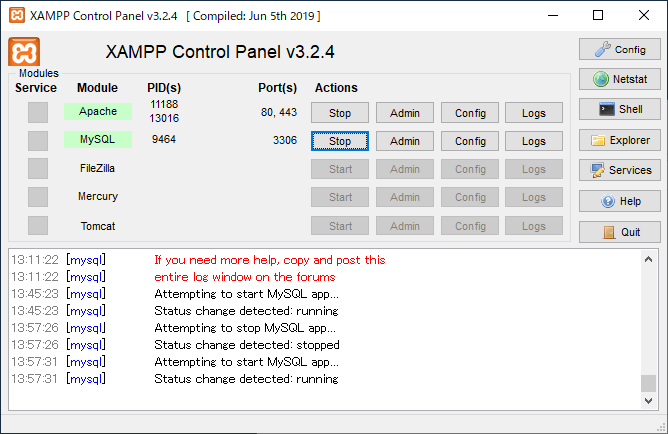
MySQLを再起動。
復旧までの手順は以上です。