XAMPPにWordPressをインストールしたときの覚書
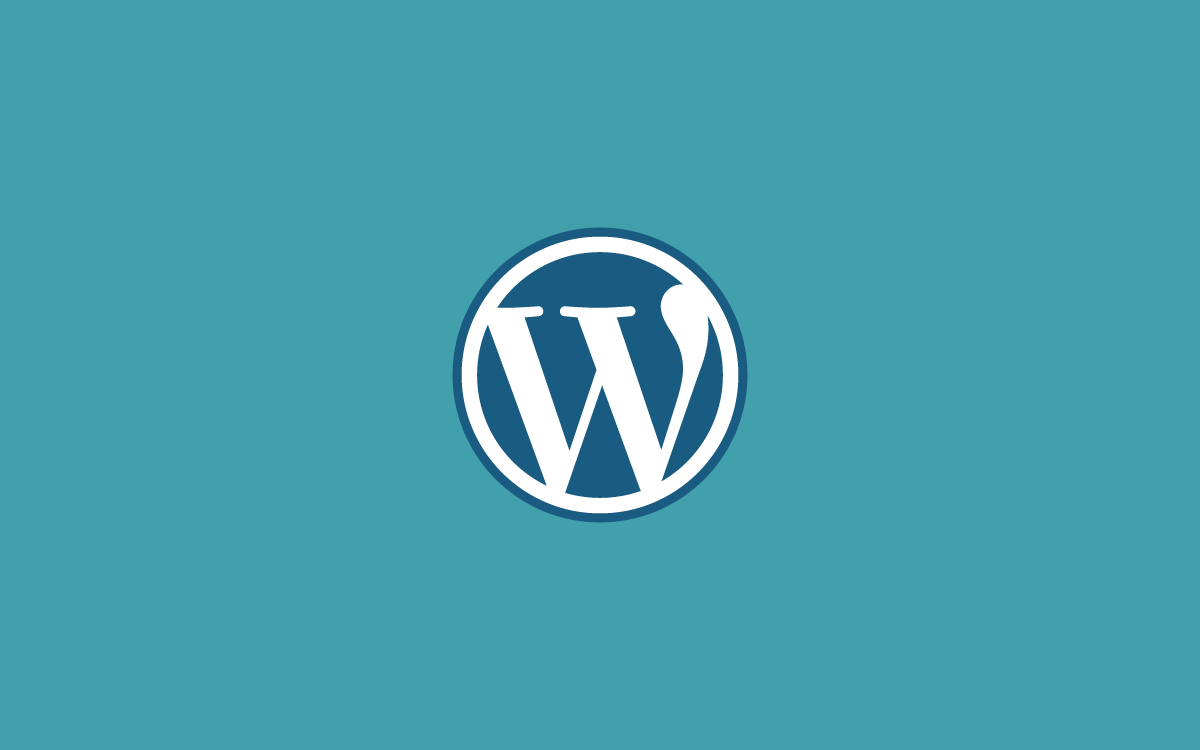
XAMPPにWordPressをインストールするとき、いつも「どうやるんだっけ」になるので、今回はスクショを撮りながら作業しました。
そのときのインストール手順を書き留めておきます。
データベースの作成
WordPressをインストールするには、データベースが必要です。phpMyAdminを使ってデータベースを作成します。
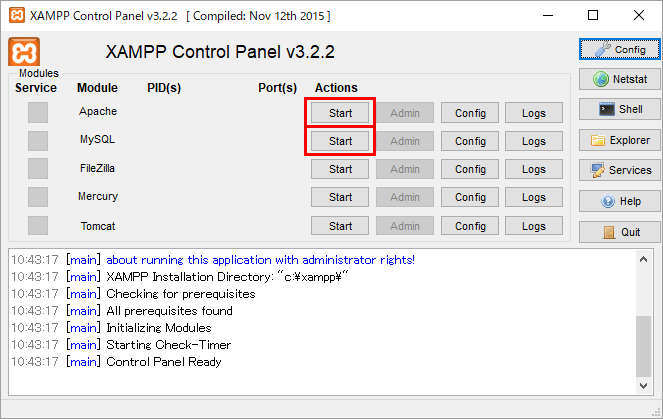
XAMPPのコントロールパネルを起動して、ApacheとMySQLの「Start」をクリック。
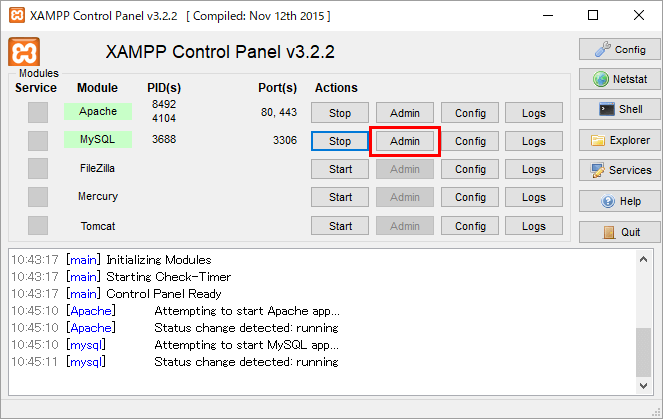
MySQLの「Admin」をクリック。
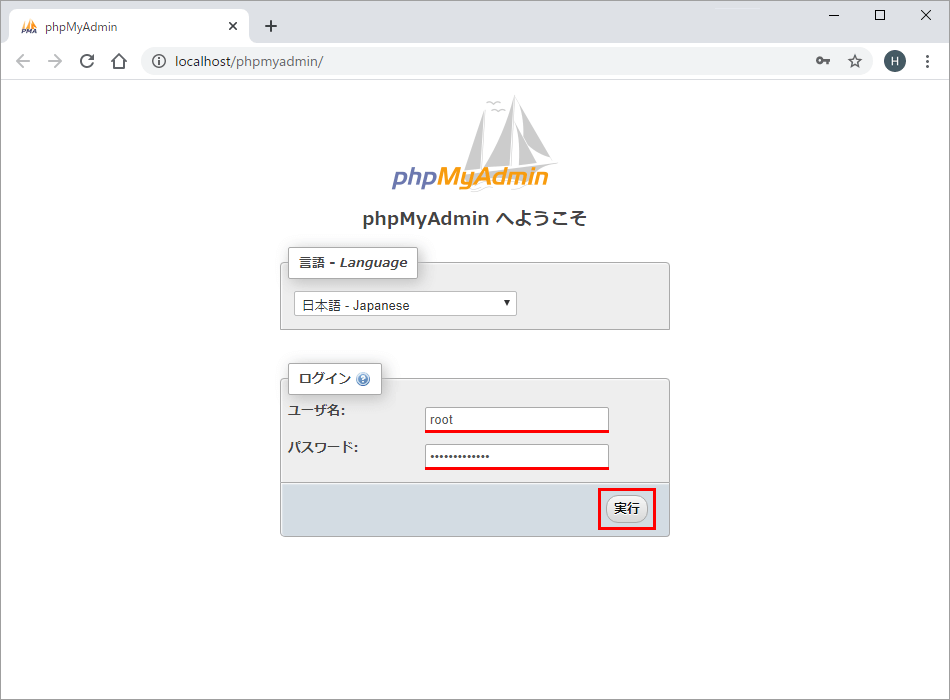
「ユーザー名」と「パスワード」を入力して、「実行」をクリック。
- ユーザー名:変更していなければroot
- パスワード:設定していなければ空欄
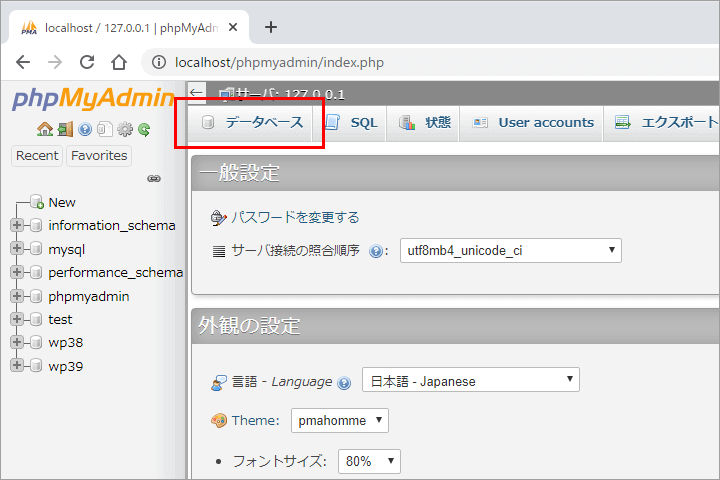
「データベース」をクリック。
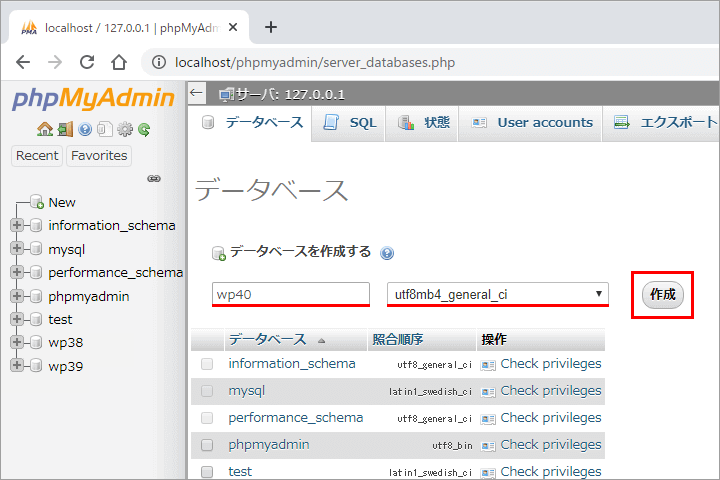
「データベース名(任意の半角英数字)」を入力して、「照合順序」を選択したら、「作成」をクリック。
照合順序は、絵文字を使うならutf8mb4_general_ciで、使わないならutf8_general_ciでいいのかなと思います。
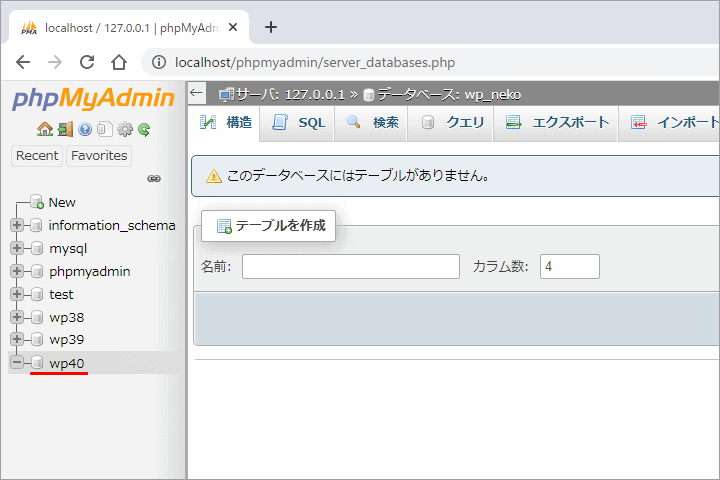
左側のナビゲーションツリーにデータベースが追加されます。
WordPressのインストール
WordPressの日本語公式サイトからWordPressを入手します。
ダウンロード
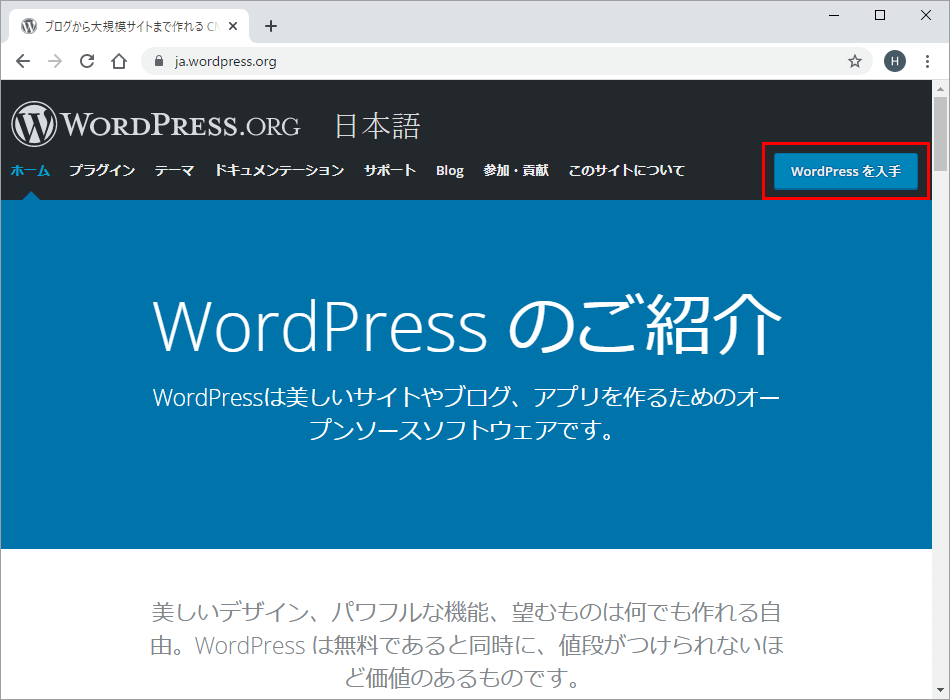
「WordPressを入手」をクリック。
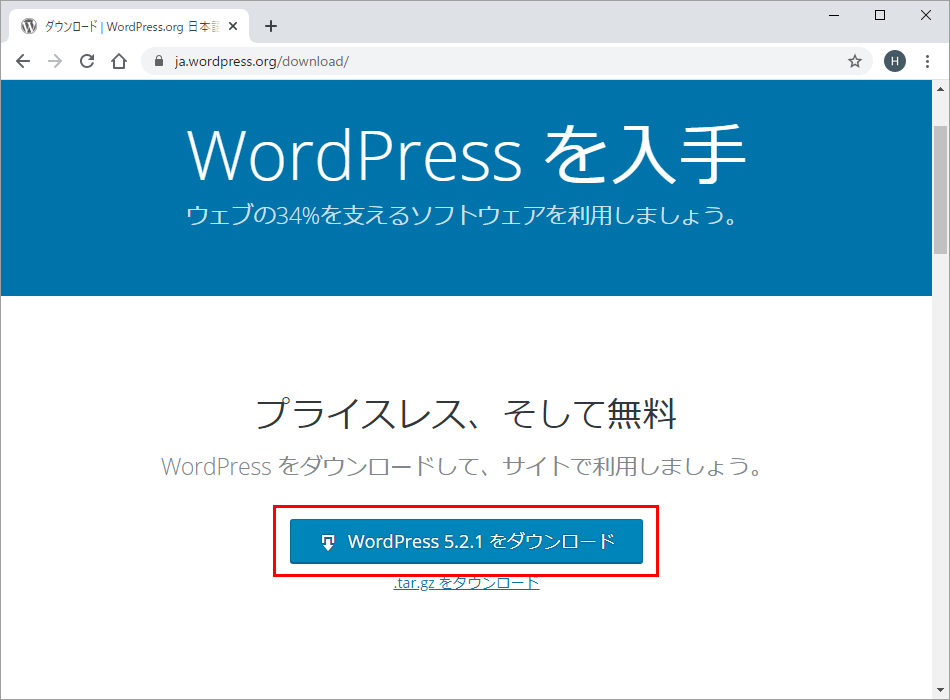
「WordPressをダウンロード」をクリック。
僕がダウンロードしたときのバージョンは5.2.1でした。
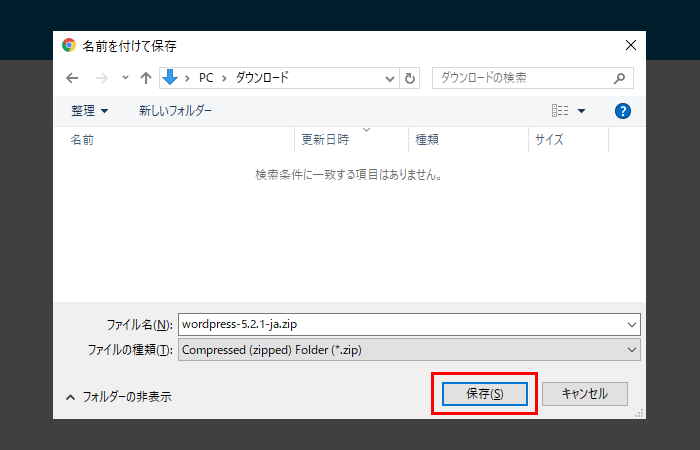
任意の保存場所を選択して、「保存」をクリック。
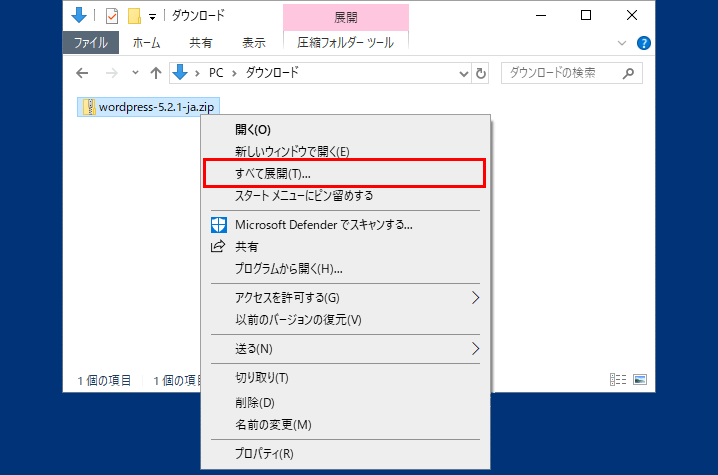
ダウンロードしたwordpress-5.2.1-ja.zipを右クリックして、「すべて展開」をクリック。
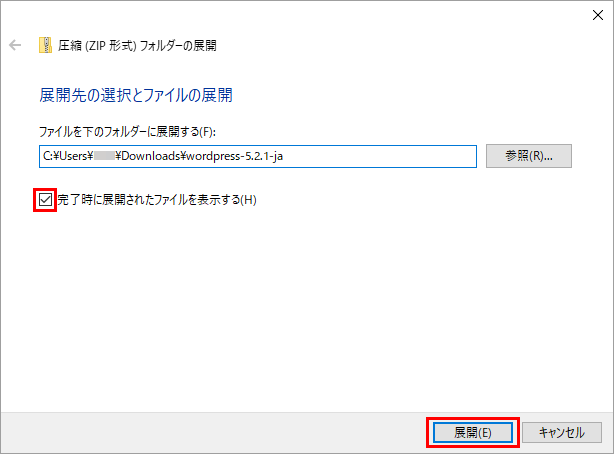
「完了時に展開されたファイルを表示する」にチェックを入れて、「展開」をクリック。
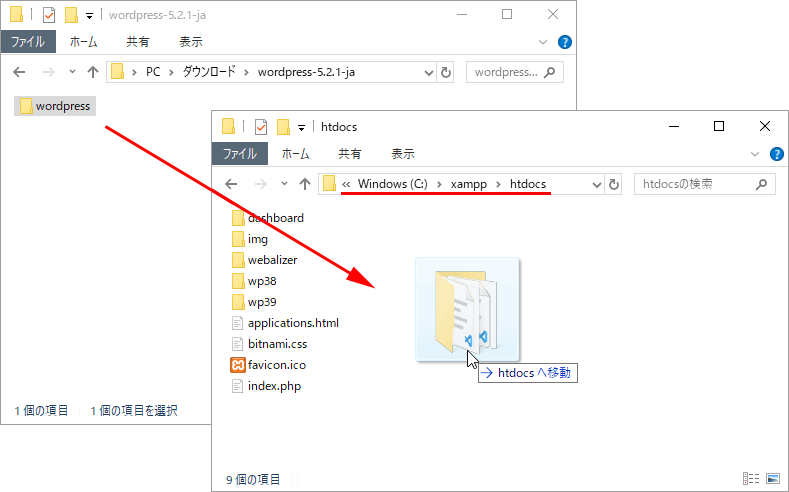
展開が終わったら、wordpressフォルダーをC:\xampp\htdocsに移動。
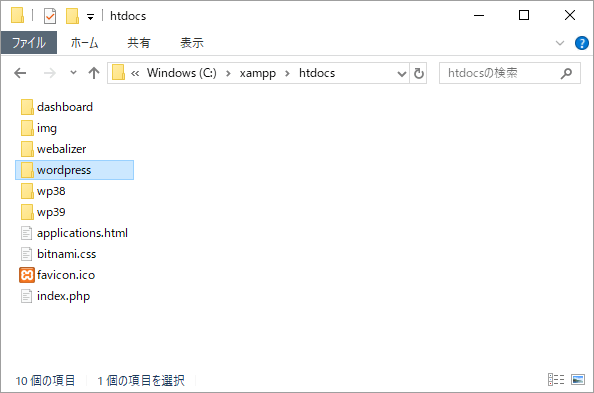
これでXMAPPにWordPressをインストールすることができます。
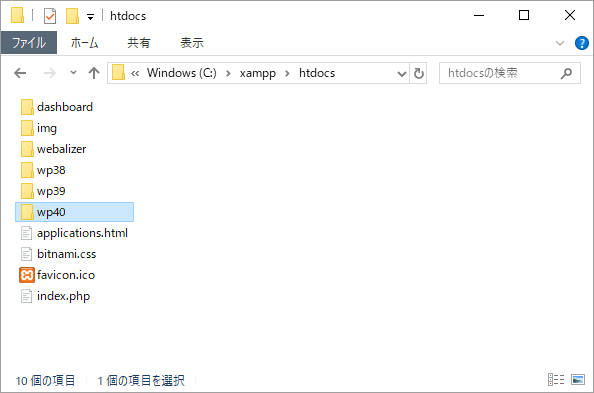
wordpressというフォルダ名を好きな名前に変更することができます。僕は先ほど作成したデータベースの名前と同じにしました。
- 【変更しない場合のURL】http://localhost/wordpress/
- 【変更した場合のURL】http://localhost/フォルダ名/
インストール
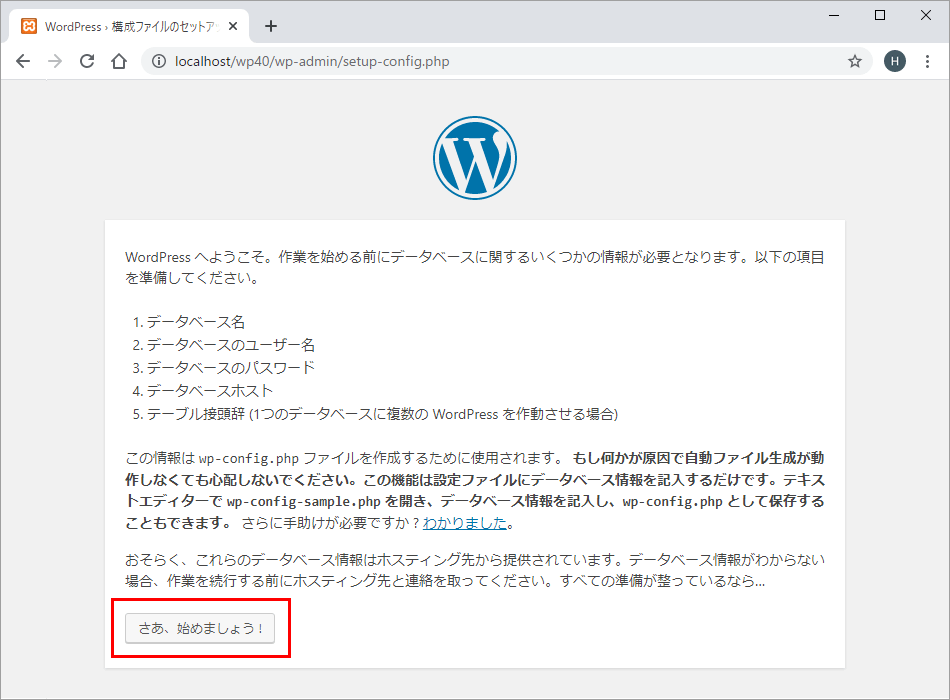
「さあ、始めましょう!」をクリック。
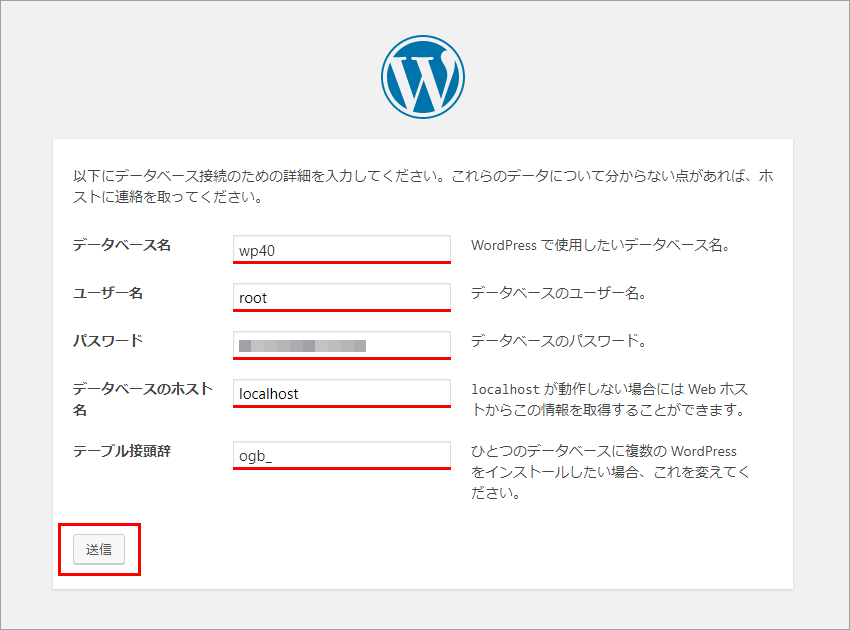
データベースの接続情報を入力して、「送信」をクリック。
- データベース名:先ほど作成したデータベースの名前
- ユーザー名:変更していなければroot
- パスワード:設定していなければ空欄
- ホスト名:localhost
- テーブル接頭辞:任意の半角英数字_(アンダーバー)
テーブル接頭辞について補足すると、「wp_」のままインストールするのはセキュリティ上よろしくありません。容易にテーブルの名前が推測できてしまいます。また、一意な接頭辞を与えることで、1つのデータベースに複数のWordPressをインストールすることできます。
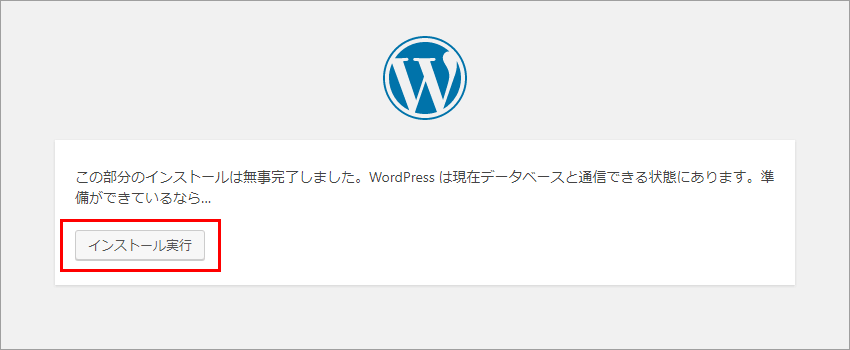
「インストール実行」をクリック。
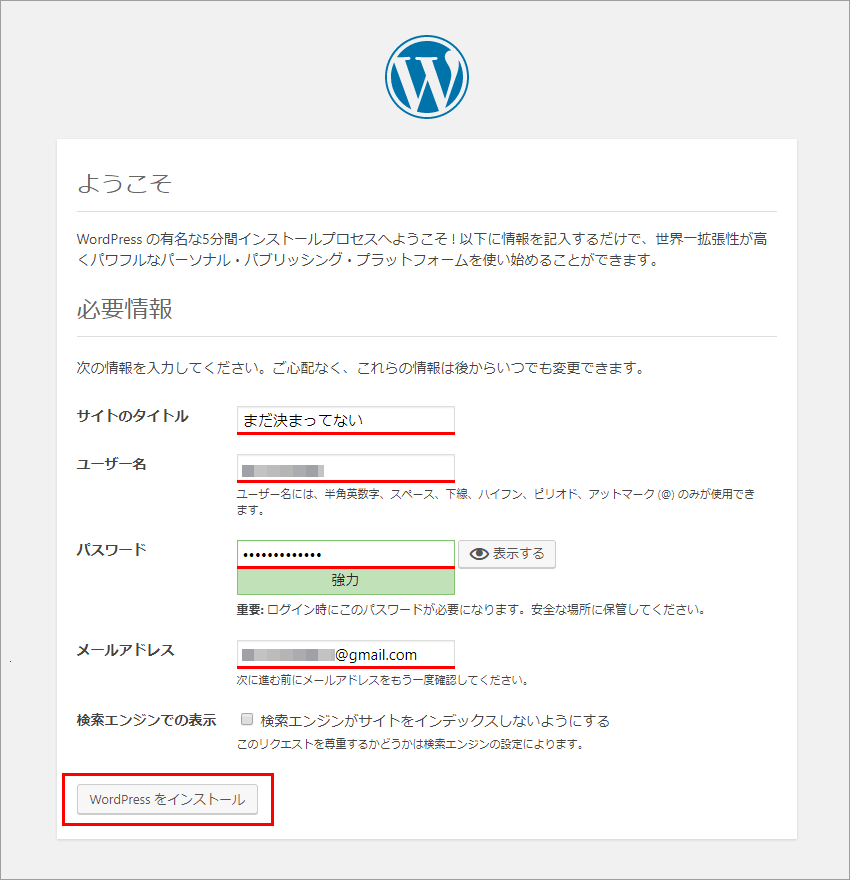
管理画面へのログイン情報などを入力して、「WordPressをインストール」をクリック。
- サイトのタイトル:ブログの名前
- ユーザー名:管理画面ログイン時に使います
- パスワード:管理画面ログイン時に使います
- メールアドレス:管理者のメールアドレス
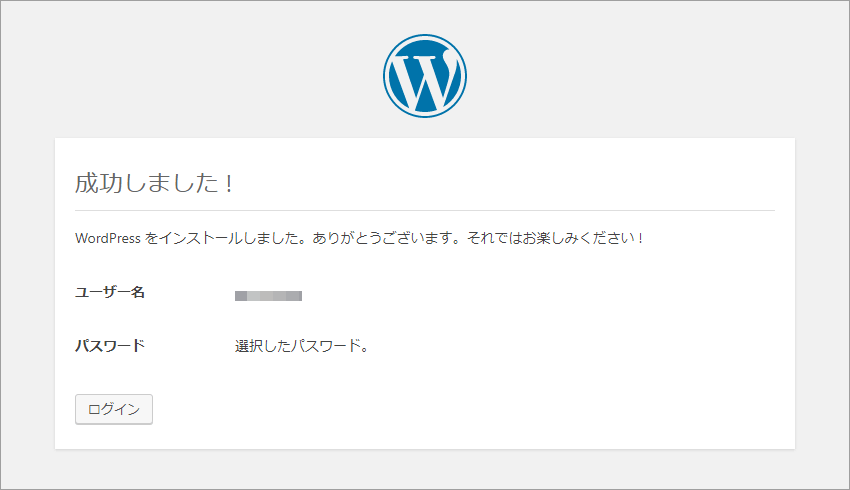
成功しました!が表示されます。
WordPressの管理画面にログイン
WordPressの管理画面にログインしてブログを表示してみます。
http://localhost/フォルダ名/wp-login.php
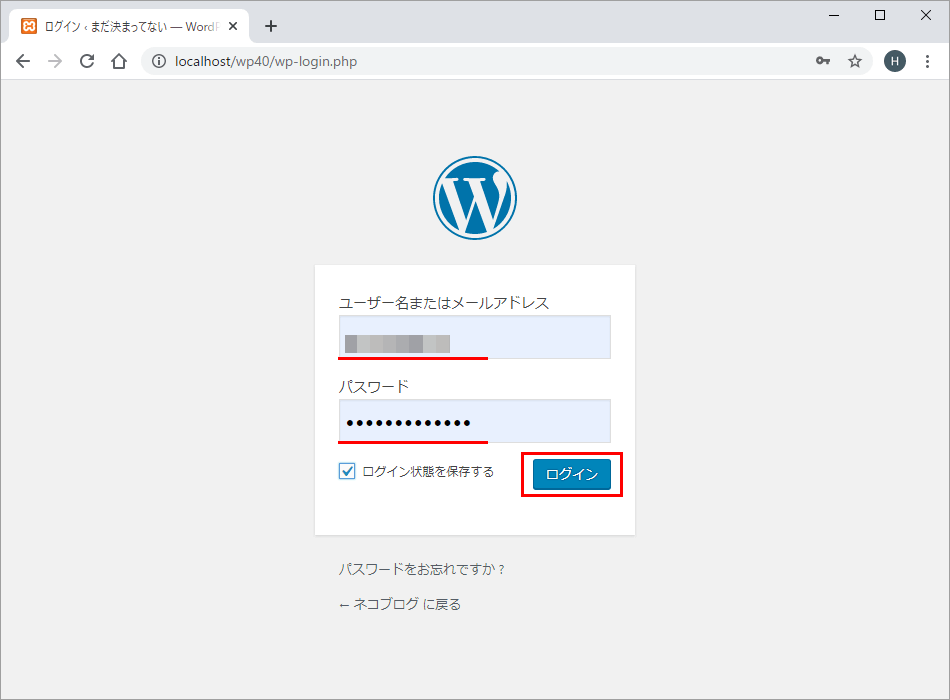
ユーザー名とパスワードを入力して、「ログイン」をクリック。
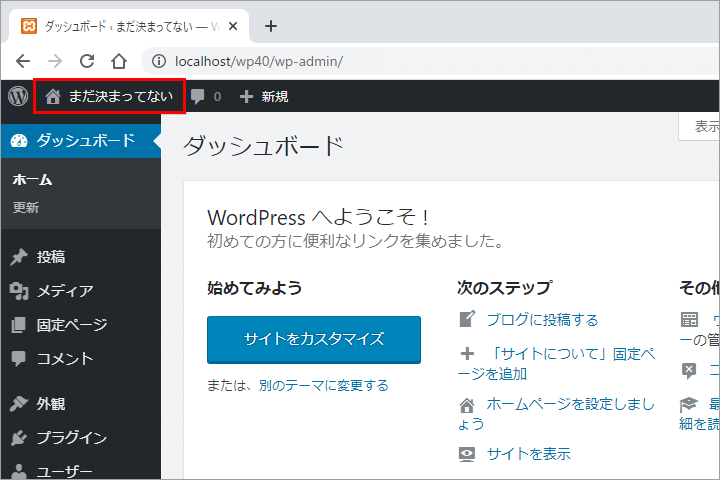
管理画面が表示されたら、「ブログの名前」をクリック。
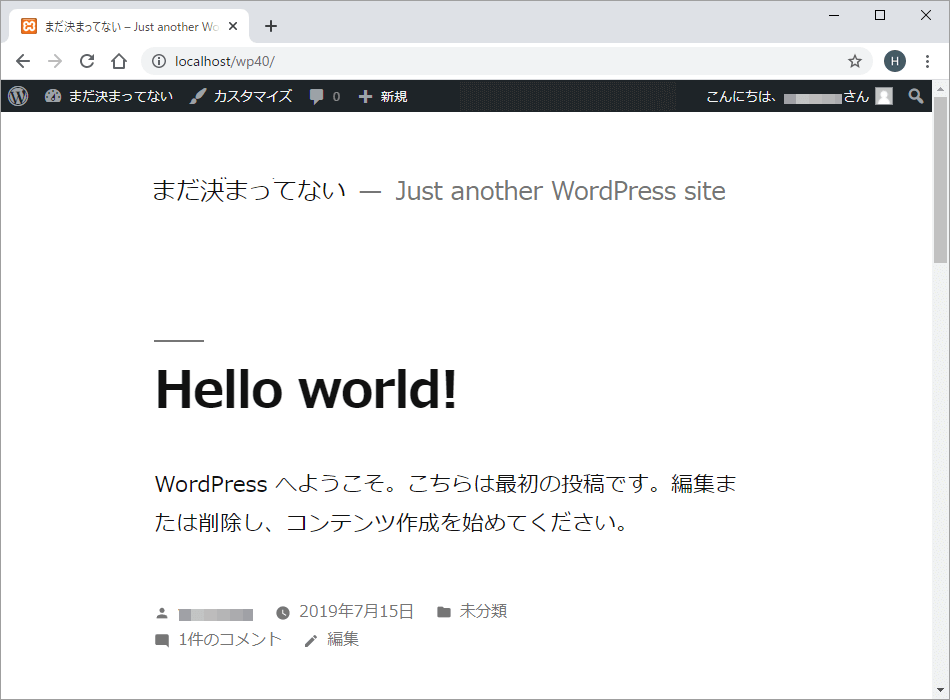
ブログが表示されます。