復旧天使 | USBメモリ復旧(FREE)の使い方をスクショ付きで解説

先日、外付けHDDに撮りためていたネコの動画ファイルを誤って削除してしまいました。
以下、 復旧天使 | USBメモリ復旧(FREE)の使い方です。
USBメモリ復旧(FREE)について
USBメモリ復旧(FREE)は、個人ユーザーなら無料で使用することができます。
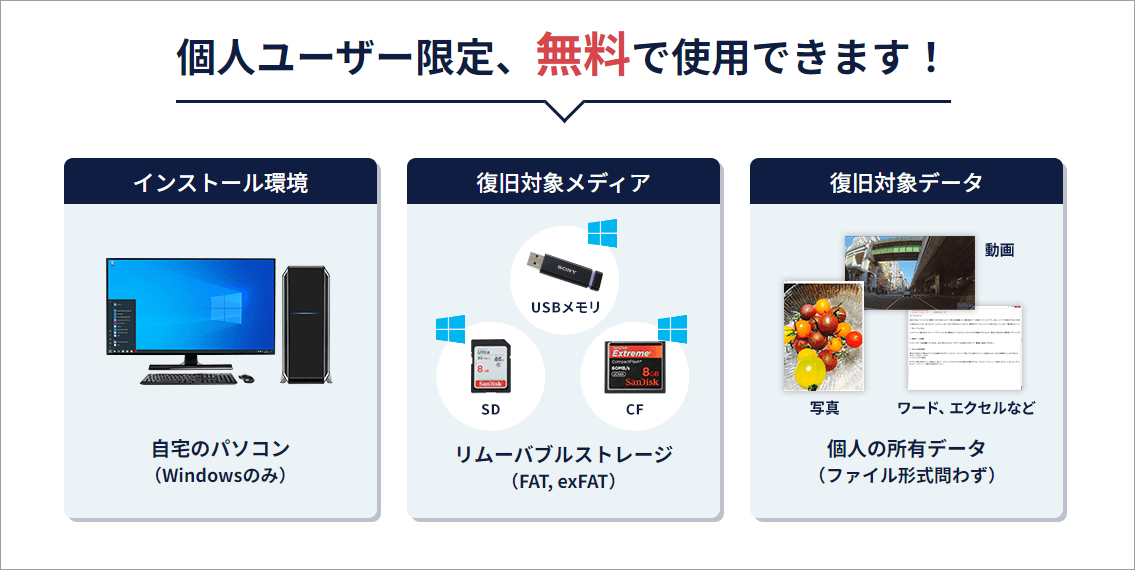
画像:復旧天使
- 対象OS:Windowsのみ
- ファイルシステム:FAT、exFAT
- ファイル:動画、写真、ワードなど
※ディスクが機械的に損傷してる場合は復旧できません。
USBメモリ復旧(FREE)のインストール
復旧天使の公式サイトにアクセスします。
https://www.recovery-angel.jp/
ダウンロード
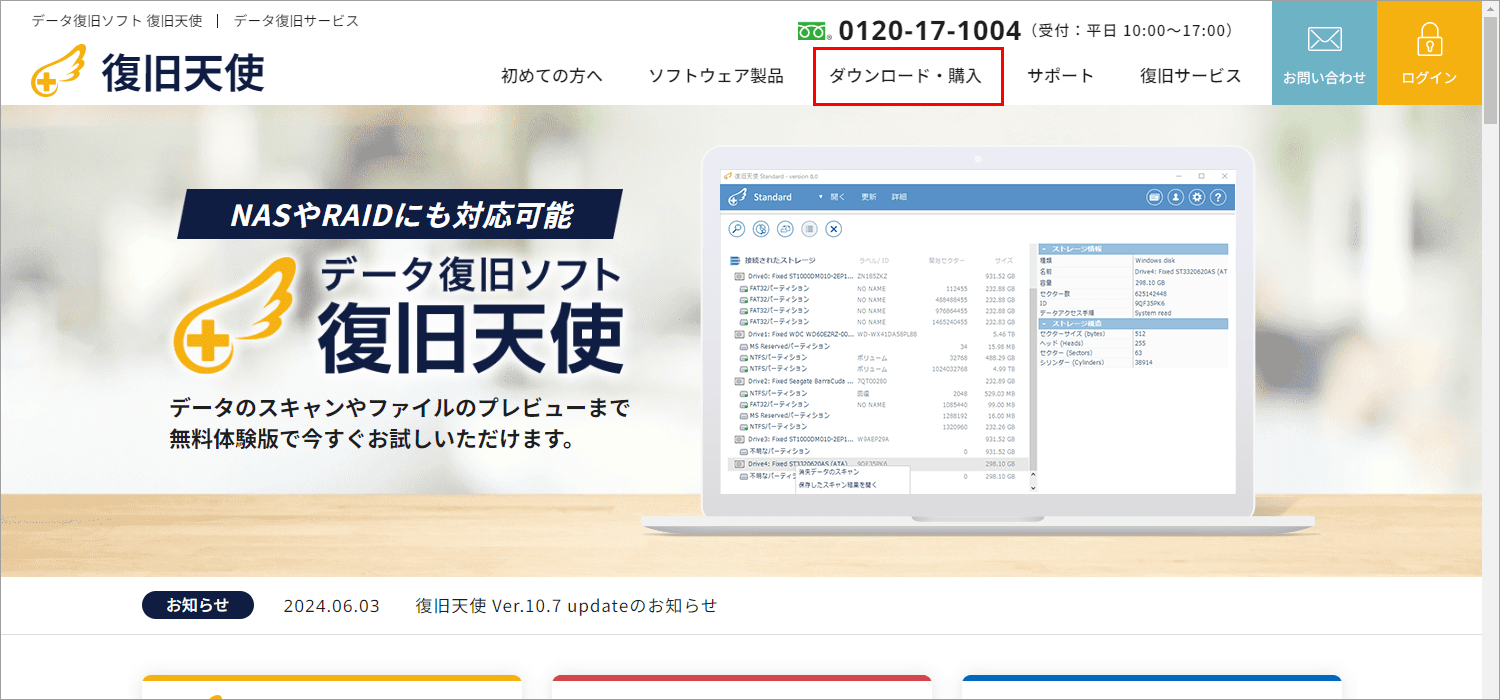
メニューの「ダウンロード・購入」をクリック。
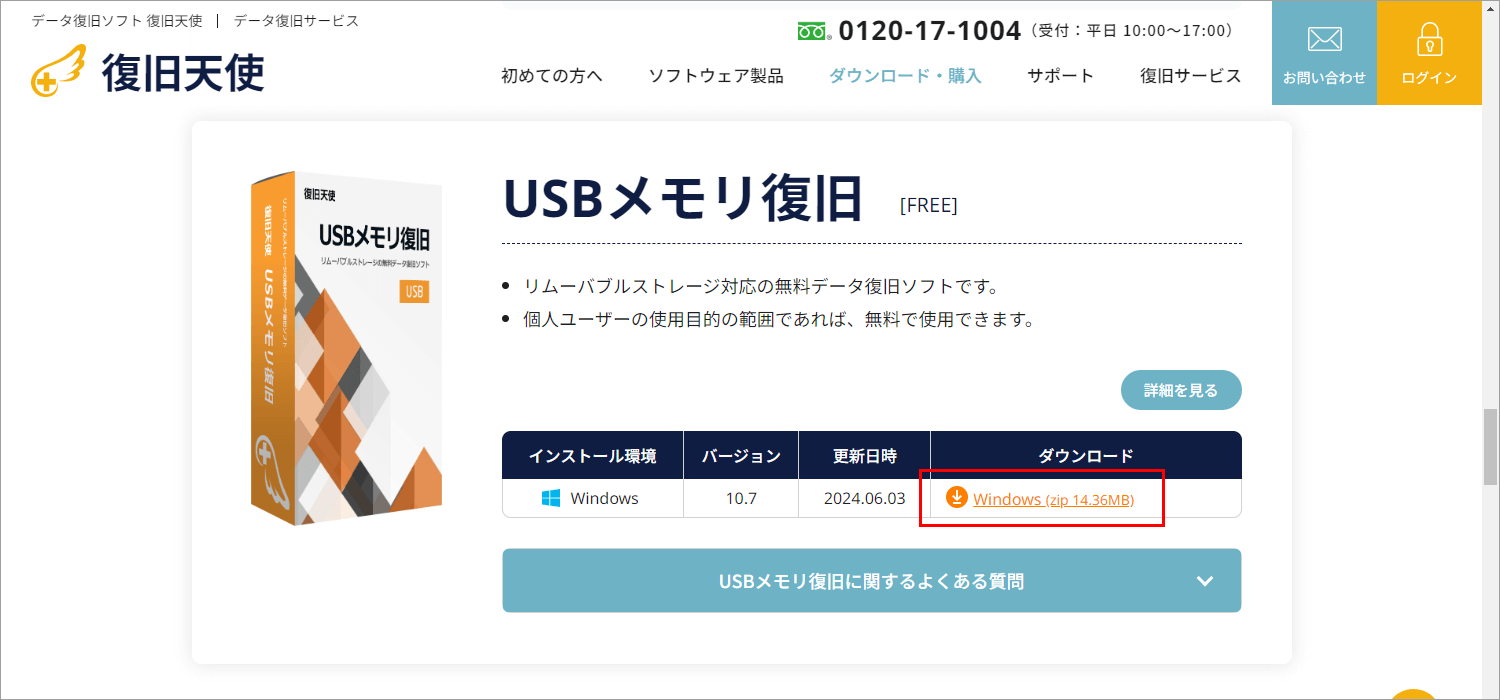
USBメモリ復旧(FREE)の「Windows (zip 14.36MB)」をクリック。
僕がダウンロードしたときのバージョンは、10.7でした。
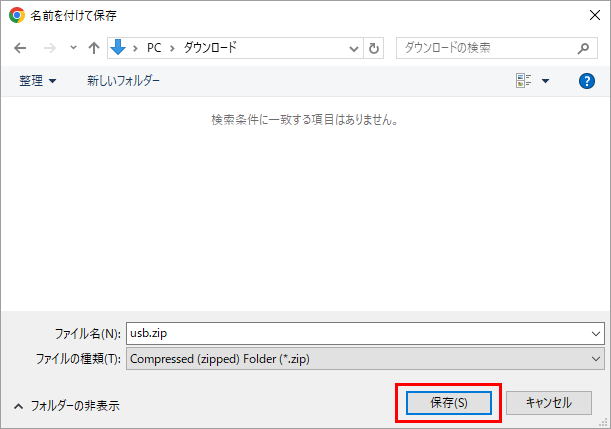
保存先を確認して、「保存」をクリック。
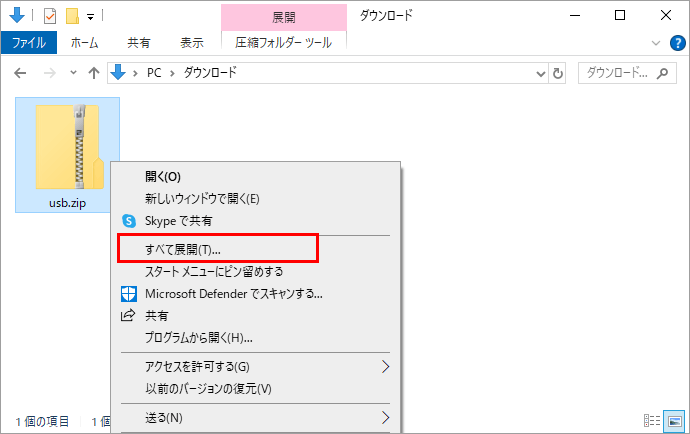
保存した「usb.zip」を右クリックして、「すべて展開」をクリック。
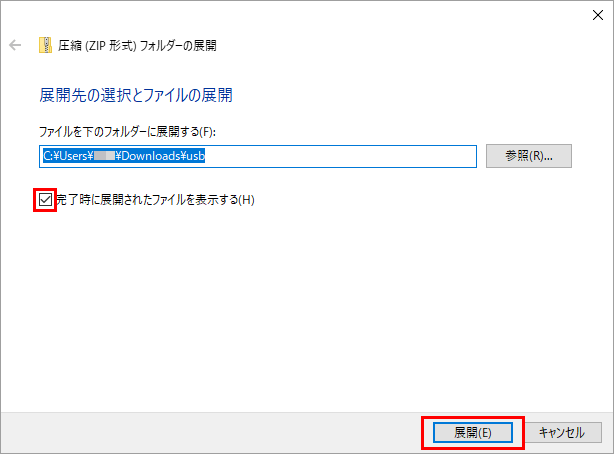
完了時に展開されたファイルを表示するにチェックを入れて、「展開」をクリック。
インストール
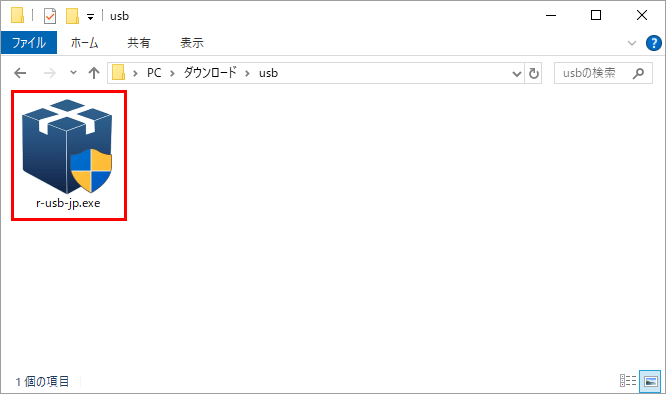
展開が終わったら、「r-sub-jp.exe」をダブルクリック。
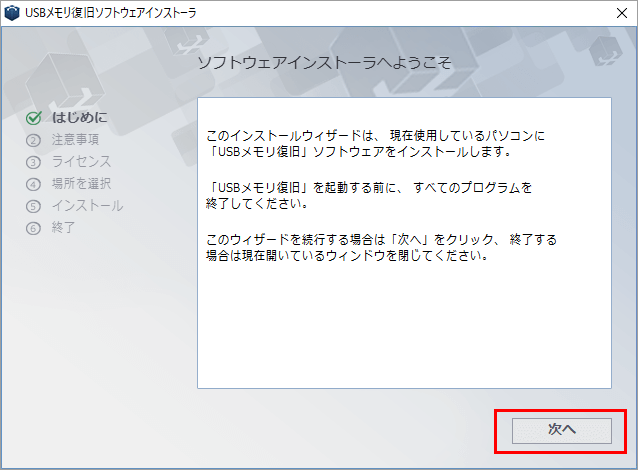
「次へ」をクリック。
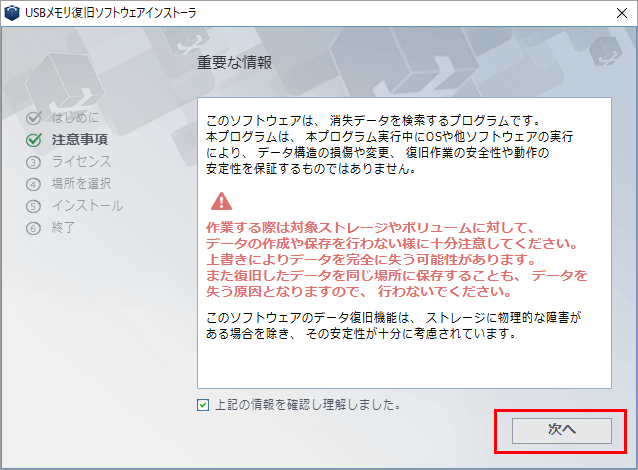
重要な情報を読んだら、「次へ」をクリック。
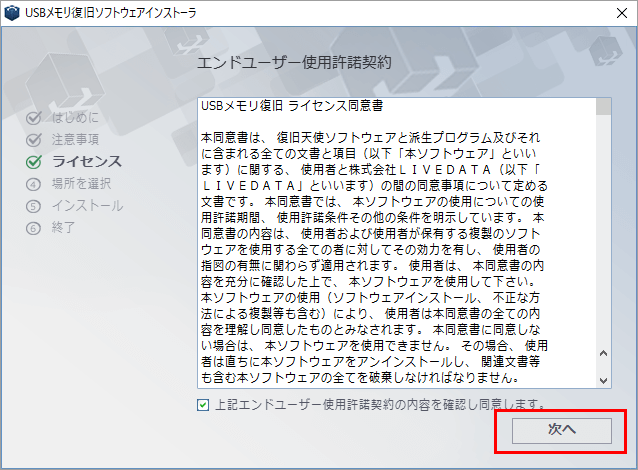
使用承諾契約を読んだら、「次へ」をクリック。
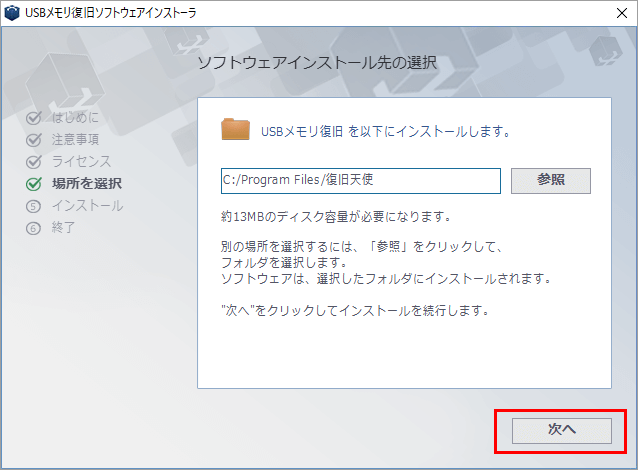
インストール先を確認して、「次へ」をクリック。
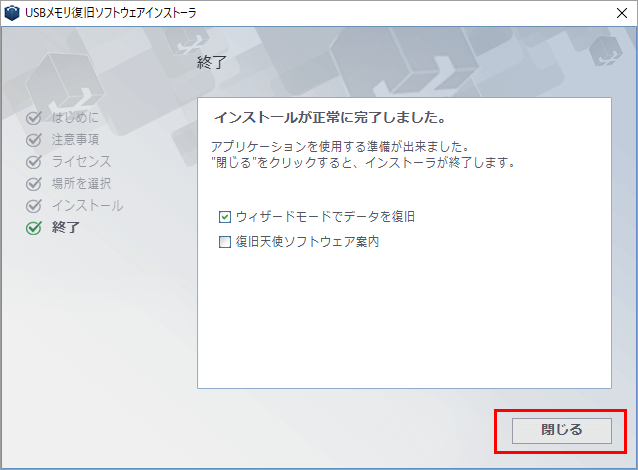
インストールが正常に完了したら、「閉じる」をクリック。
インストールは以上です。
USBメモリ復旧(FREE)の使い方
復旧したいファイルの入ったHDDのほかに、保存するためのHDDを用意します。
作業するPCの内蔵HDDを確認したところ、十分な空き容量がなかったため、僕は外付けHDDを用意しました。

左(透明のケース)が復旧したいファイルの入ったHDD。
右(黒のケース)が保存するためのHDDです。
HDDをUSB接続してスキャン

パソコンに復旧したいファイルの入ったHDDをUSB接続します。
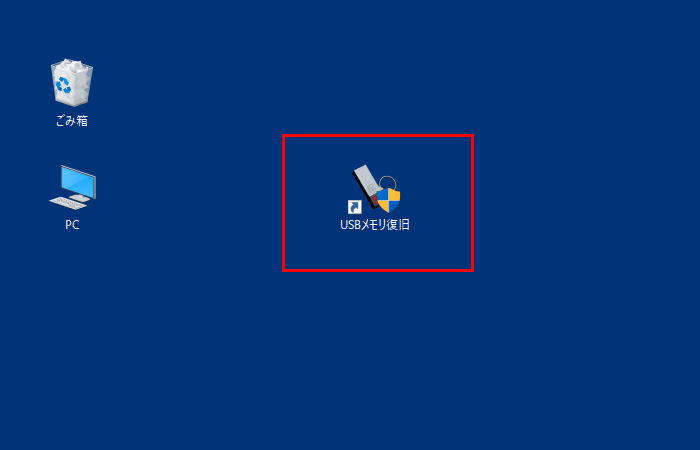
デスクトップの「USBメモリ復旧」をクリックして起動します。
デスクトップにUSBメモリ復旧のショートカットアイコンがなければ、「Program Files」 > 「復旧天使」のr-usb-jp.exeから起動できます。
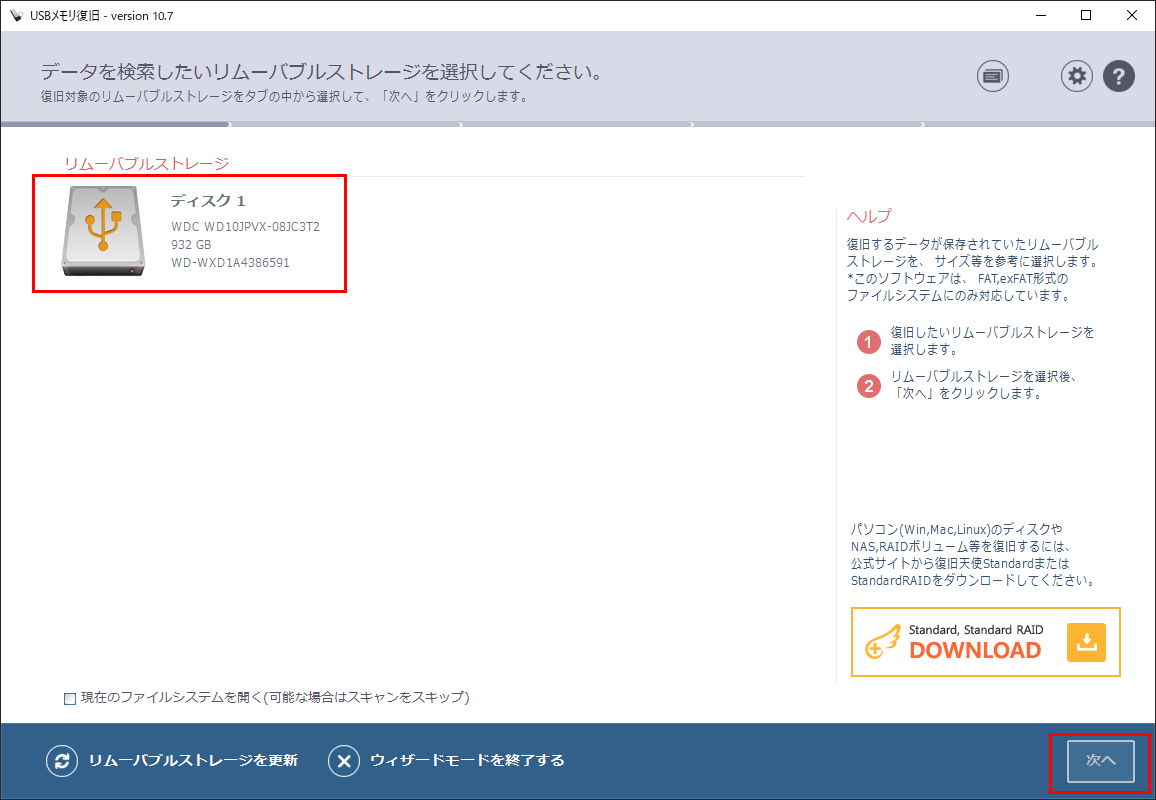
「復旧したいファイルの入ったHDD」をクリックして、右下の「次へ」をクリック。
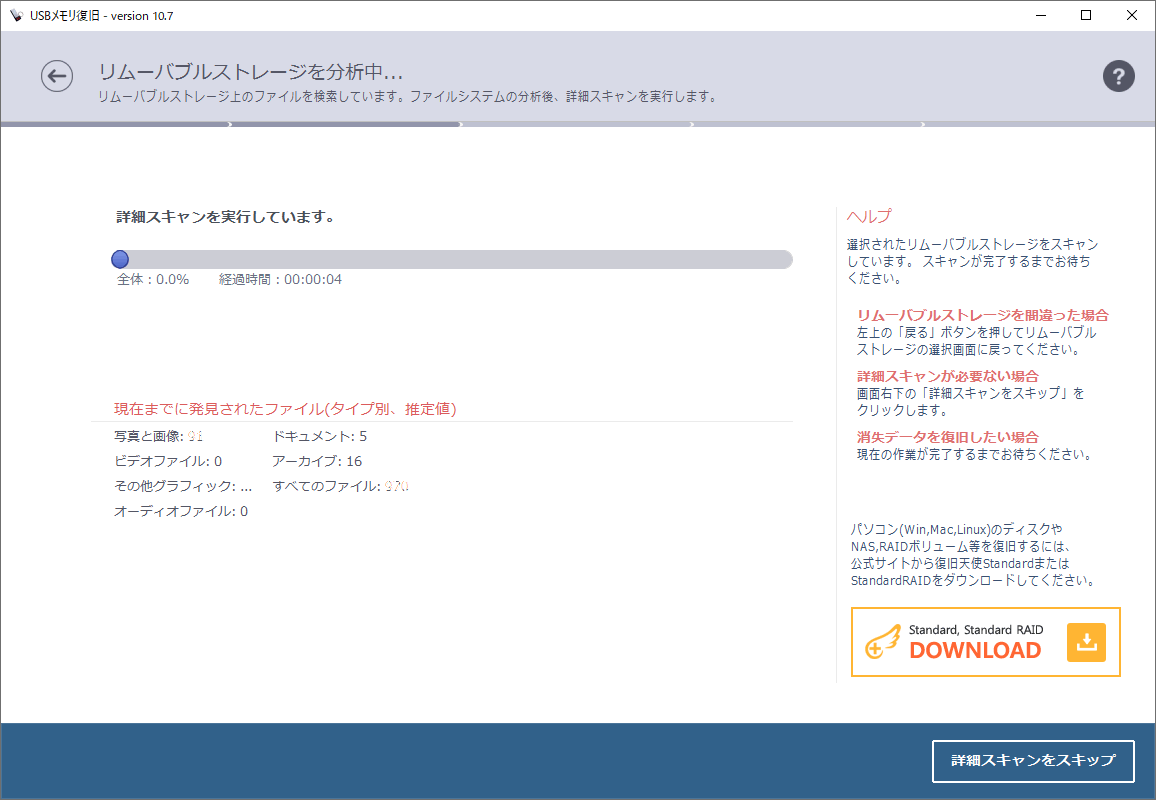
詳細スキャンが始まります。
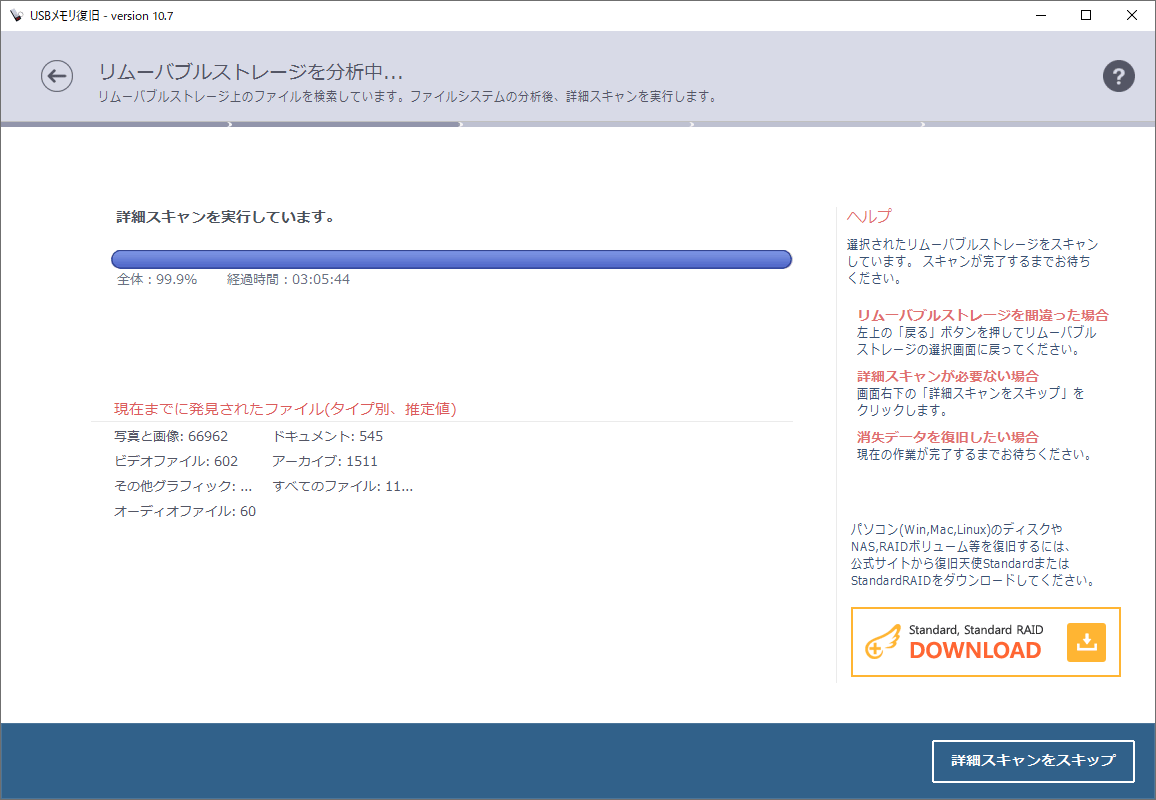
僕の場合は、全体99.9%スキャンされるのに3時間ほどかかりました。
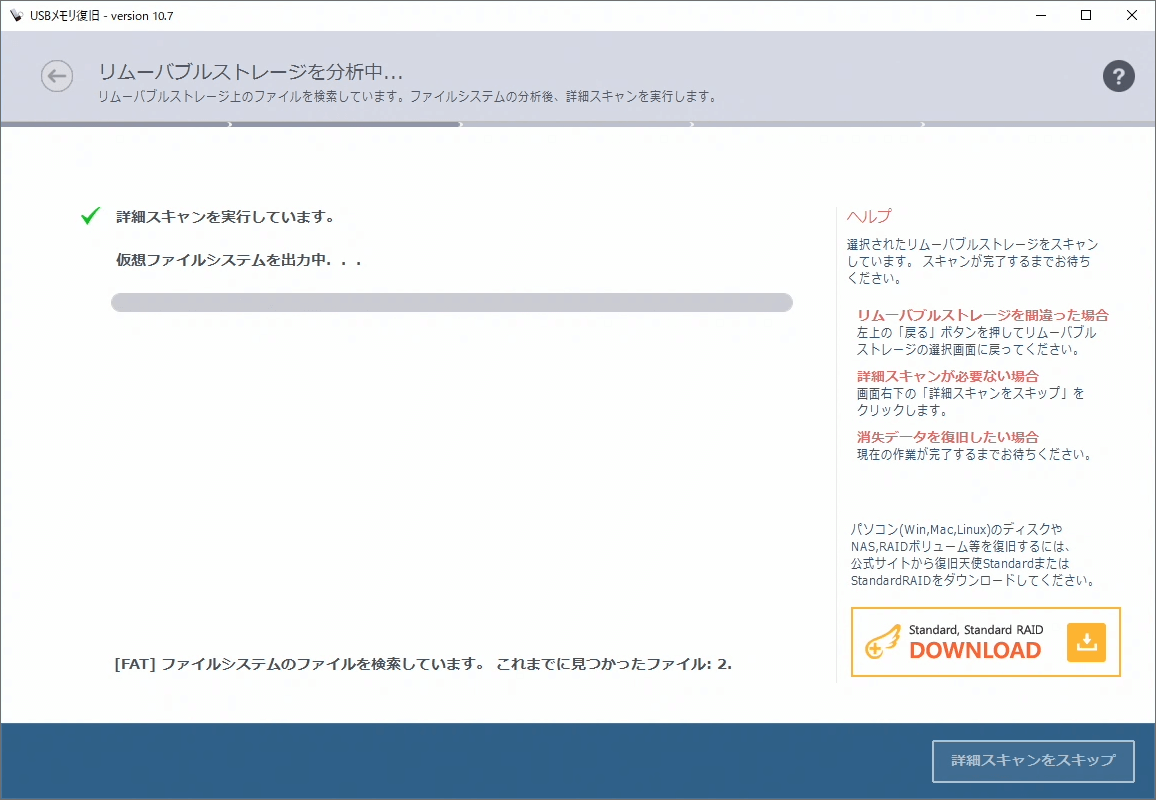
次に仮想ファイルシステムの出力が始まります。
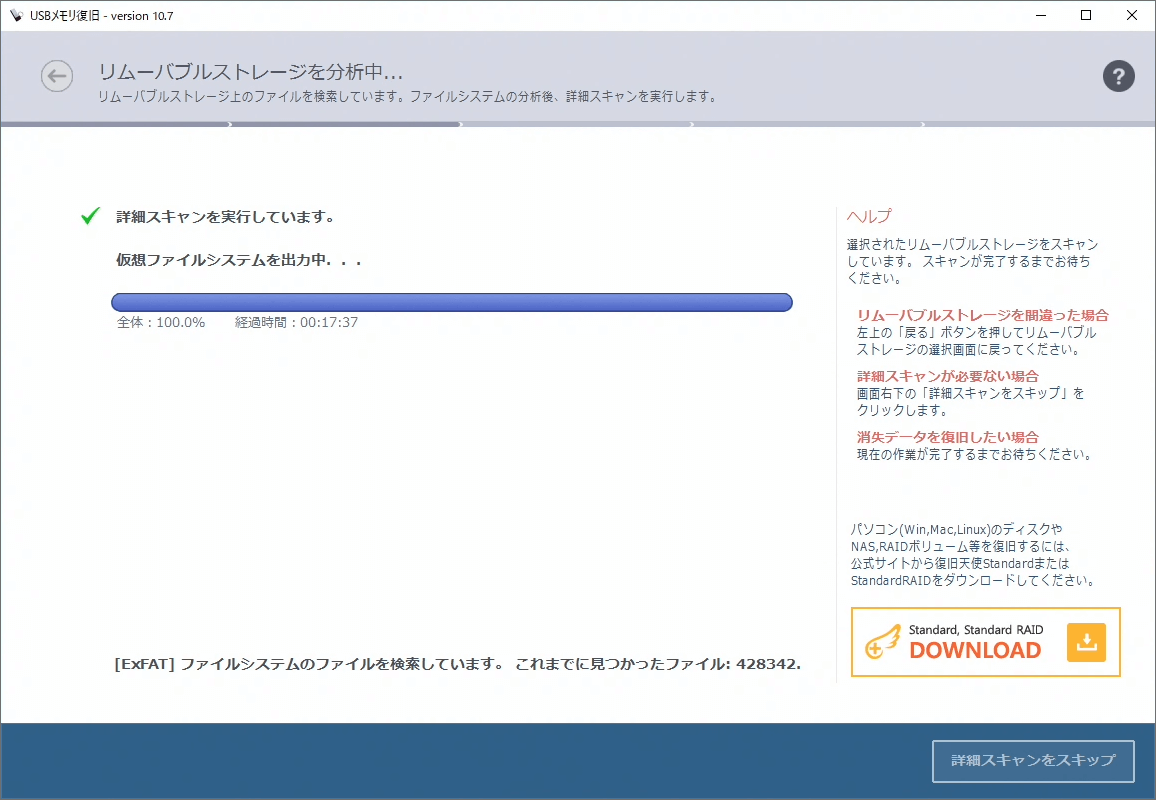
仮想ファイルシステムの出力は、最初なかなか進みませんでしたが、しばらく待っていたら一気に進みました。
かかった時間は20分ほどです。
復旧したいファイルを探す
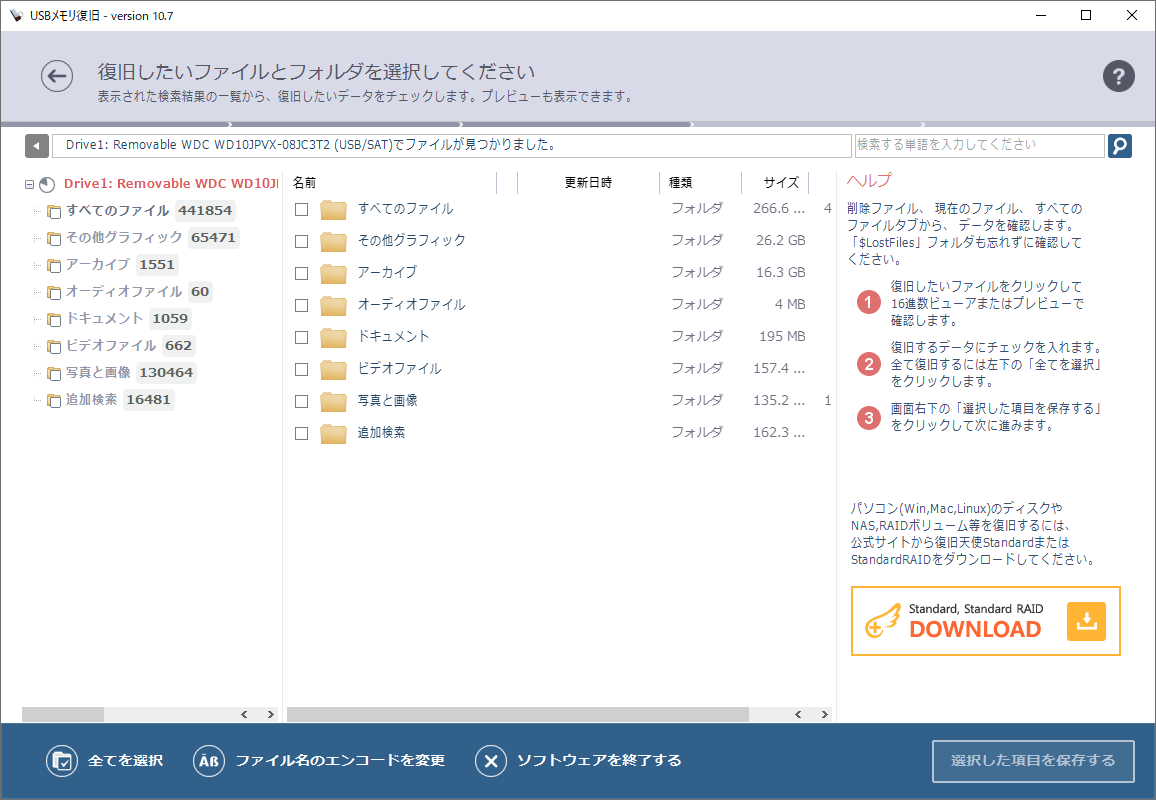
スキャンが終わると結果が表示されるので、復旧したいファイルをフォルダもしくは検索ボックスから探します。
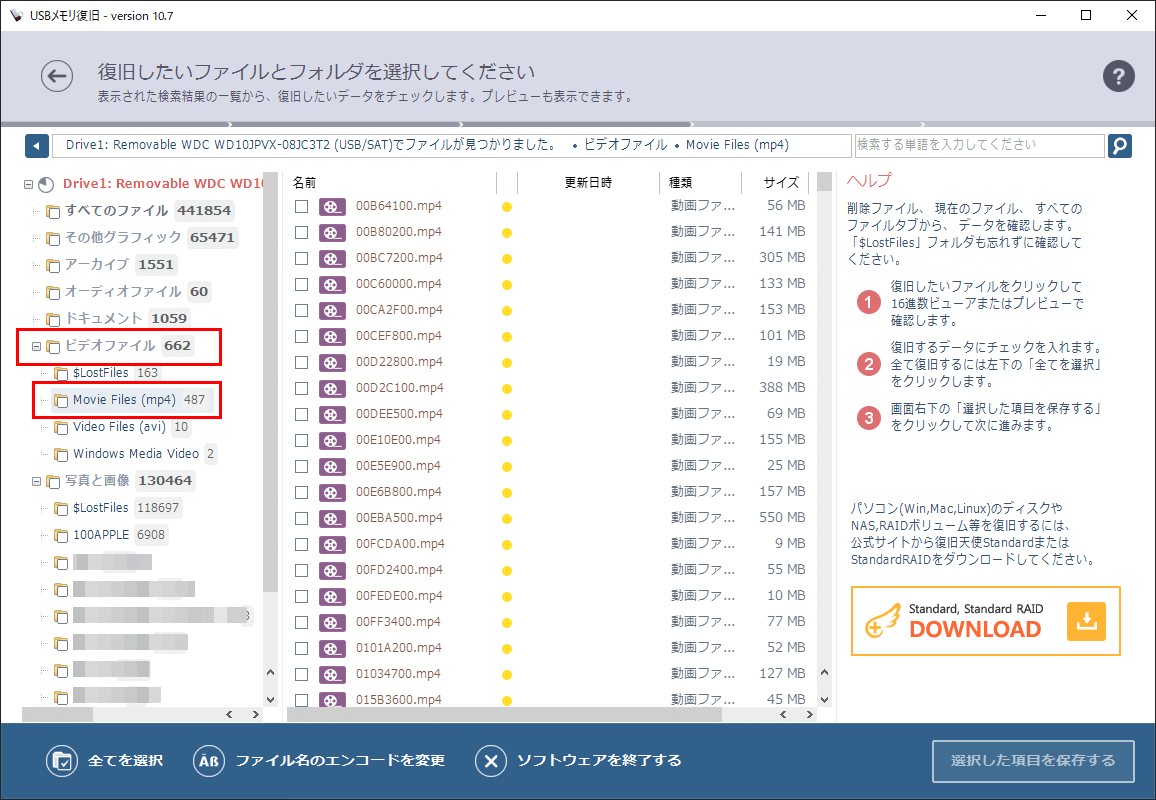
僕が復旧したいネコの動画ファイルは、すべて「ビデオフォルダ」 > 「Movie File(mp4)フォルダ」にありました。
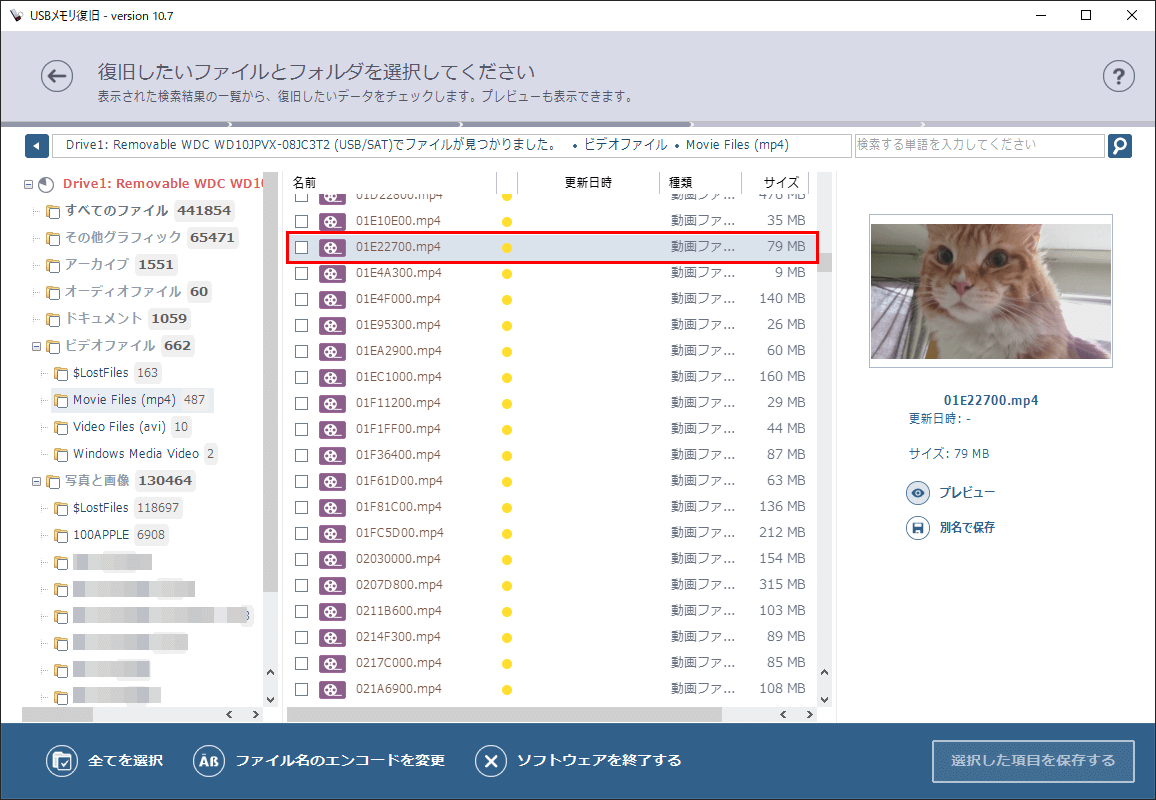
ファイルをクリックすると、右側にプレビュー表示されます。
復旧したいファイルを保存

パソコンに保存するためのHDDをUSB接続します。
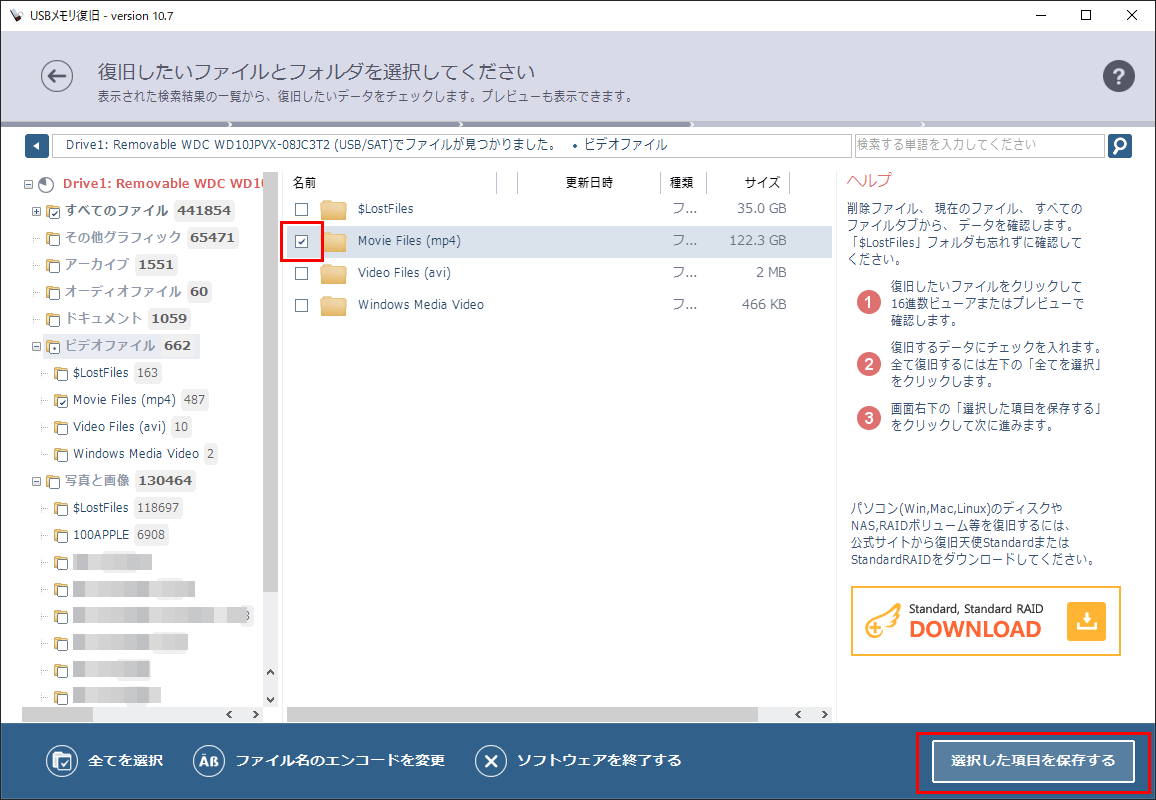
復旧したいファイル(フォルダ)にチェックを入れて、右下の「選択した項目を保存する」をクリック。
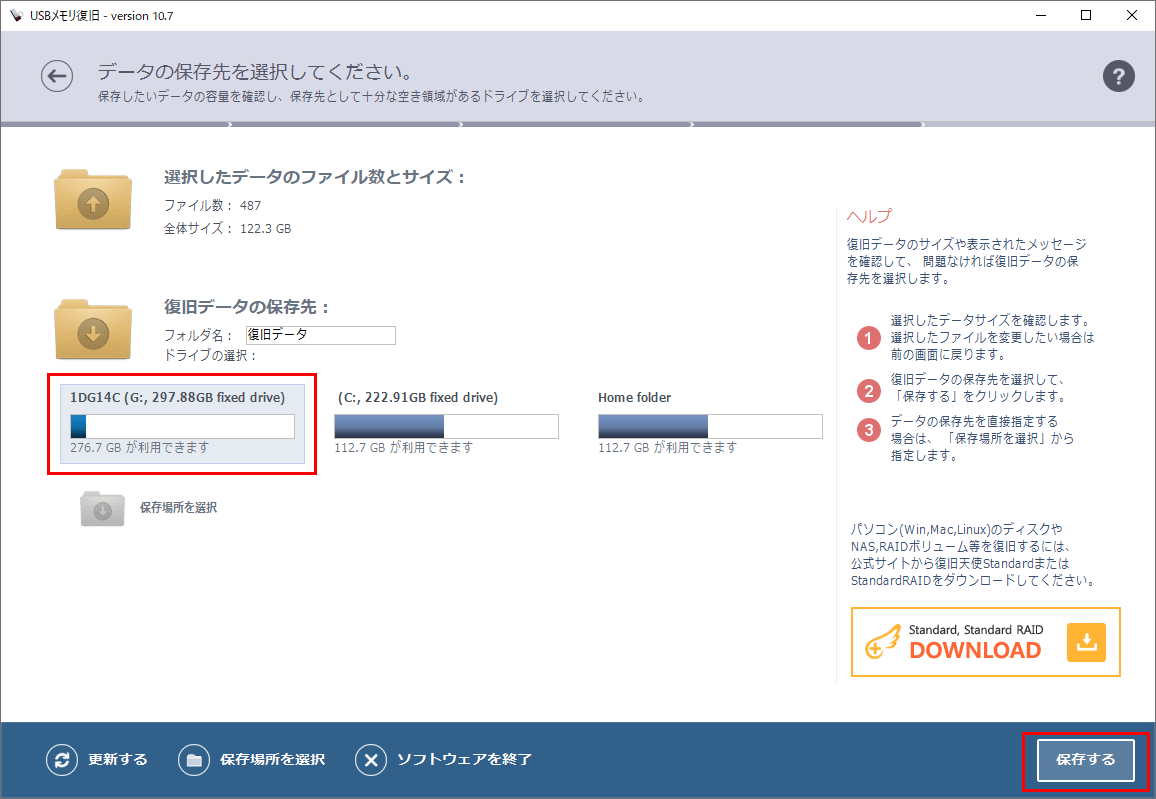
HDDが読み込まれたら、「保存先のディスク」をクリックして、右下の「保存する」をクリック。
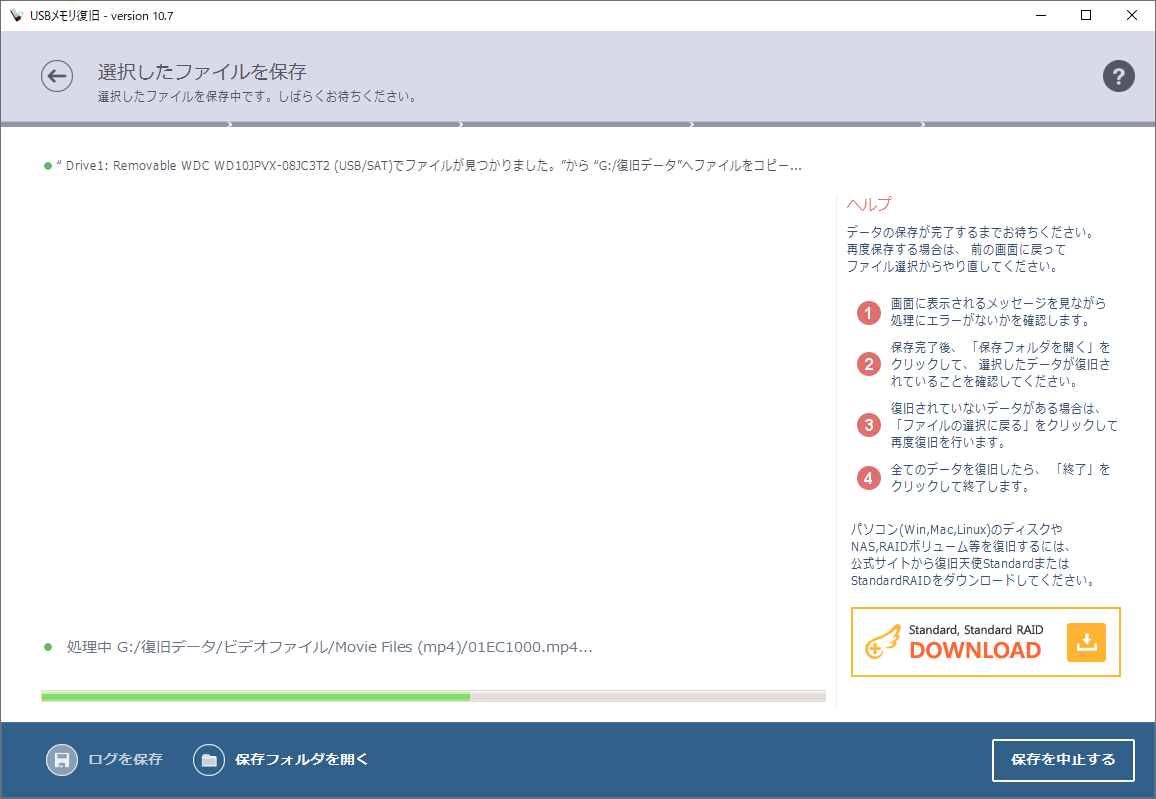
コピーが始まります。
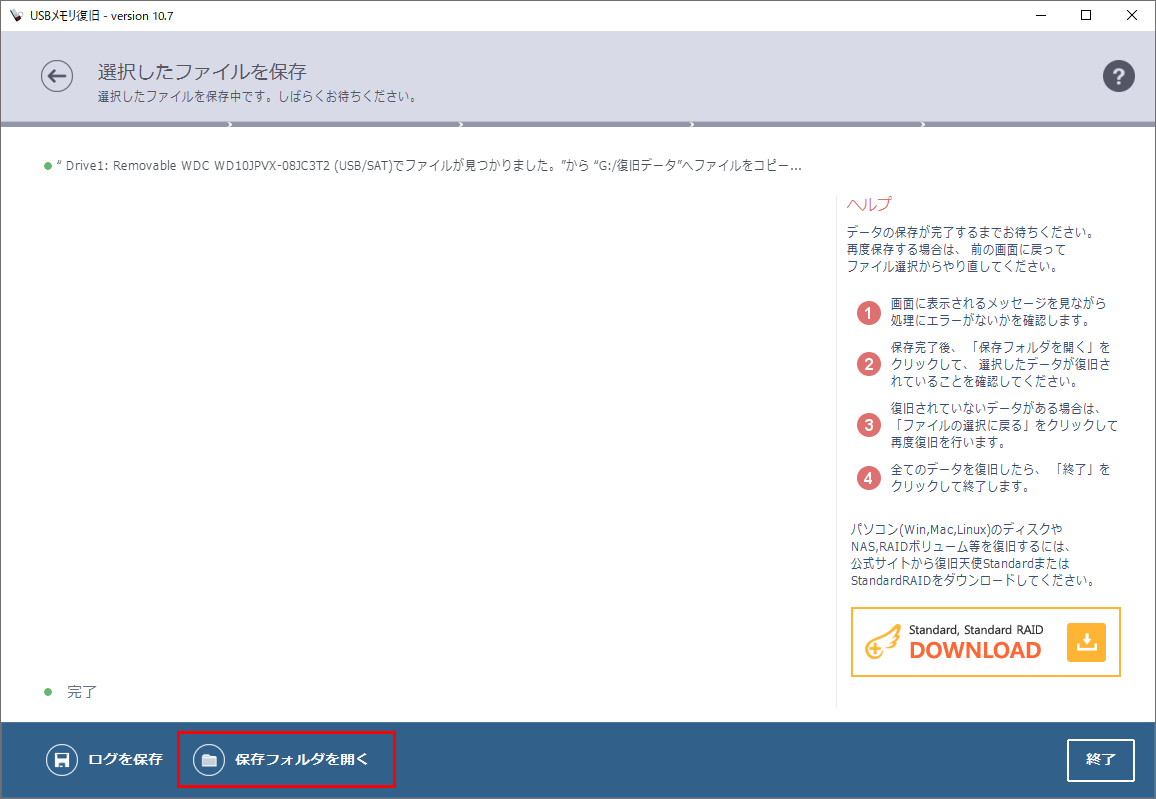
コピーが完了したら、「保存フォルダ」をクリック。
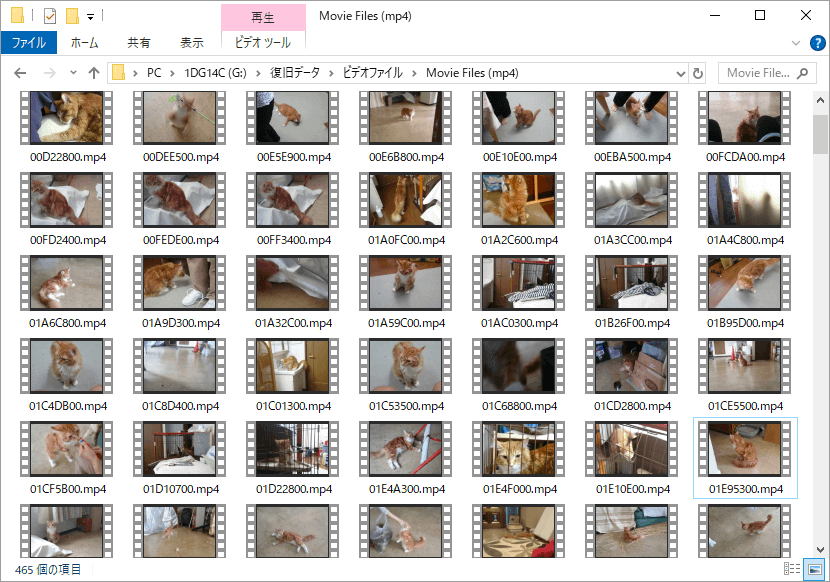
保存先HDDのエクスプローラーが表示されるので、復旧できているか確認します。
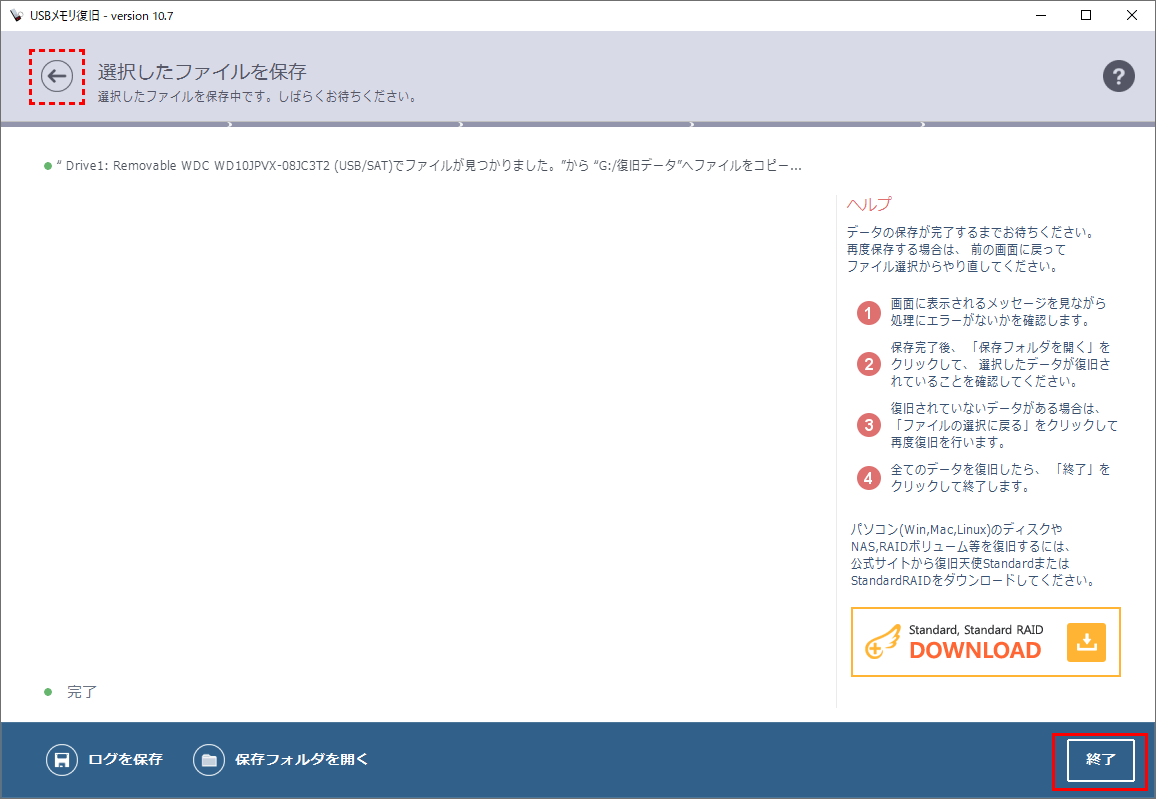
復旧できていれば、「終了」をクリック。
復旧できていないファイルがあれば、「戻る」をクリックして、もう一度ファイルを探してから保存します。
USBメモリ復旧の使い方は以上です。