【Outlook】テンプレートの作り方とワンクリックで呼び出す方法
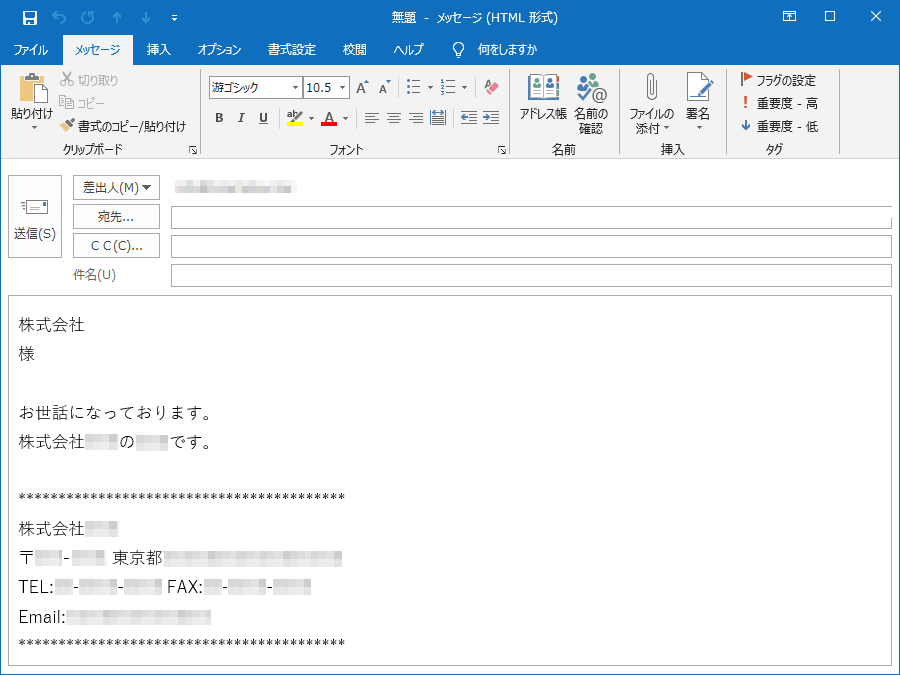
お決まりの「あいさつ文」を入力するのが面倒だったので、クイック操作という機能を使ってテンプレートを作成しました。
作成したテンプレートは、ワンクリックで呼び出すことができます。
テンプレートの作り方
クイック操作で、テンプレートを作成します。
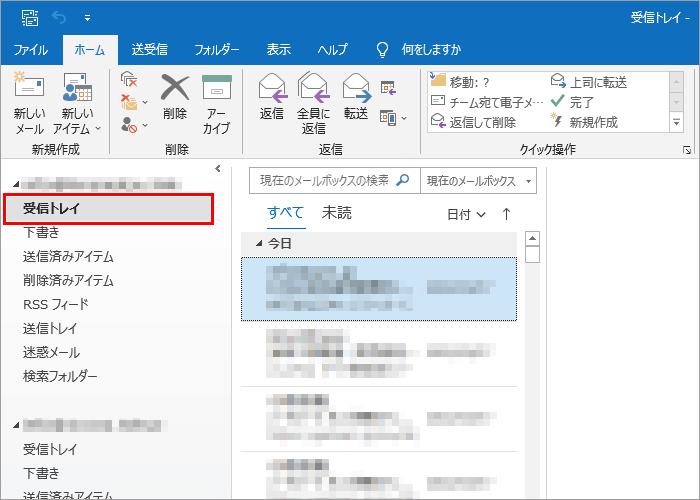
利用するアカウントの「受信トレイ」をクリック。
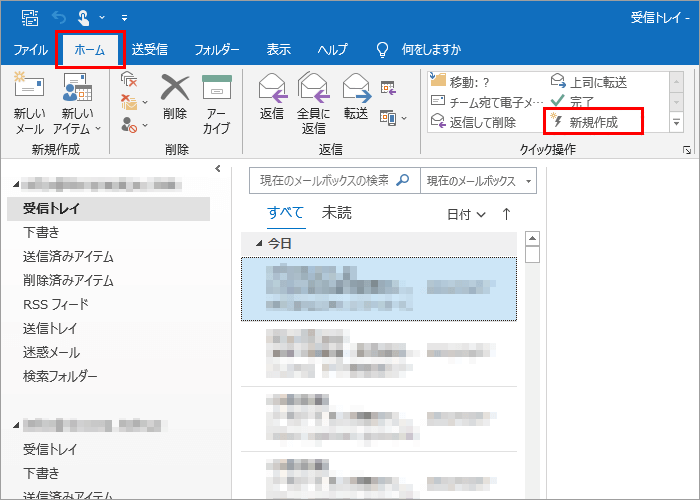
「ホーム」タブをクリックして、クイック操作の「新規作成」をクリック。
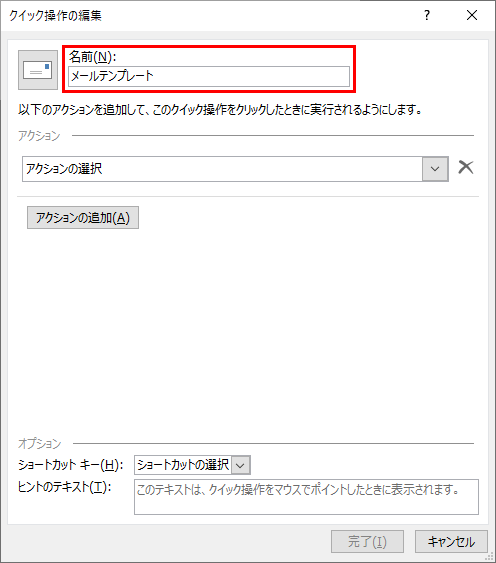
名前に任意の「テンプレート名」を入力。
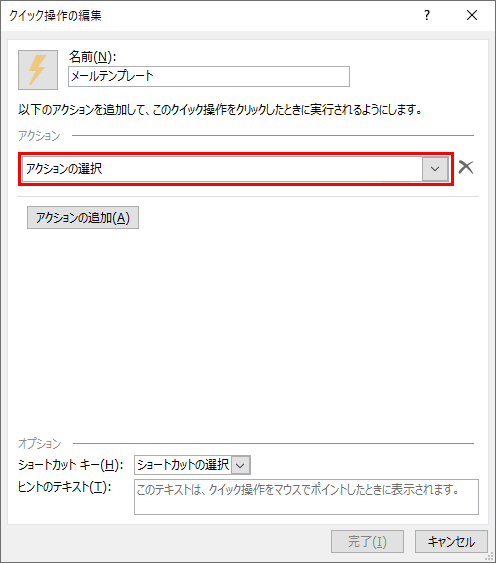
「アクションの選択」をクリック。
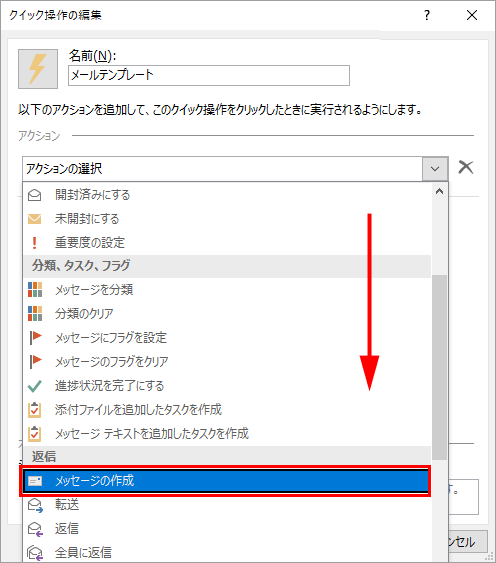
メニューの下の方にある「メッセージの作成」をクリック
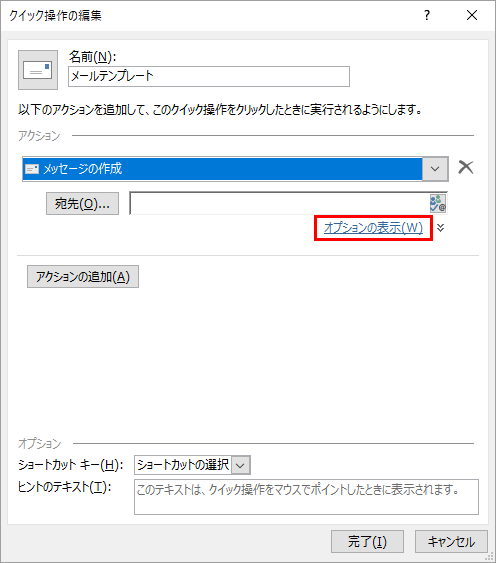
「オプションの表示」をクリック。
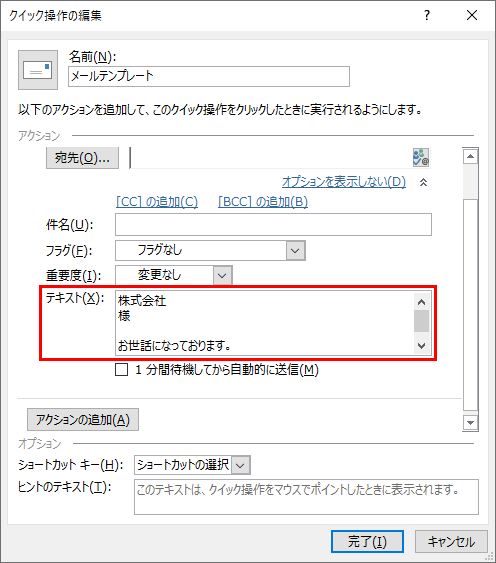
テキストにお決まりの「あいさつ文」を入力します。
よろしければ、下記ののあいさつ文をコピーしてご活用ください。
株式会社〇〇〇
〇〇様
お世話になっております。
株式会社〇〇〇の〇〇です。
******************
株式会社〇〇〇
〒000-0000
東京都千代田区0-00-0
TEL 00-0000-0000
FAX 00-0000-0000
MAIL info@example.com
******************
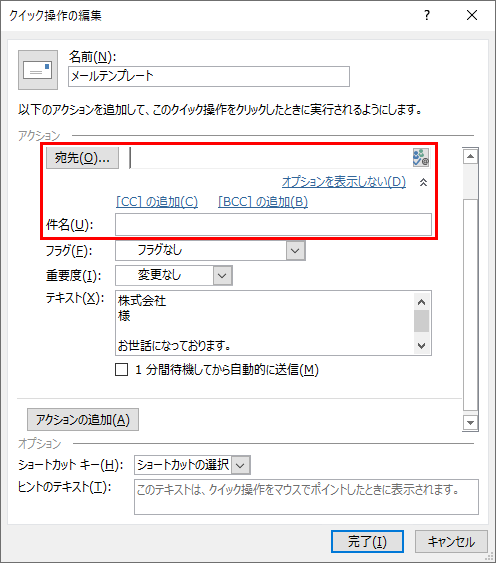
僕の場合は、宛先や件名が変わるので空欄にしていますが、宛先(CC、BCC)や件名が決まっているなら、入力しておいた方が効率的です。
アドレス帳から宛先を選びたい場合は、「宛先」をクリックすると一覧が表示されます。宛先を複数選択することこも可能です。メールアドレスを加える場合は、カンマで区切り「info@example.com, info@example.net」で入力します。
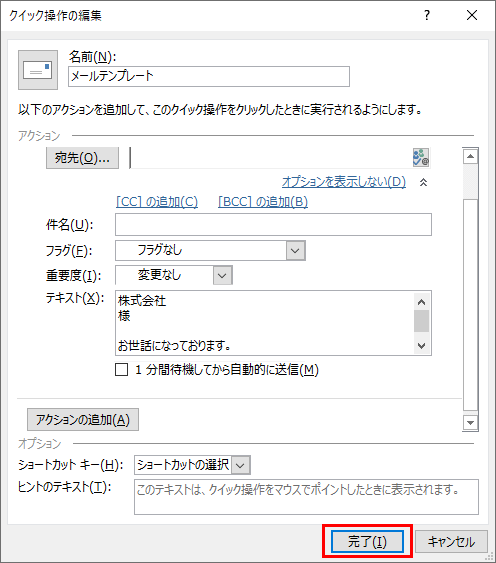
入力が終わったら、「完了」をクリック。
テンプレートの作り方は以上です。
テンプレートの呼び出し方
クイック操作で作成したテンプレートを呼び出します。
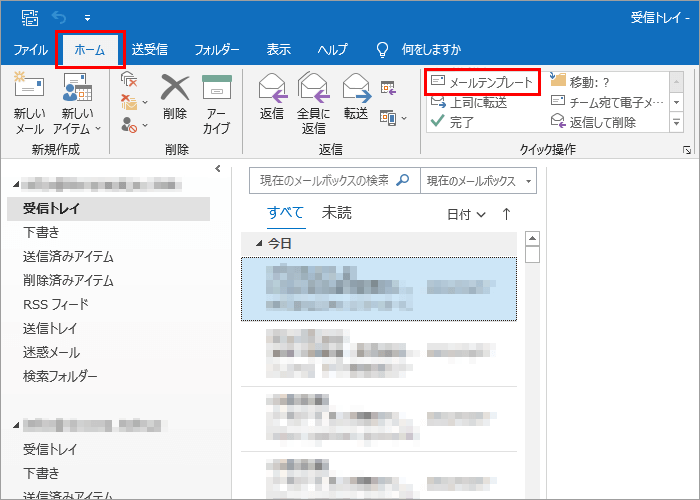
クイック操作の「テンプレート名」をクリック。
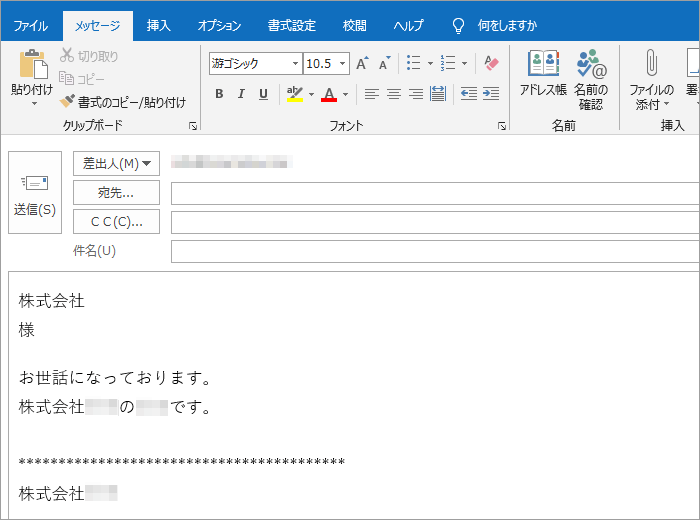
入力された状態でメッセージウィンドウが表示されます。
テンプレートの呼び出しは以上です。
あとは、本文に追記して、いつも通りに送信します。
テンプレートの編集方法
クイック操作で作成したテンプレートを編集します。
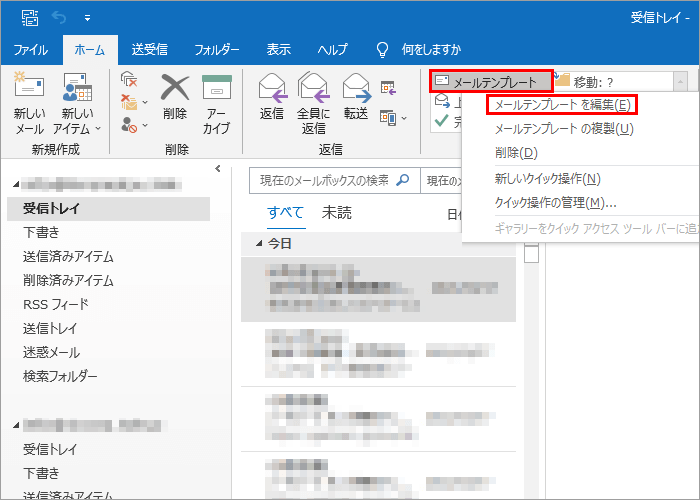
「テンプレート名」を右クリックして、「テンプレート名を編集」をクリック。
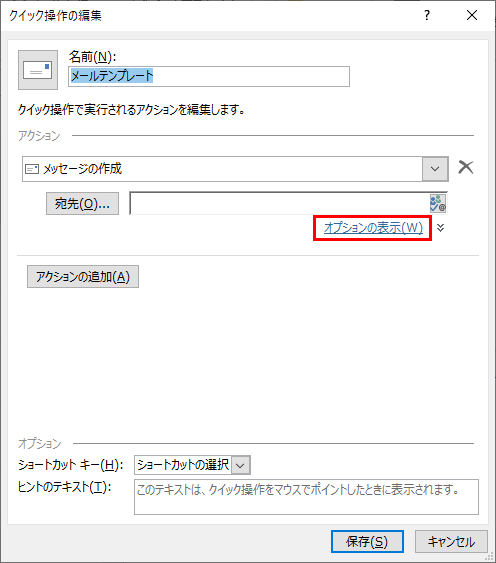
「オプションの表示」をクリック。
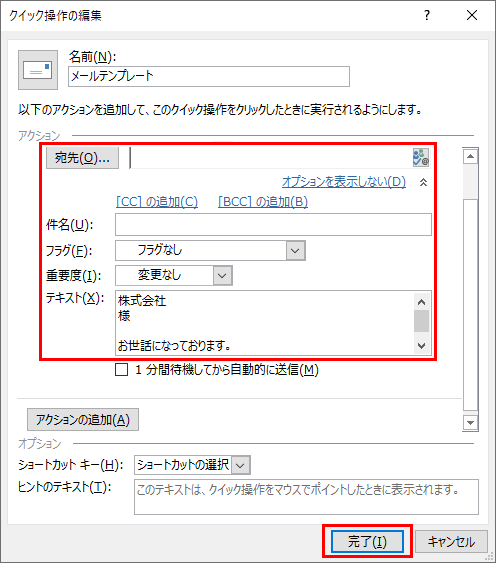
あいさつ文のほか、宛先や件名などを編集して、「完了」をクリック。
テンプレートの編集方法は以上です。