なんとなく許可している「通知を送信します。よろしいですか?」について解説
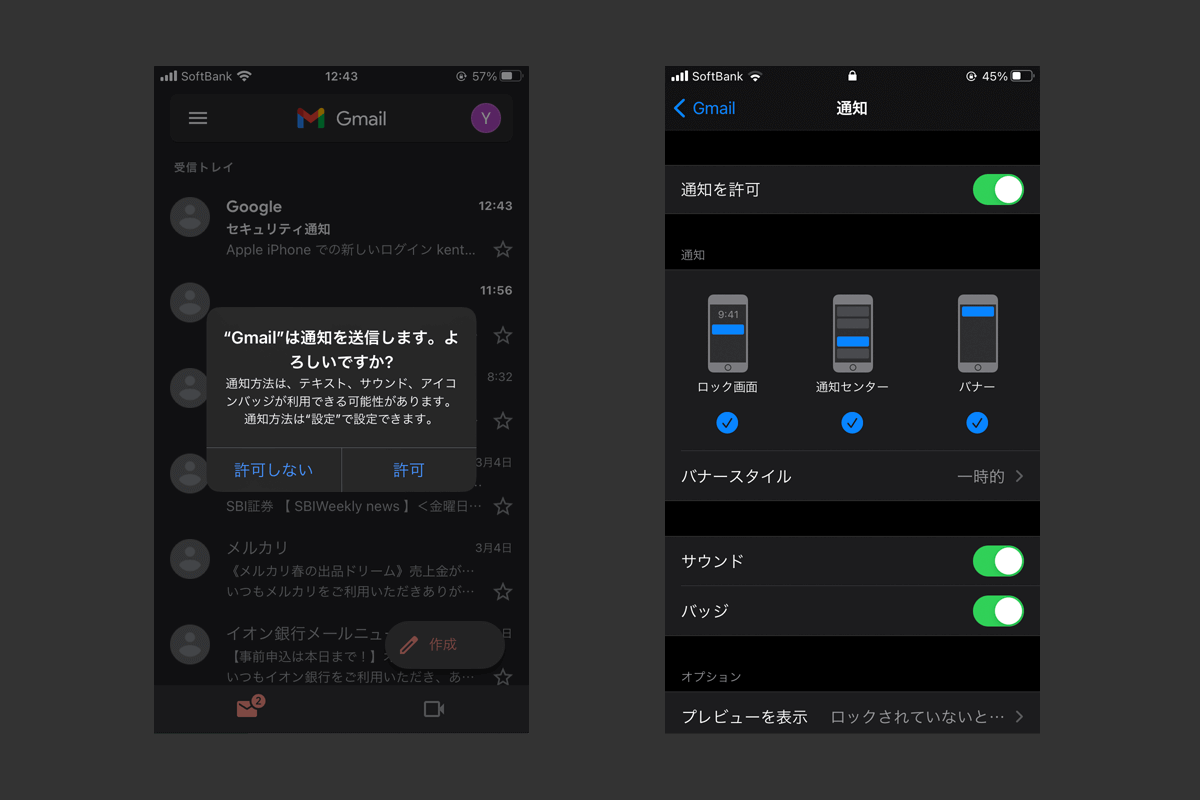
なんとなく許可している「通知を送信します。よろしいですか?」について解説します。
いつでも変更できるので、とりあえず「許可」して大丈夫です。
通知は「お知らせ」のこと
通知とは、アプリからのお知らせのことです。
例えば、メールアプリからの通知を許可すると、メールを受信したときに「テキスト」「サウンド」「バッジ」で知らせてくれます。
実際にメールを受信したときの通知画面を貼ってみますね。
テキスト
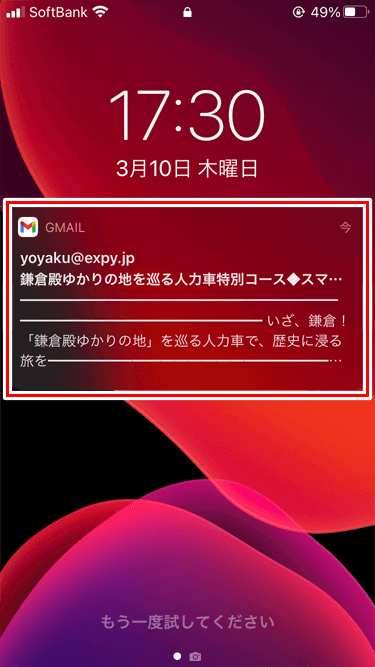
テキストは、ロック画面などにメールの内容を表示してくれます。
サウンド
サウンドは、「トゥルリン♪」という音が鳴ります。
画面に変化はありません。
アイコンバッジ
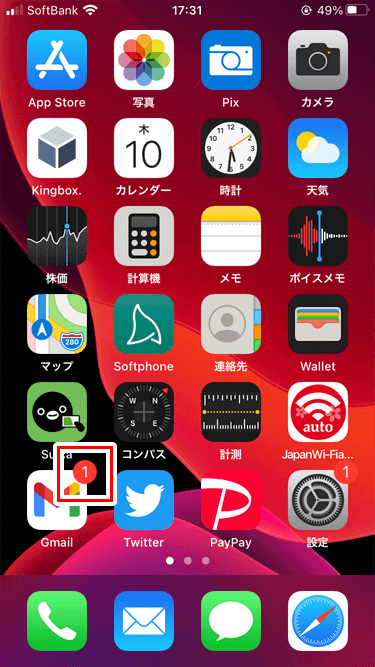
バッジは、アプリのアイコンに赤丸マークを表示してくれます。
通知の設定はアプリごとにできる
通知を許可する・しないはアプリごとに設定できます。
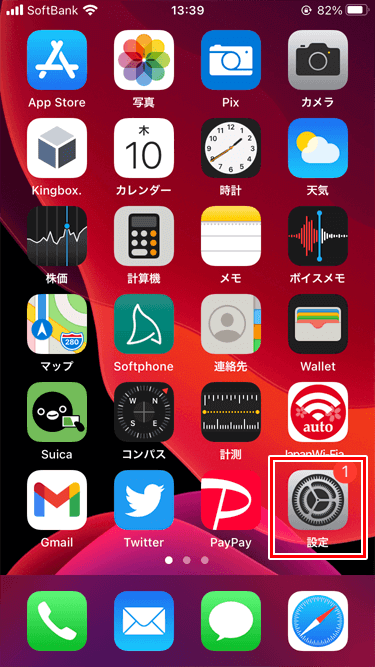
ホーム画面の「設定」アイコンをタップ。
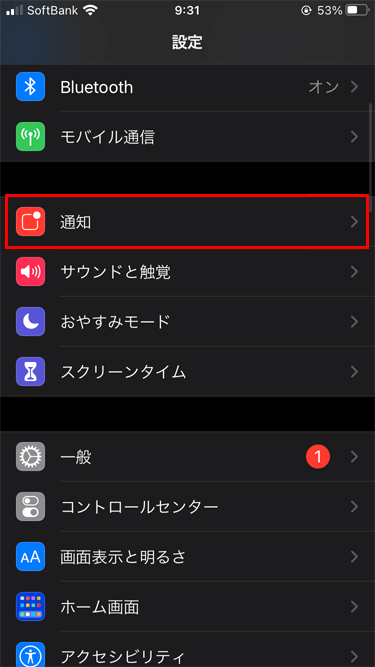
「通知」をタップ。
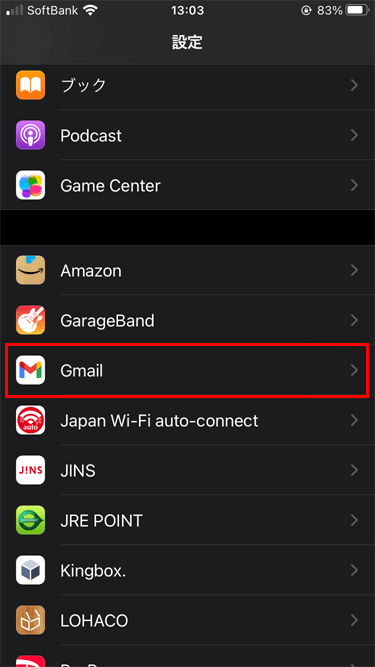
設定したい「アプリ」をタップ。
今回はメールアプリをタップして進みます。
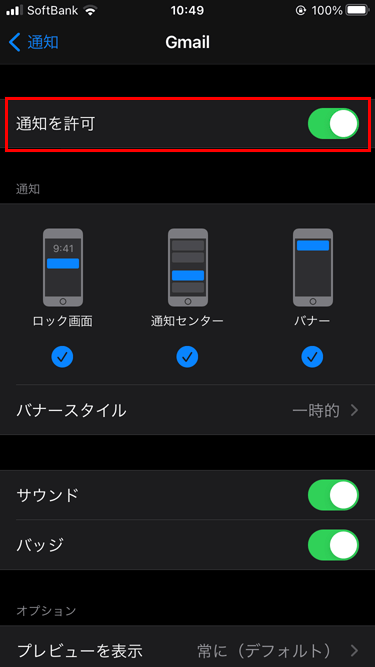
「通知を許可」をONにします。
OFFにすると、なにも通知されなくなります。
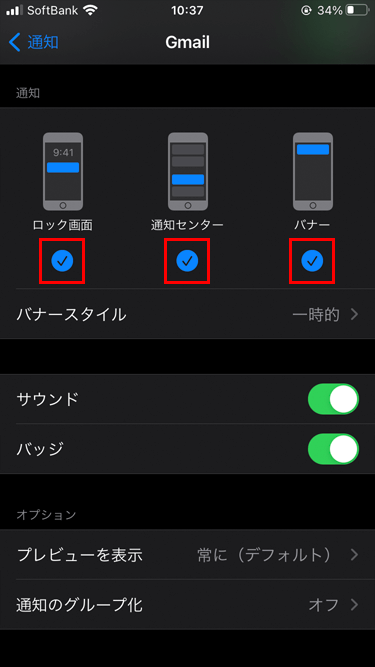
はじめにテキストの設定です。
通知してほしい場所にチェックを入れます。
通知可能な場所は、「ロック画面」「通知センター」「バナー」の3カ所です。
実際にメールを受信したときの通知画面を貼ってみますね。
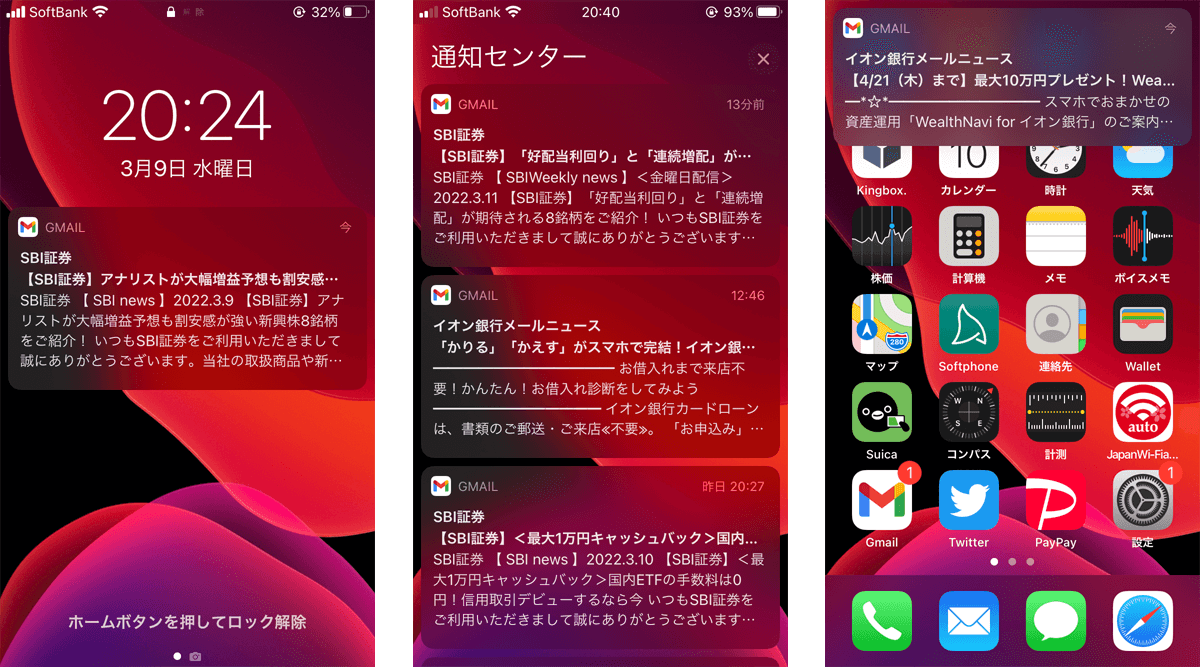
左からロック画面、通知センター、バナーです。
バナーにチェックを入れると、画面を操作している時でも上部に通知してくれます。
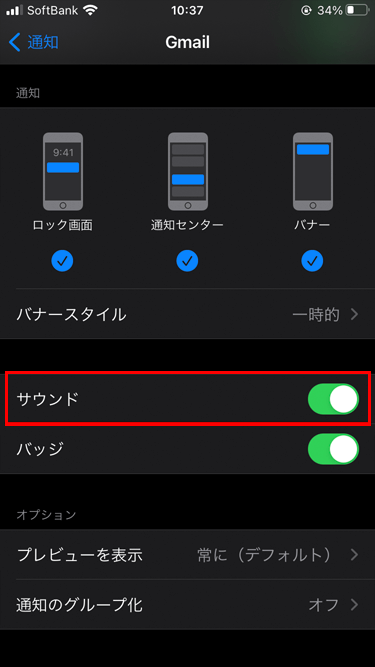
次はサウンドの設定です。
音で通知してほしい場合は、サウンドをONにします。
OFFにすれば「トゥルリン♪」という音は鳴りません。
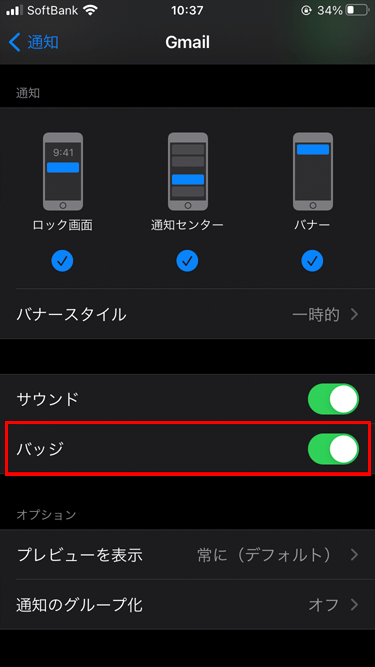
最後にバッジの設定です。
アイコンに通知してほしい場合は、バッジをONにします。
OFFにすればアイコンに赤丸マークは付きません。
テキストの消し方と表示設定
テキストの消し方や表示設定について解説します。
テキストの消し方
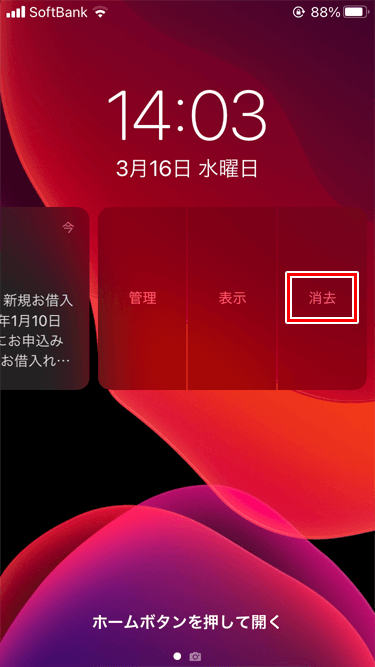
ロック画面と通知センターの通知は、タップしてアプリを起動するか左にスワイプすると消せます。
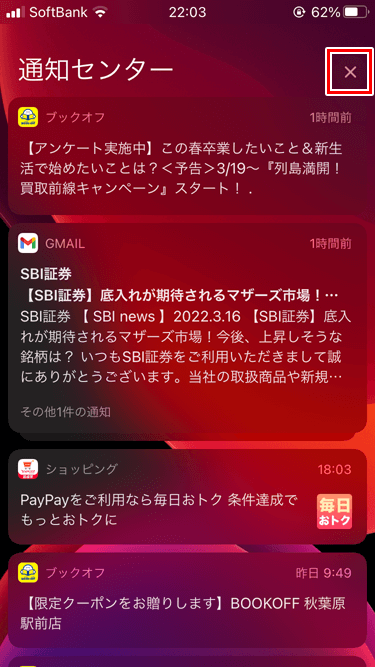
閉じる(×)をタップすれば、全ての通知が消えます。
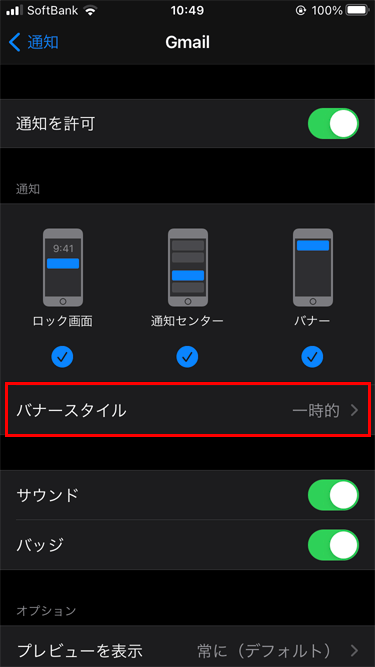
バナーの通知は、「バナースタイル」で消し方を選択します。
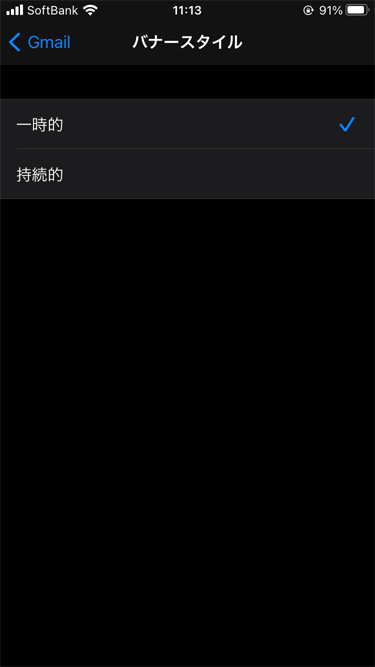
一時的を選択すると、数秒後に自動的に消えます。
持続的を選択すると、タップしてアプリを起動するか上にスワイプして閉じるまで消えません。重要な通知をしてくるアプリについては、持続的を選択しておくことで通知の見逃しを防ぐことができます。
テキストのプレビュー表示
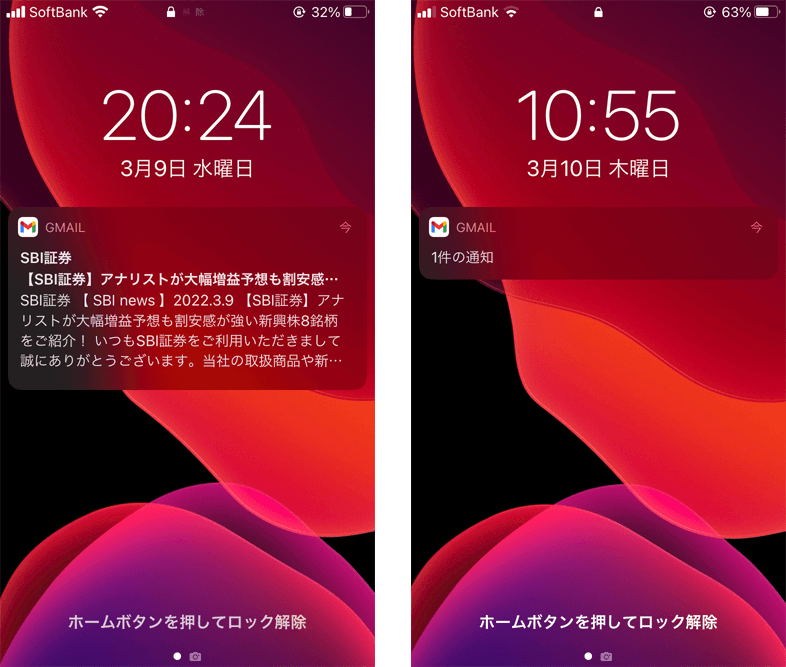
「プレビュー表示(画像左)」から「簡易表示(画像右)」に変更することができます。
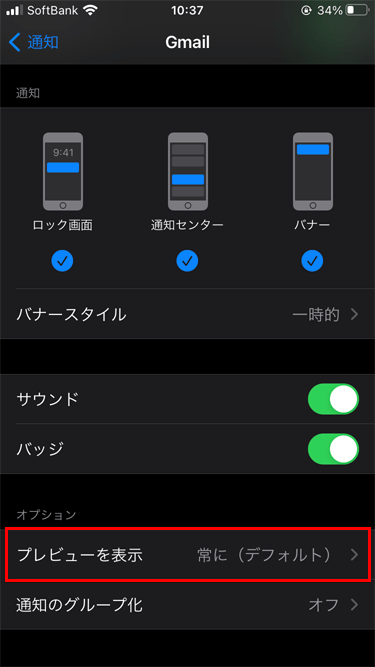
デフォルトでは、常にプレビュー表示されるように設定されています。
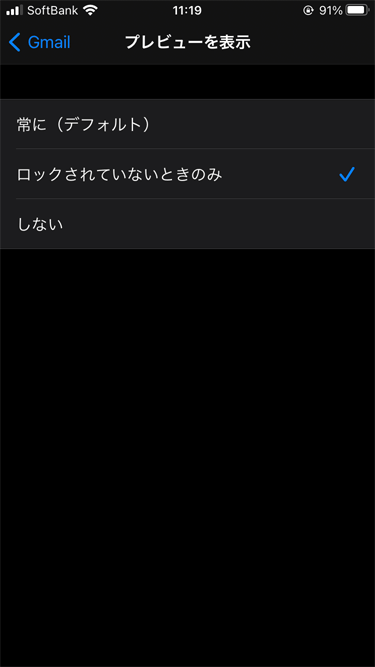
ロックされてないときのみを選択すると、画面ロック時は簡易表示されて、解除時はプレビュー表示されます。
しないを選択すると、常に簡易表示されます。
他人に見られたくない通知をしてくるアプリについては、ロックされてないときのみもしくは、しないを選択することで覗き見を防ぐことができます。
テキストのグループ化
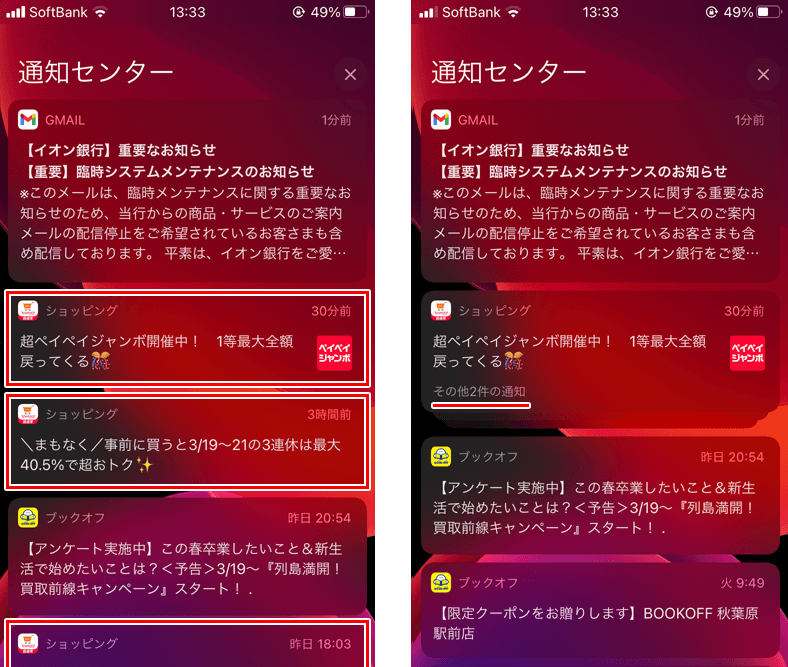
アプリごとに通知をグループ化できます。
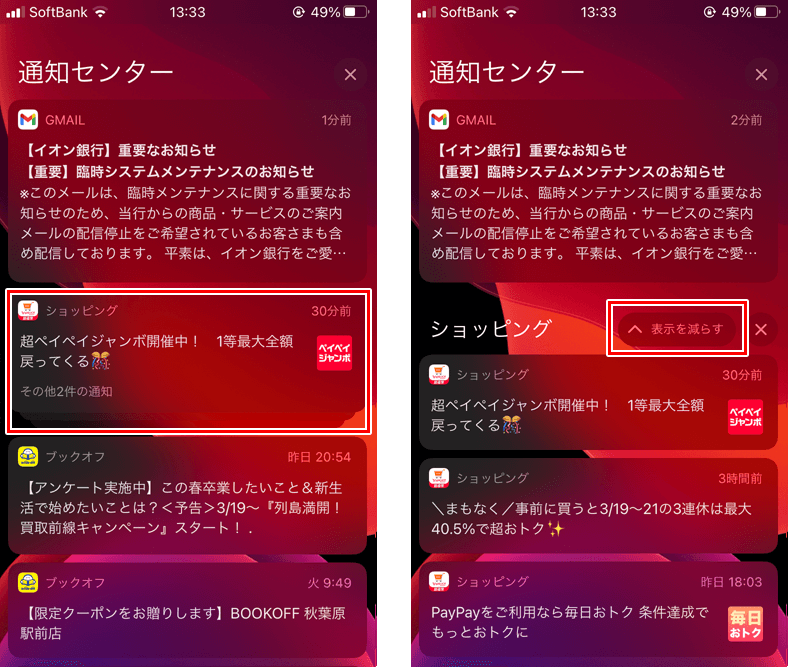
「グループ化されている通知(画像左)」をタップすればまとまっている通知が展開され、「表示を減らす(画像右)」をタップすれば再度まとまります。
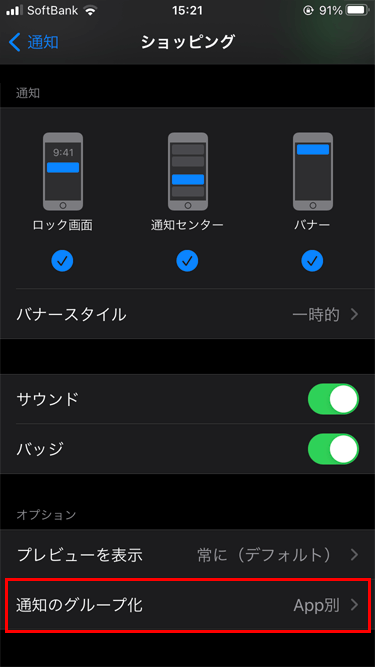
App別を選択すると、アプリごとに通知がグループ化されます。
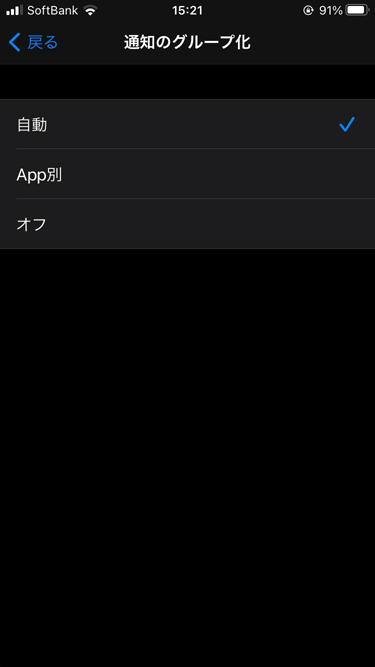
自動を選択すると、iPhoneが通知の状況に応じてグループ化する・しないの判断をします。