iMazing ConverterでHEICファイルをJPEGに変換する方法
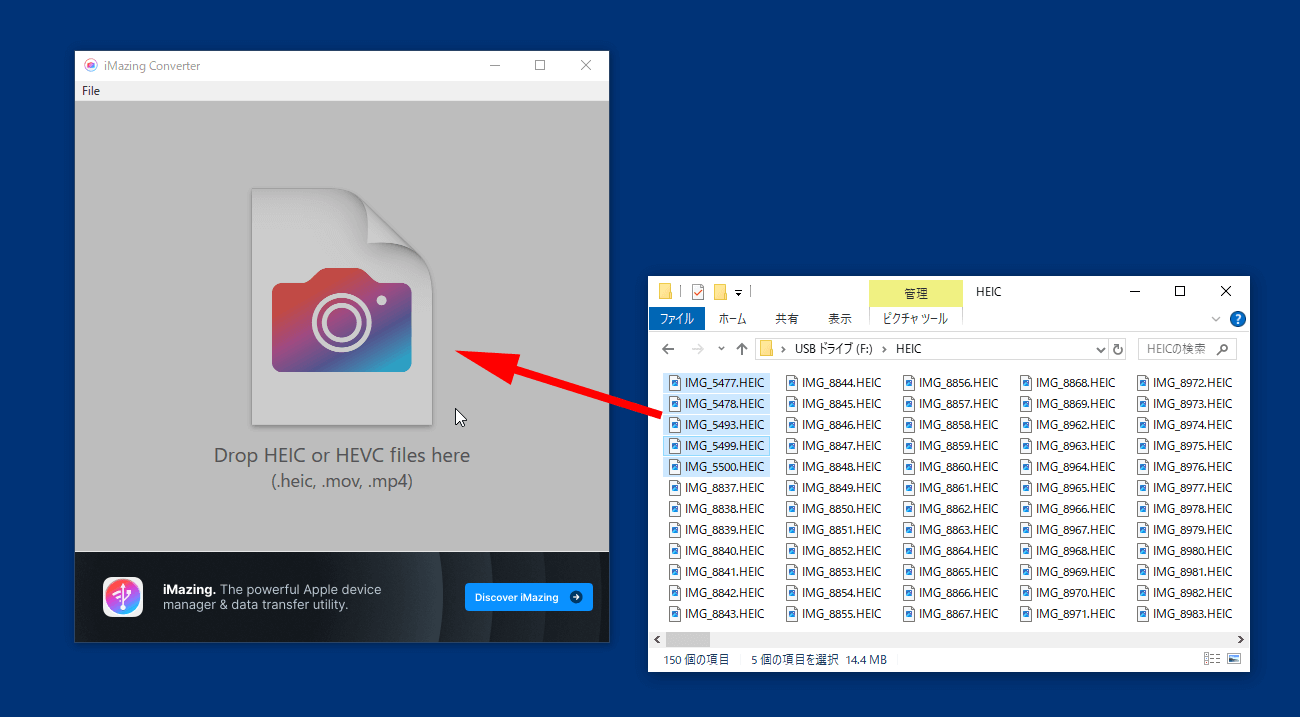
HEICで保存されていたファイルをフリーソフトの「iMazing Converter」を使ってJPEGファイルに変換しました。
以下、HEICファイル → JPEGファイルへの変換方法です。
iMazing Converterのインストール
iMazing Converterは、公式サイトから無料で入手することができます。
https://imazing.com/ja/converter
ダウンロード
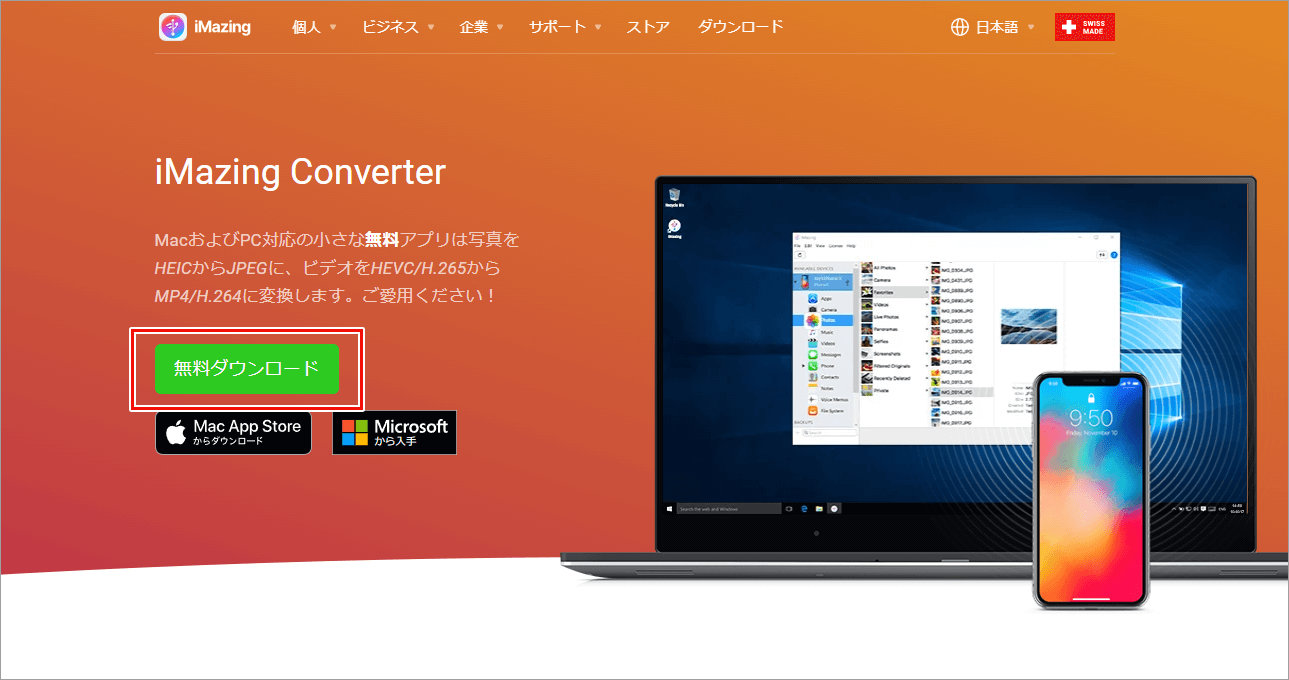
「無料ダウンロード」をクリック。
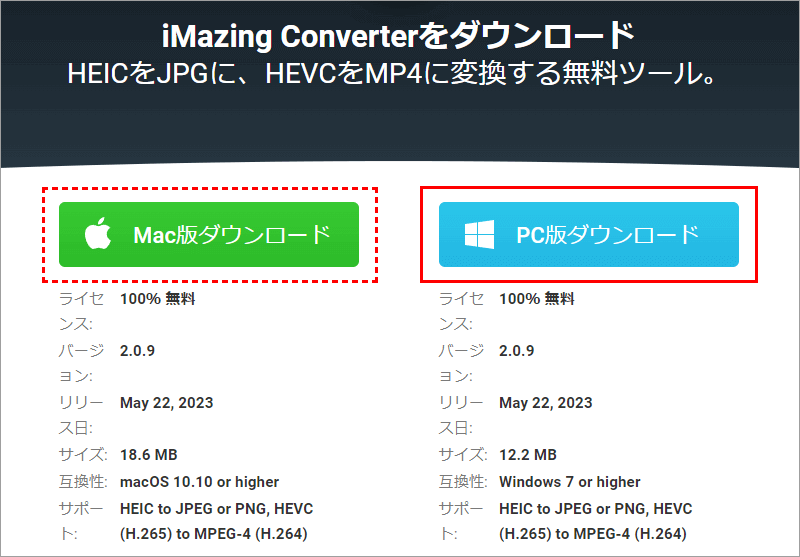
今回はWindows向け(バージョン2.0.9)の「PC版」をクリックして進みます。
Mac版も試したところ、インストール方法が違うだけでソフトの使い方(変換方法)は同じでした。
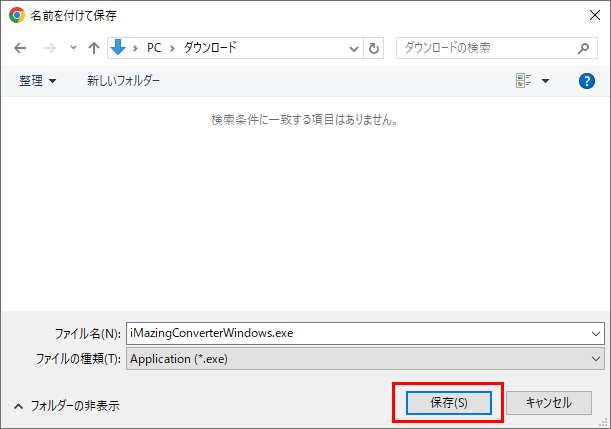
保存先を指定して、「保存」をクリック。
インストール
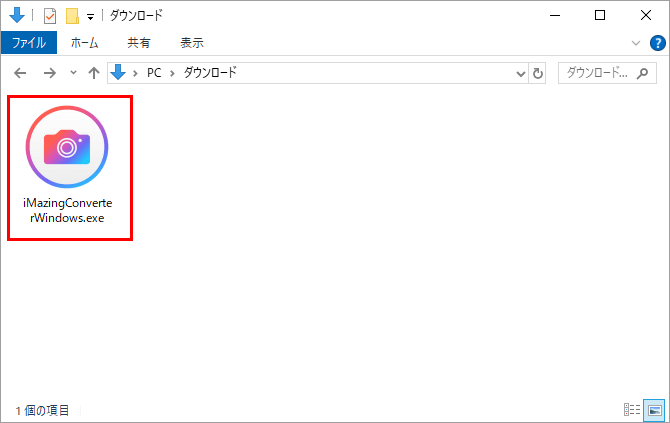
ダウンロードした「iMazingConverterWindows.exe」ファイルをクリック。
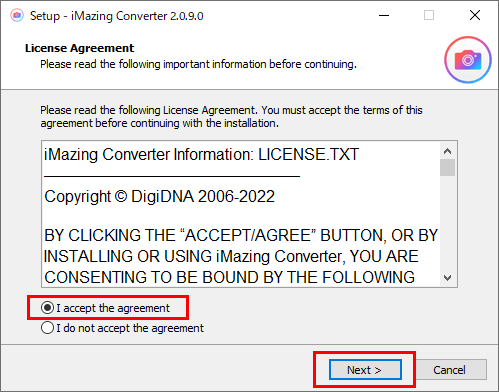
ライセンスに同意できたら、「I accept the agreement」を選択して、「Next」をクリック。
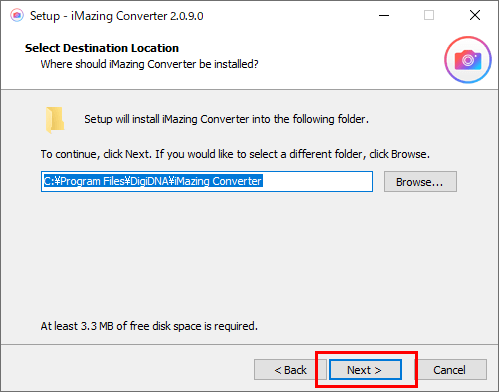
「Next」をクリック。
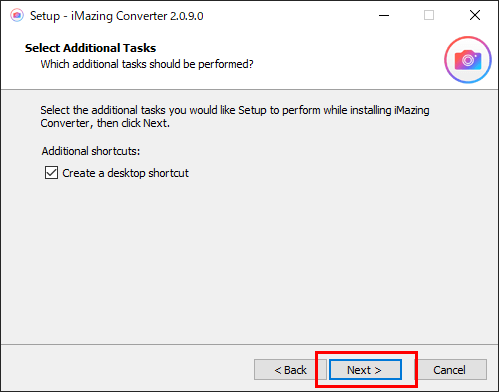
「Next」をクリック。
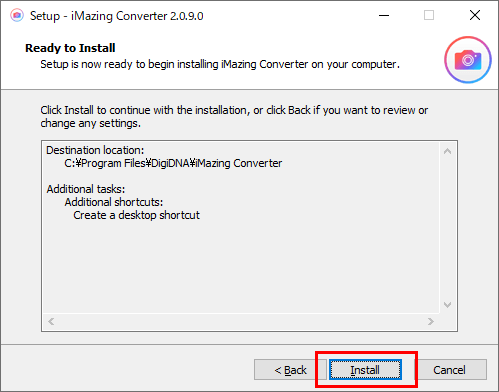
「Install」をクリック。
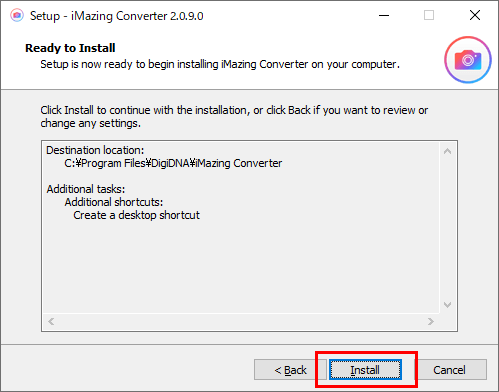
「Install」をクリック。
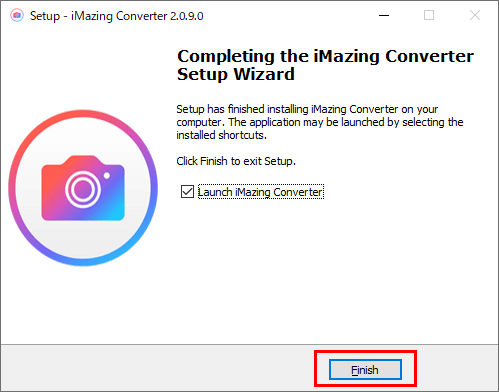
「Finish」をクリック。
iMazing ConverterでHEIC → JPEGに変換
iMazing Converterの使い方はシンプルで簡単です。
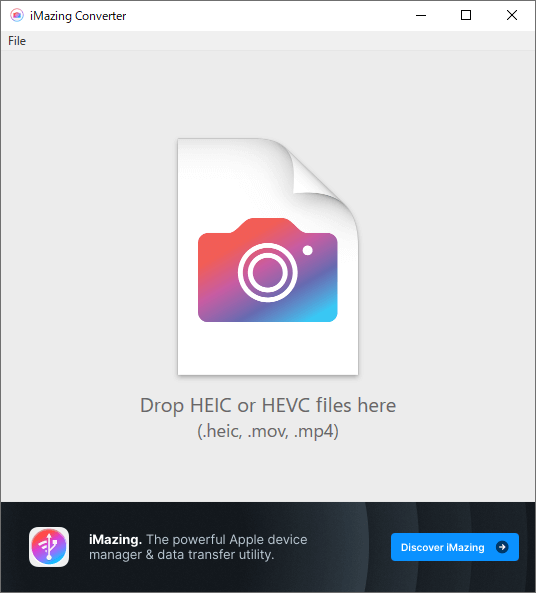
インストール後、自動的にiMazing Converterが起動します。
2回目からは、デスクトップにショートカットアイコンがあるので、ダウブルクリックして起動します。
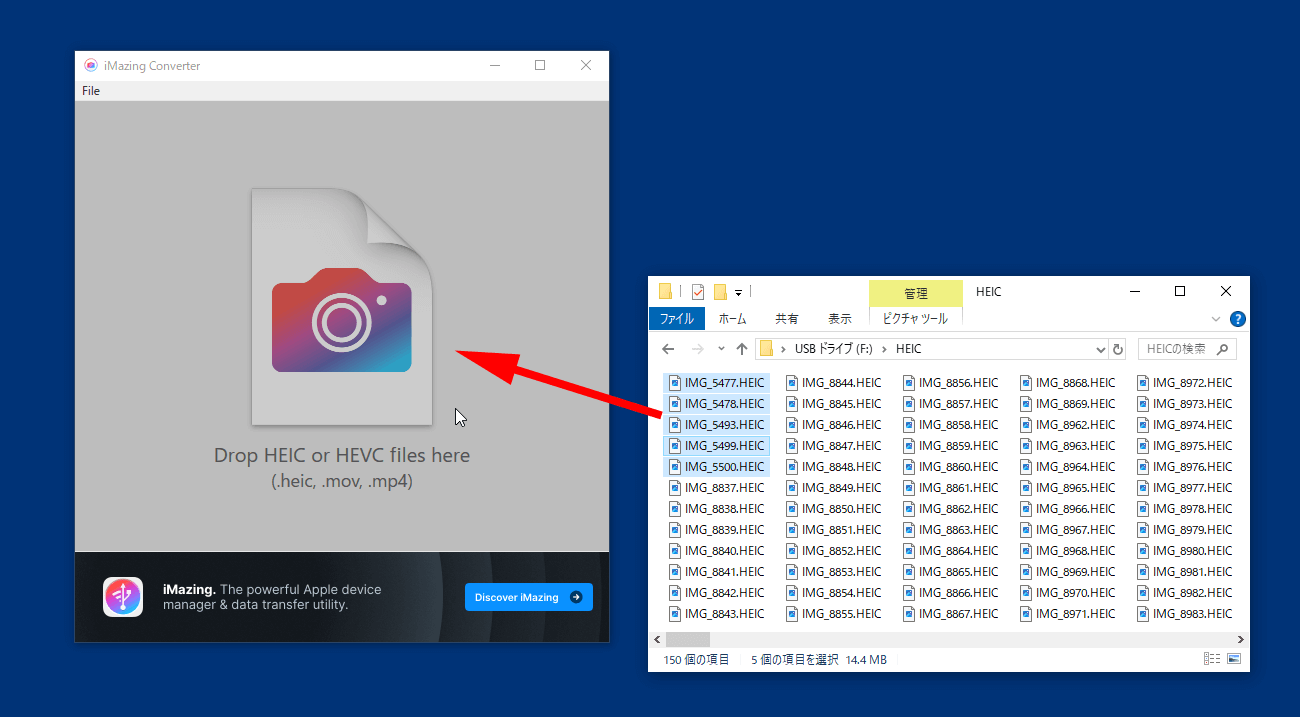
iMazing Converterへ「HEICファイル」をドラッグアンドドロップします。
複数のファイルをドラッグアンドドロップすることもできます。100ファイル試してみたら変換できました。変換にかかる時間は、画質や画像サイズによって変わります。
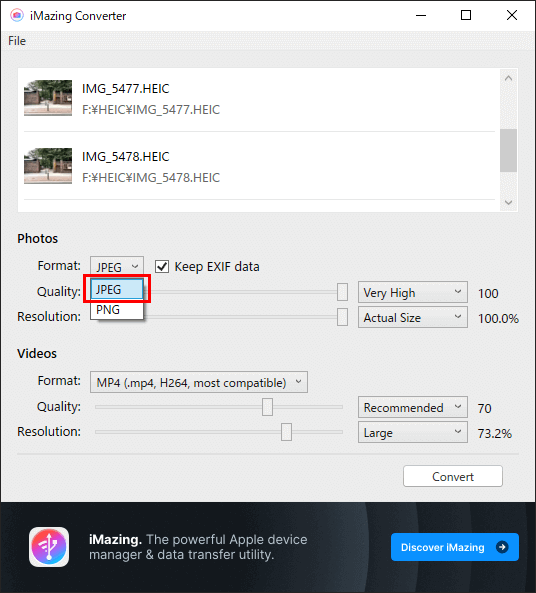
「JPEG」を選択。
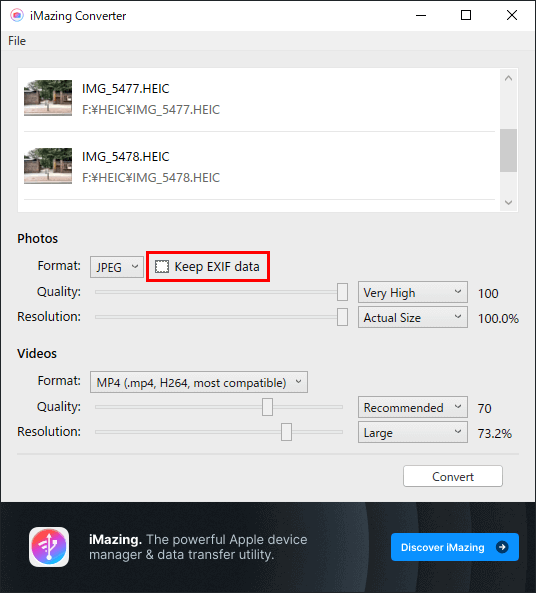
EXIF情報(撮影日や位置情報など)を保持するかどうかの選択です。
今回は保存したくないので、「keep exif data」のチェックを外して進みます。
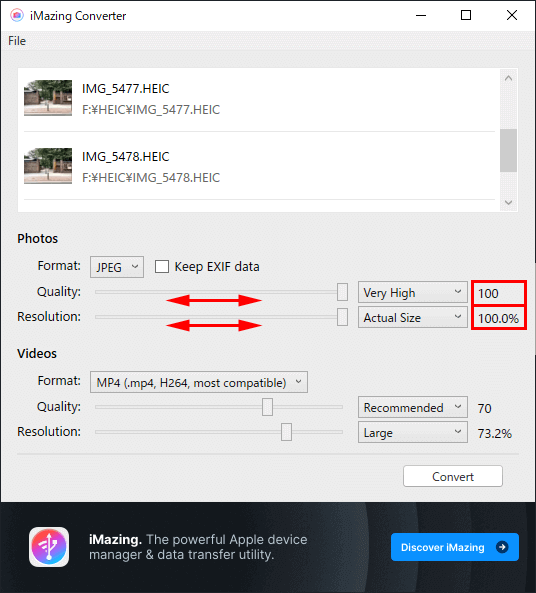
画質と画像サイズを保持するかの調整です。
今回は画質を下げたくないので「Quality」を100。画像サイズも小さくしたくないので「Resolution」100%にして進みます。
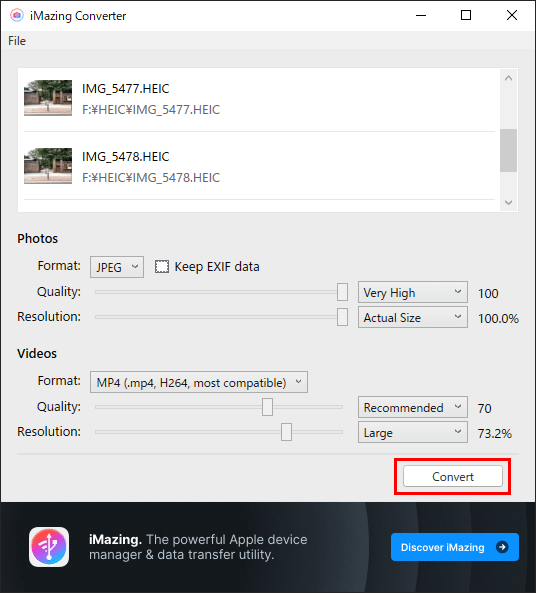
「Convert」をクリック。
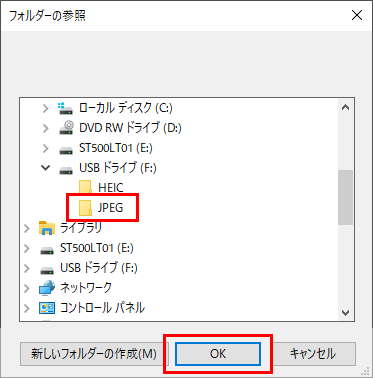
変換後の「JPEGファイルの保存先」を選択して「OK」をクリック。
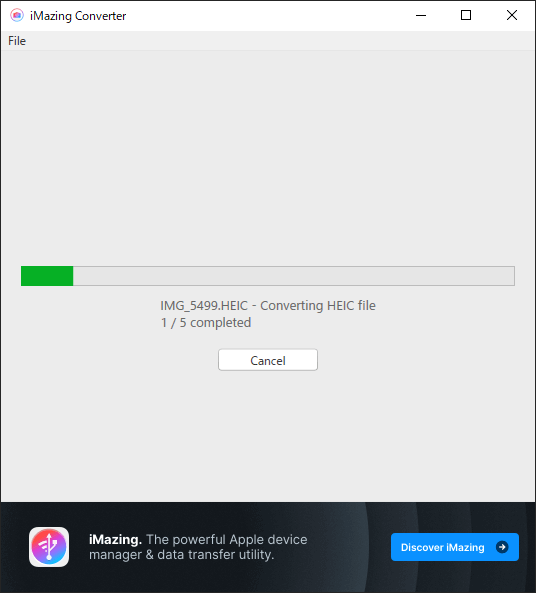
変換されるのを待ちます。
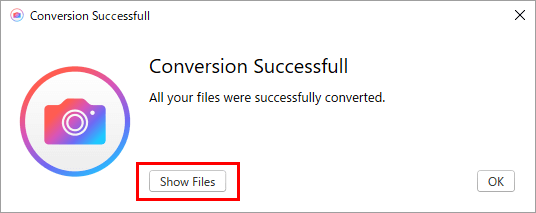
「Show File」をクリック。
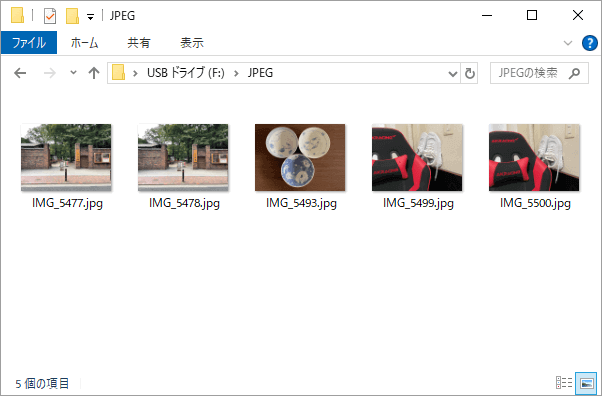
HEICファイルからJPEGファイルに変換・保存されました。
HEIC → JPEGに変換した画像を確認
HEICファイルからJPEGファイルに変換すると容量が大きくなります。
変換前のHEICファイル
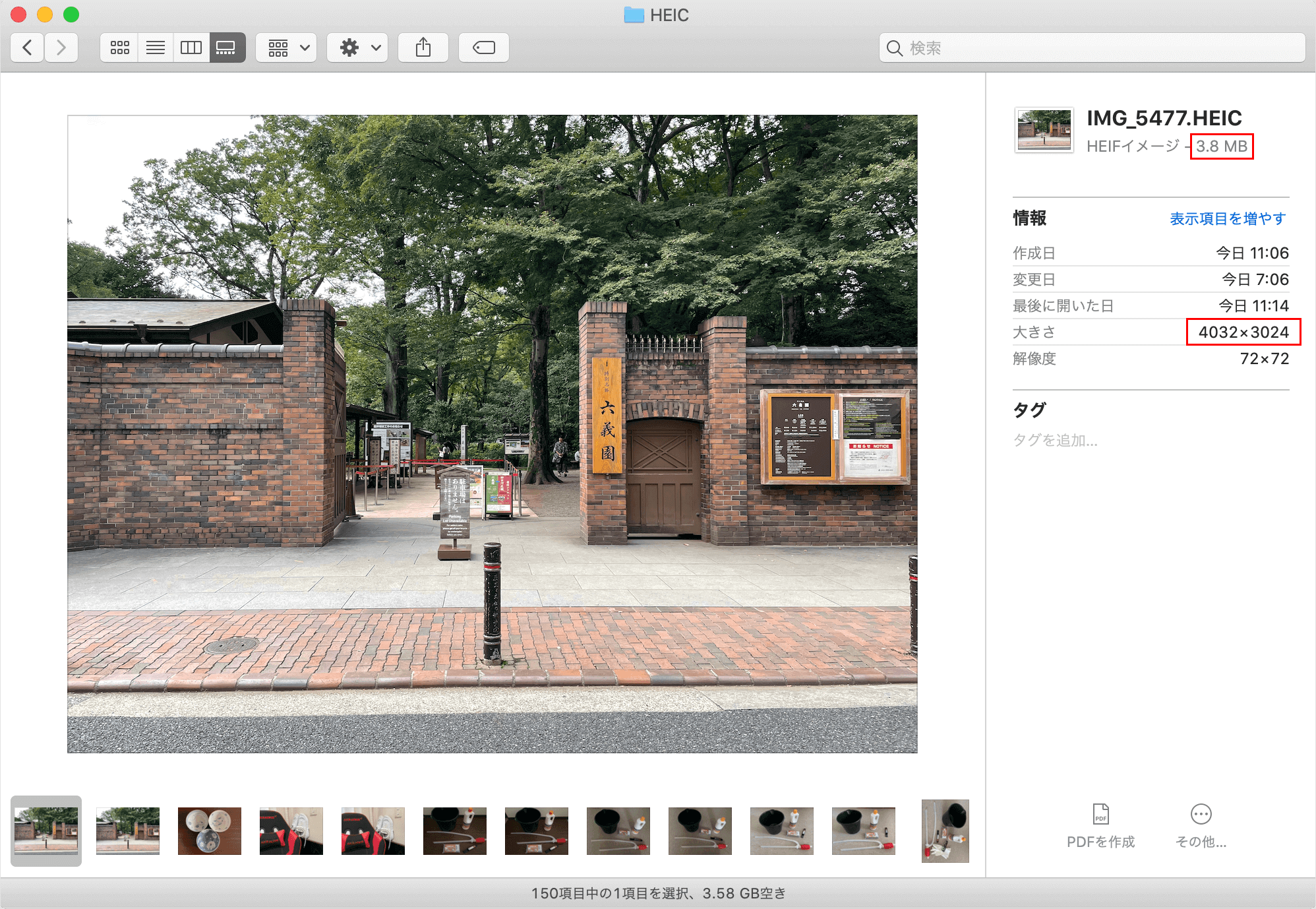
- 容量:3.8MB
- サイズ:4032×3024
変換後のJPEGファイル
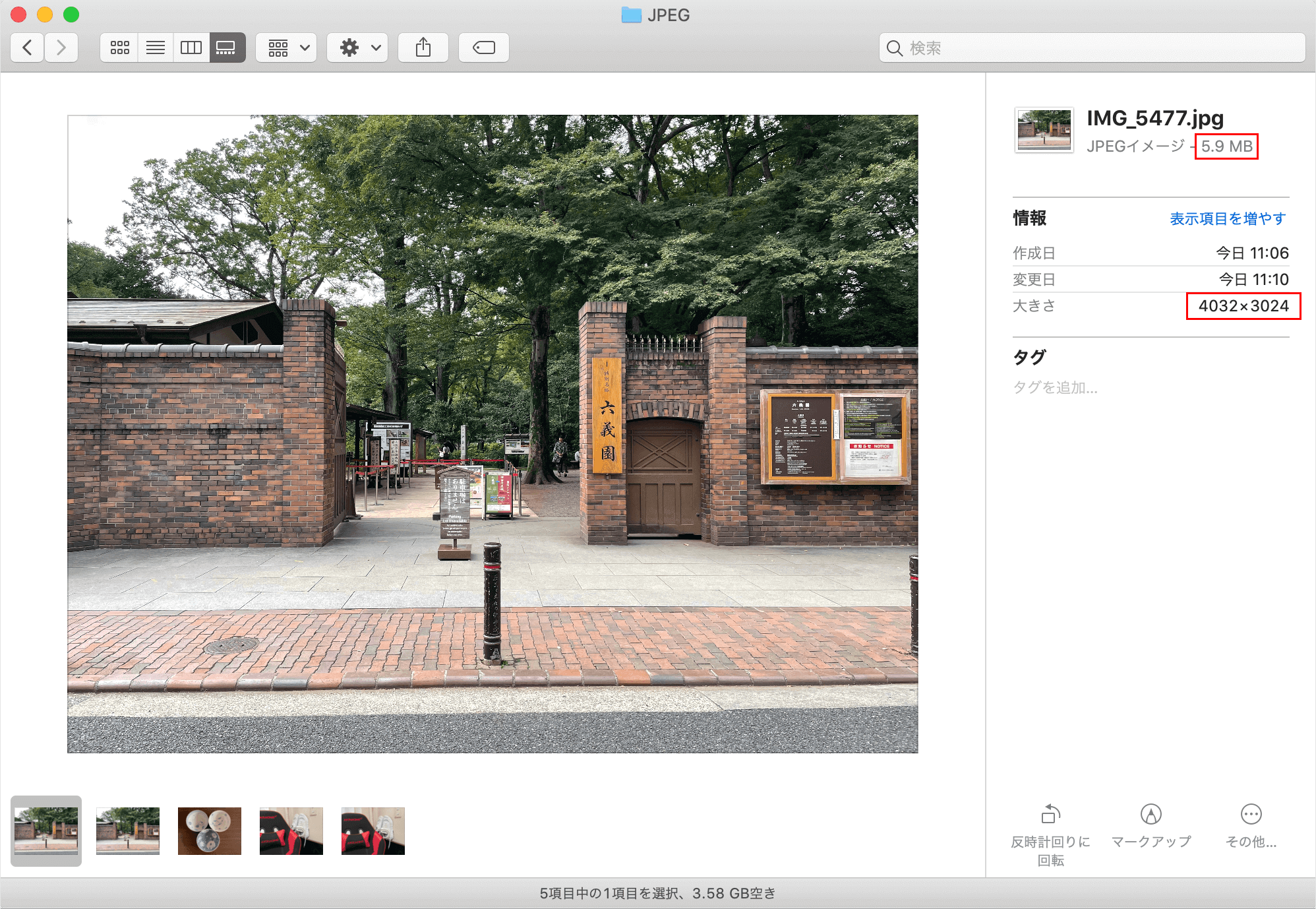
- 容量:5.9MB
- サイズ:4032×3024
画質を比較すると、モニター上ではあまり違いが分かりませんでした。