【さくらインターネット】Google Search Consoleドメイン所有権の確認方法
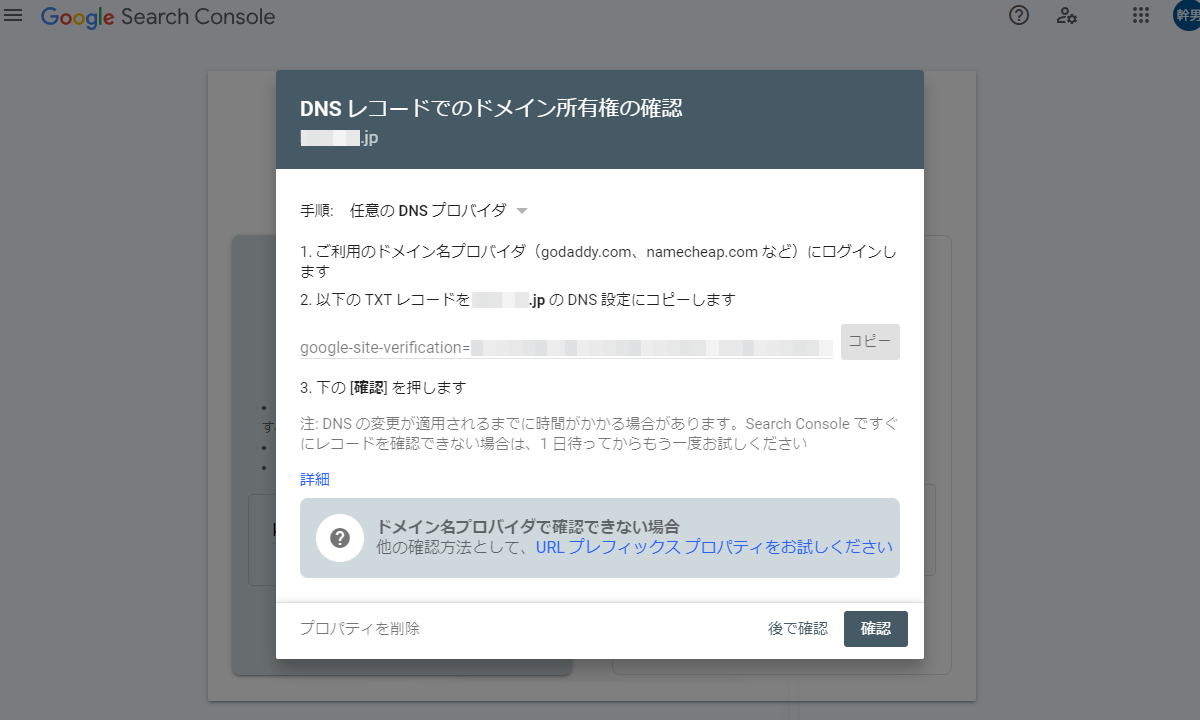
さくらインターネットで管理しているドメインをGoogle Search Consoleに登録しました。
そのときの登録手順を書き留めておきます。
Google Search ConsoleでTXTレコードを取得
Google Search Consoleが発行するTXTレコードを取得します。
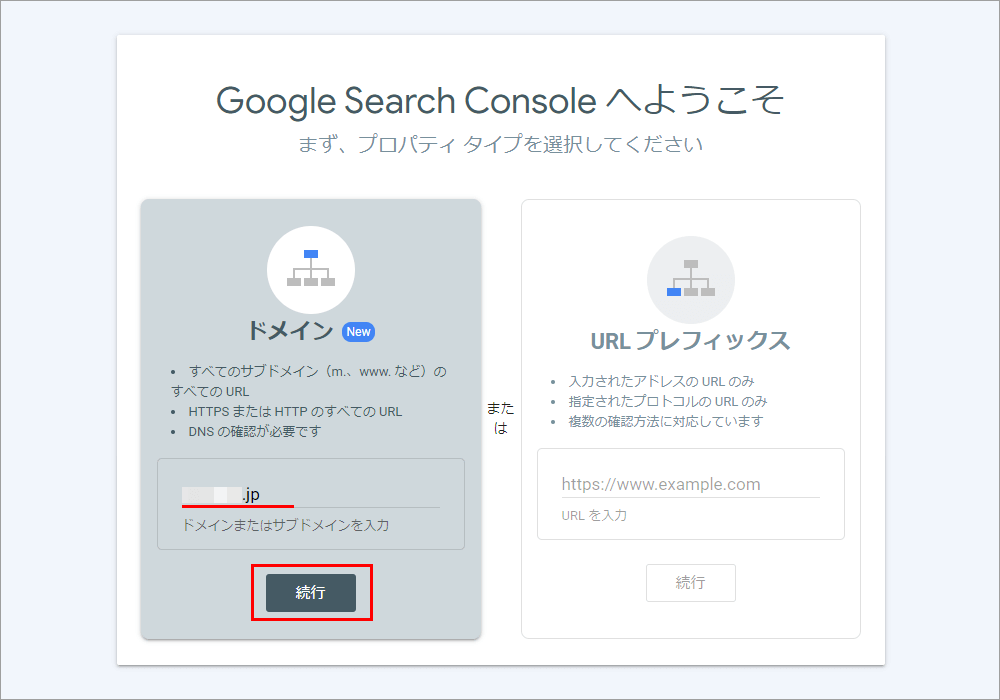
ドメインを入力して、「続行」をクリック。
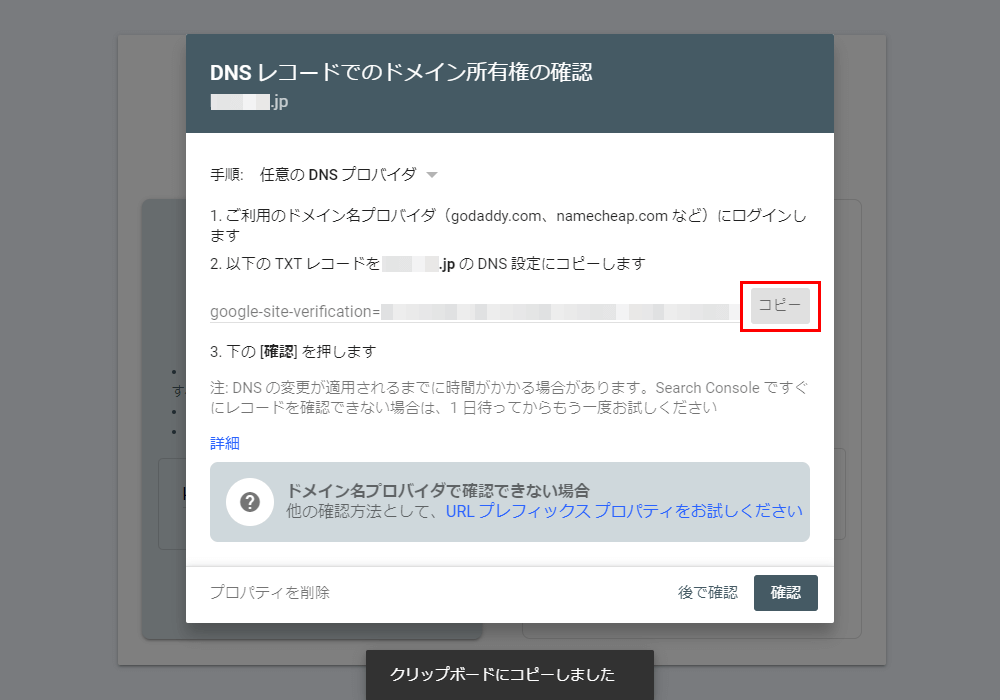
「コピー」をクリックして、TXTレコードをクリップボードにコピー。
TXTレコードの取得は以上です。
後ほどドメイン所有権を確認するので、このページを閉じずにさくらにTXTレコードを追加します。
さくらインターネットにTXTレコードを追加
さくらの会員メニューからTXTレコードを追加します。
https://secure.sakura.ad.jp/auth/login/
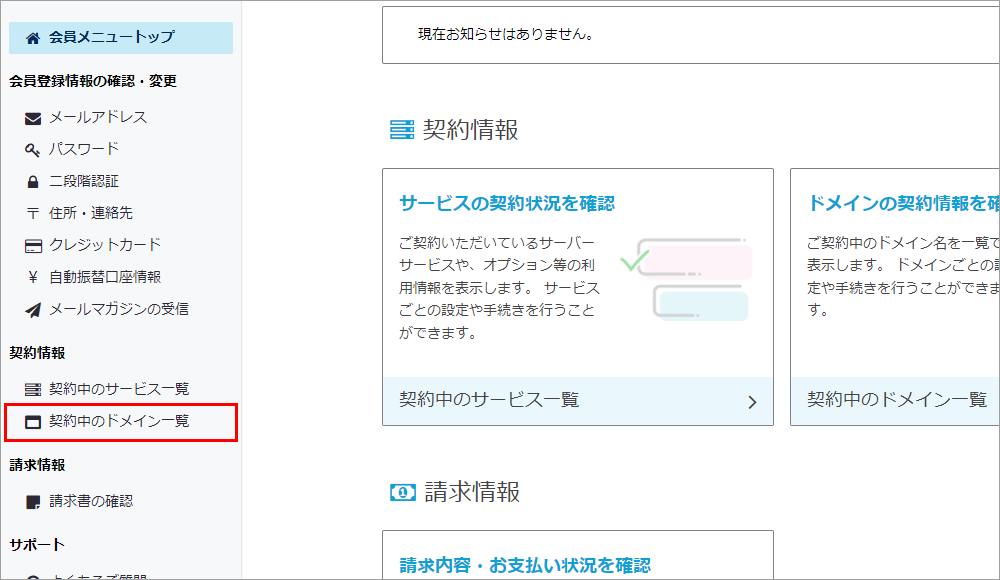
メニューの「契約中のドメイン一覧」をクリック。
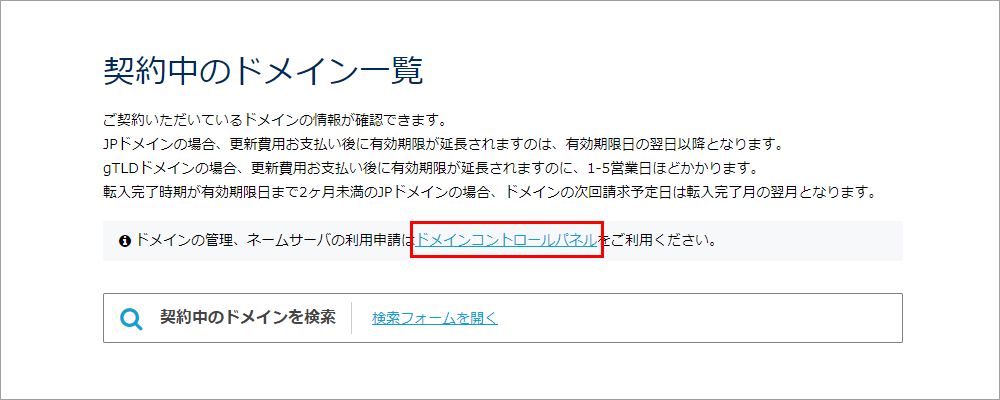
「ドメインコントロールパネル」をクリック。
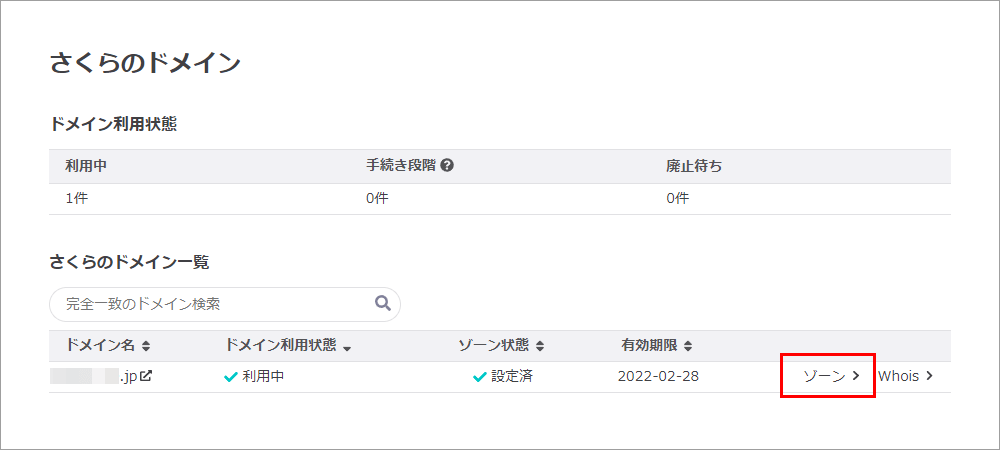
Google Search Consoleに登録するドメインの「ゾーン」をクリック。
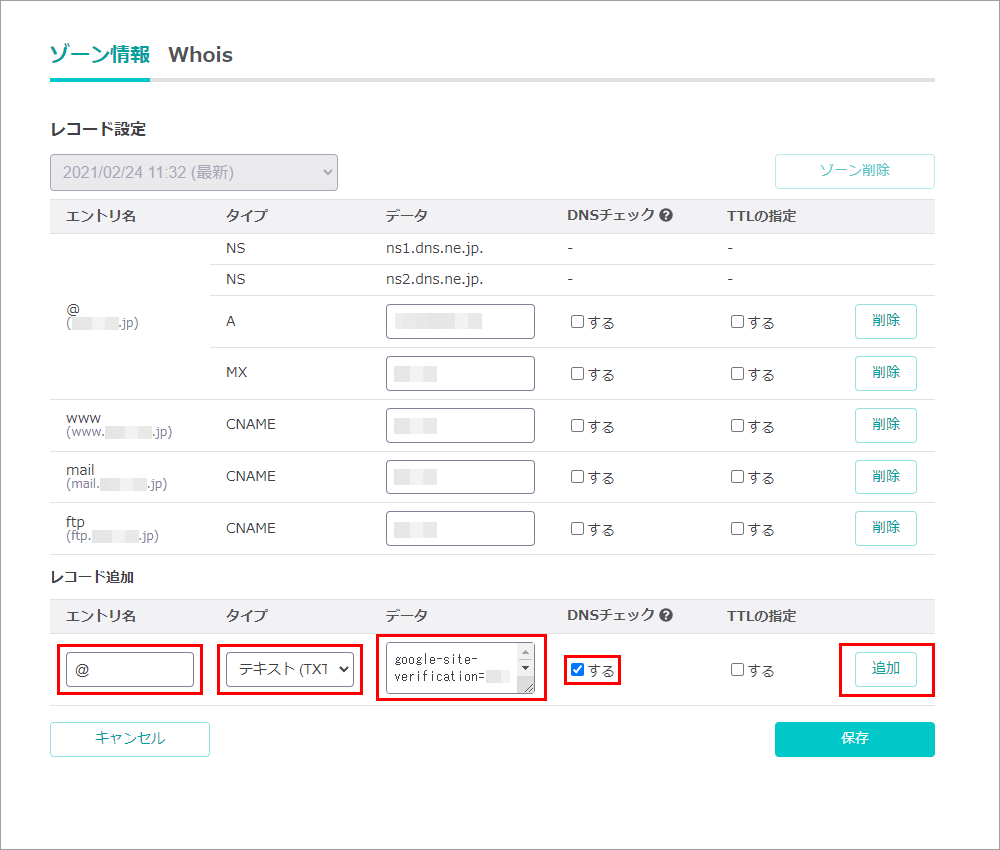
次のように設定して、「追加」をクリック。
- エントリ名:@を入力
- タイプ:テキスト(TXT)を選択
- データ:コピーしたTXTレコードを貼り付ける
- DNSチェック:するにチェックを入れる
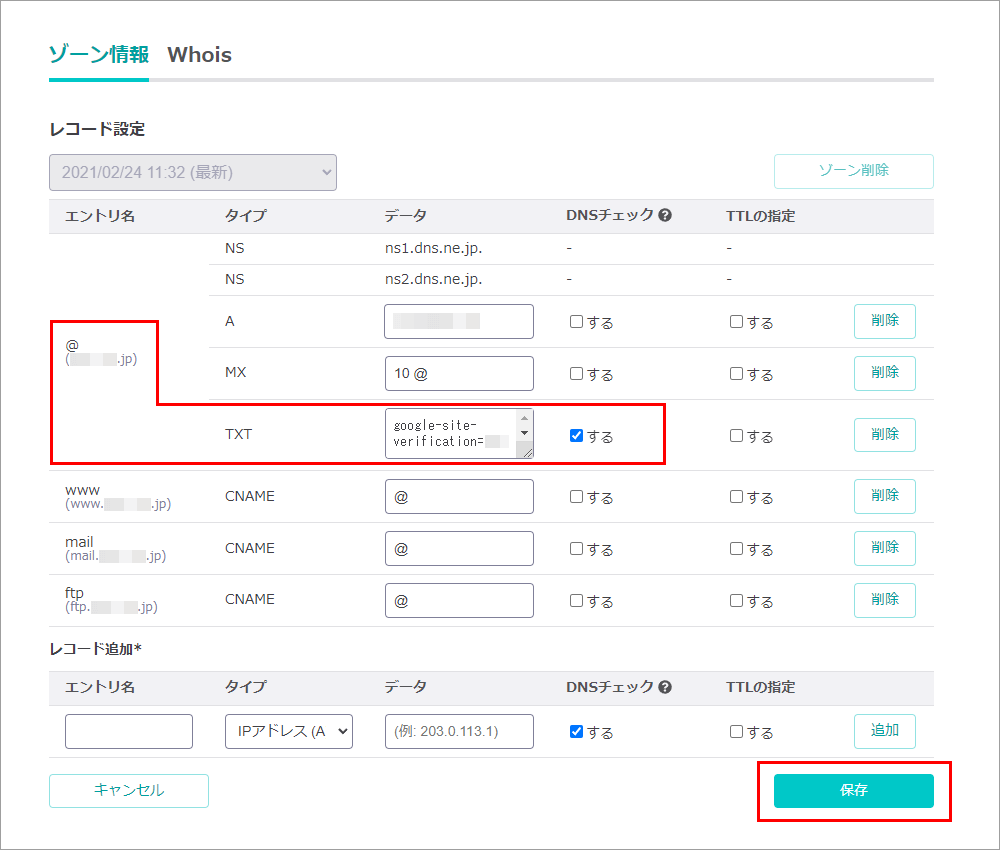
TXTレコードが追加されたことを確認して、「保存」をクリック。
追加できているか心配な場合は、コマンドプロンプトを起動して、>nslookup -type=txt ドメインを実行。txt = "google-site-verification=XXXXXXXXXXXX"が返ってくれば追加できています。
TXTレコードの追加は以上です。
Google Search Consoleで所有権を確認
Google Search Consoleに戻ってドメイン所有権の確認をします。
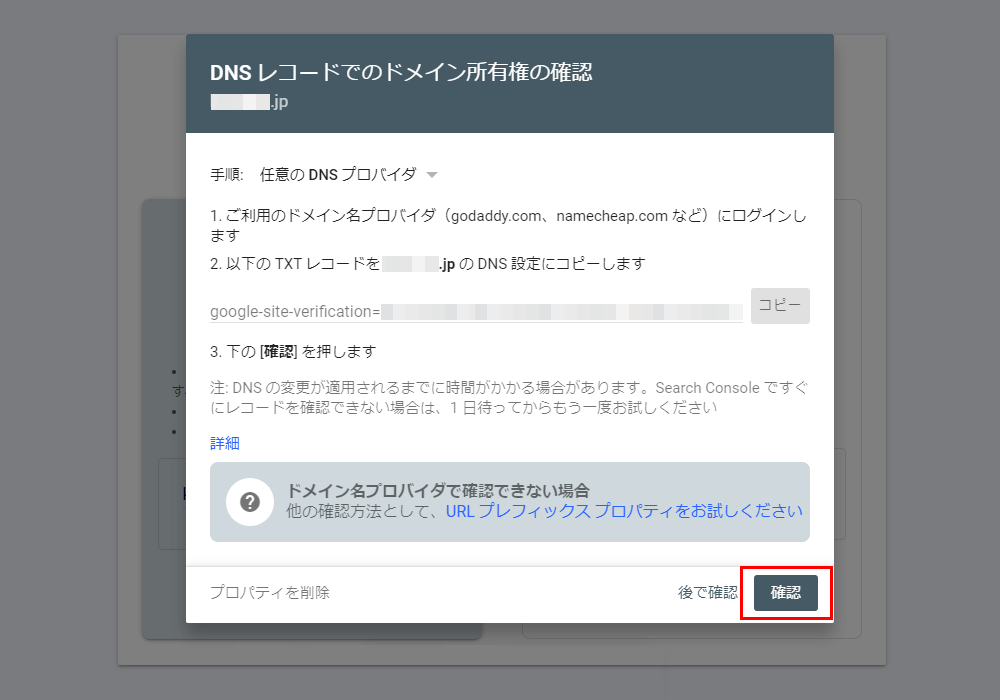
「確認」をクリック。
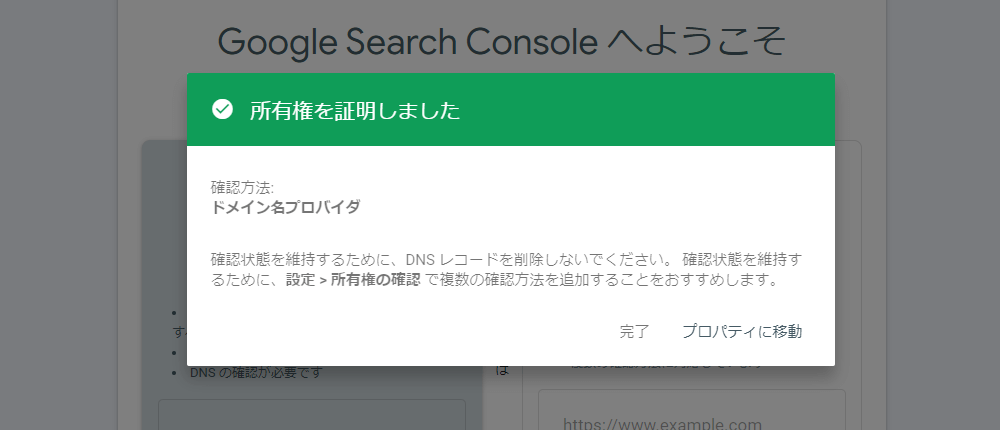
今回は、TXTレコードを追加したあと、すぐに「所有権を証明しました」になりました。
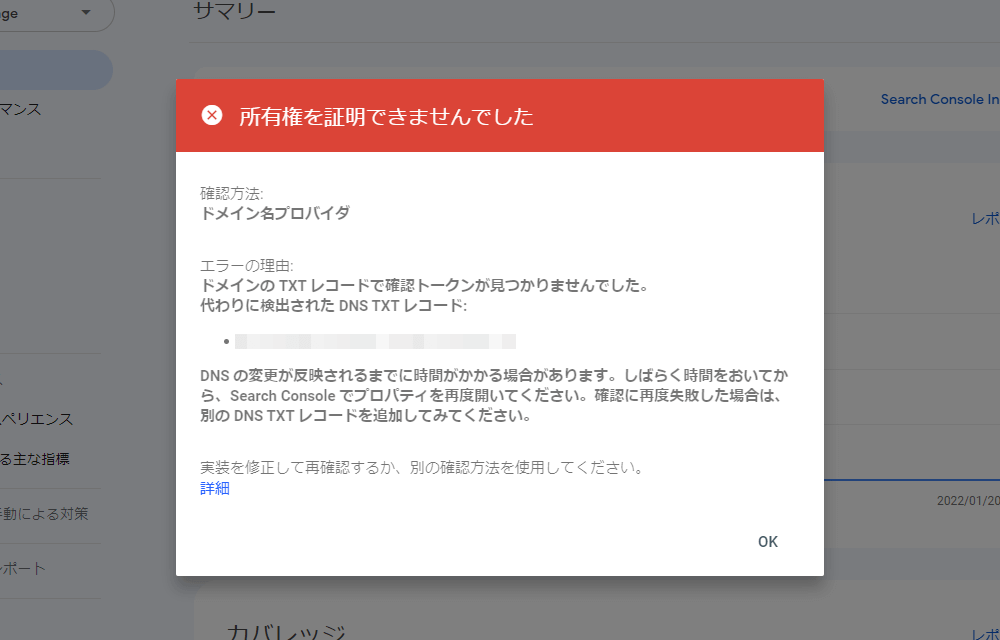
もし、「所有権を確認できませんでした」の場合は、まだDNSの設定が反映されていないので、しばらく時間おいてから確認します。
ドメイン所有権の確認は以上です。