DELL Vostro 260s【SSD換装】EaseUS Todo Backup Freeでクローンコピー

DELL Vostro 260sの動きの遅さにストレスを感じて、HDDをSSDに換装しました。
そのときのSSD換装手順を書き留めておきます。
用意したもの
- 2.5インチSSD
- ミリネジ4本
- SATAケーブル
- プラスドライバー

SSDの容量は、HDDの使用容量よりも大きいものを用意する必要があります。
僕が用意したSSDは、「Kingston SSD 120GB 2.5インチ SATA3 MLC NAND採用 SSDNow V300」。
ヤフオク!で使用時間20時間の良品を見つけて、5000円(即決価格・送料込)で購入しました。
HDDのパーティションスタイルを確認しておく
SSDを初期化するときにパーティションスタイルを聞かれるので、HDDのパーティションスタイルを確認しておきます。
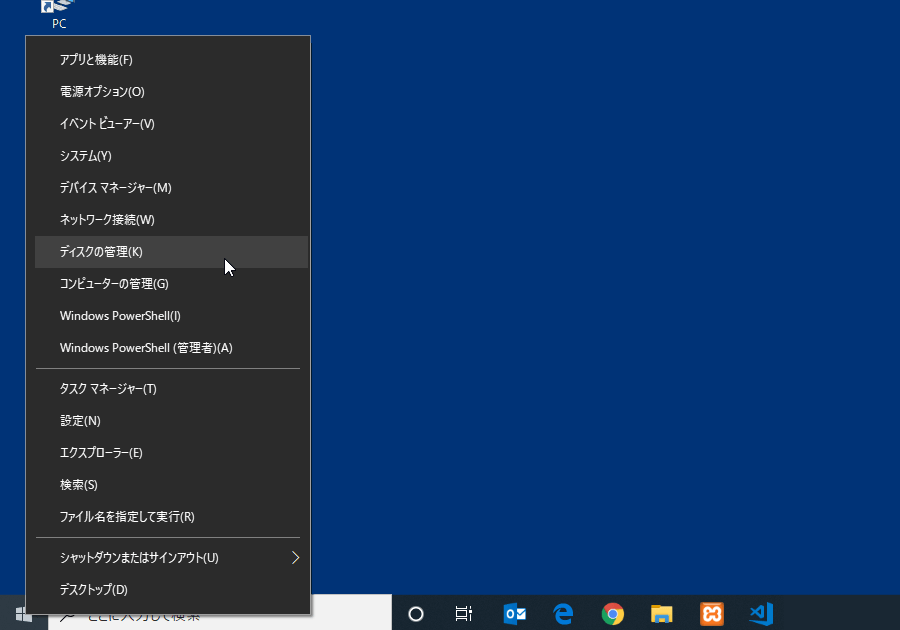
「Windowsマーク」を右クリックして、「ディスクの管理」をクリック。

「HDD」を右クリックして、「プロパティ」をクリック。
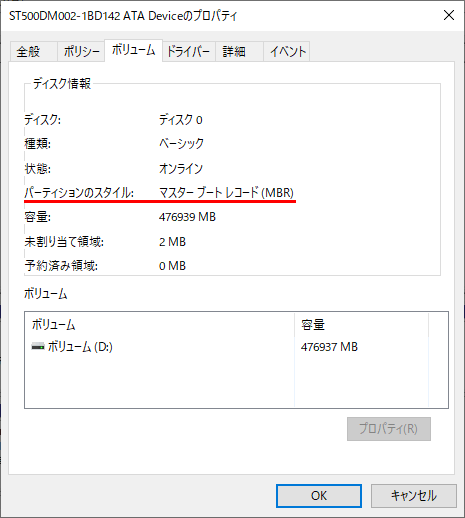
ボリュームタブのパーティションのスタイルに、次のどちらかが記載されています。
- マスターブートレコード (MBR)
- GUIDパーティションテーブル (GPT)
後ほどSSDを初期化するときに、同じパーティションスタイルを選択しないと換装に失敗するはずです。
Vostro260sはSSDの取り付けが簡単
Windowsをシャットダウンして、接続されているケーブルやコード類を取り外します。

ルーフカバーのネジは背面に2つだけ。

ネジを外してスライドさせると外れます。

ドライブベイの取っ手をHDD側に倒してもち上げる。

裏返すと2.5インチのSSDが取り付けられるようになっています。

ネジを通す穴が1カ所だけ金具で塞がっているかもしれません。無理に通さなくても大丈夫です。3本でもしっかりSSDが固定されました。

電力の供給は、HDDのケーブルにコネクタ (分岐) があるのでそれを使います。
あとはSSDとマザーボードをSATAケーブルで繋ぐだけ。
SSDを初期化
Windowsを起動して、取り付けたSSDを初期化します。
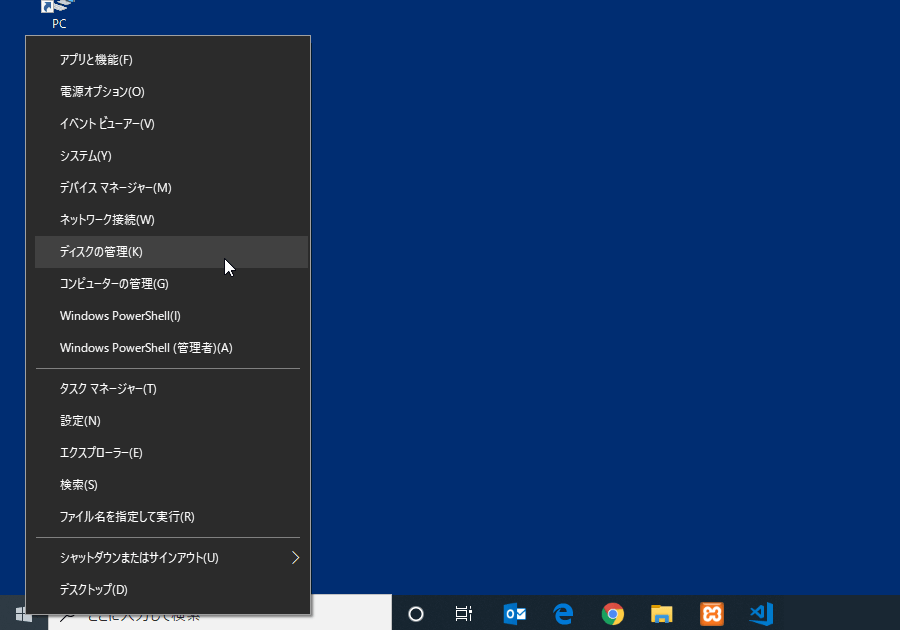
「Windowsマーク」を右クリックして、「ディスクの管理」をクリック。
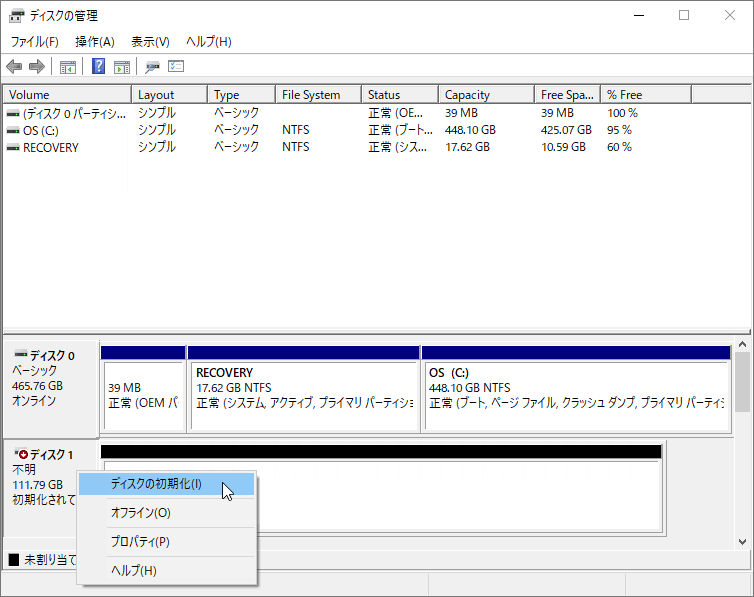
「SSD」を右クリックして、「ディスクの初期化」をクリック。
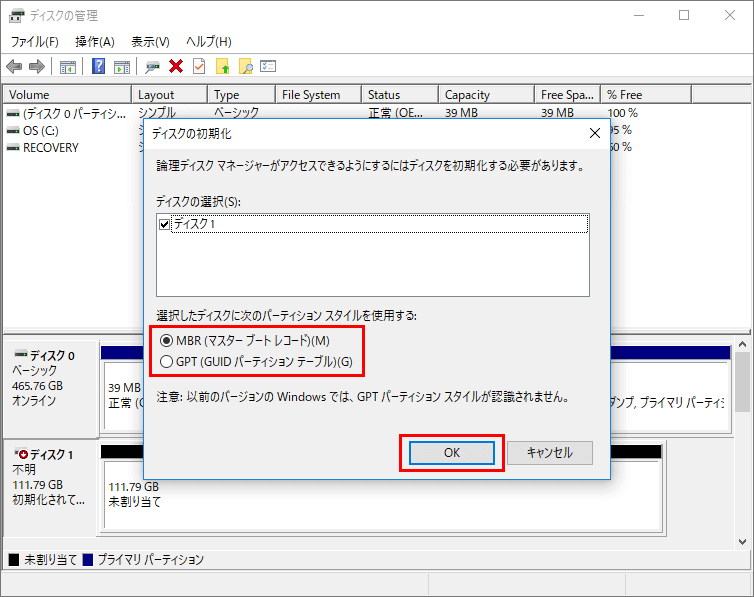
先ほど確認したHDDのパーティションスタイルと同じ「パーティションスタイル」を選択して、「OK」をクリック。
HDDのデータをSSDにクローンコピー
EaseUS Todo Backup Freeを使って、HDDのデータ(OSやアプリケーションなど)を丸ごとSSDにコピーします。
EaseUS Todo Backup Freeは公式サイトから無料で入手できます。僕がダウンロードしたときのバージョンは10.6でした。
https://jp.easeus.com/backup-software/free.html
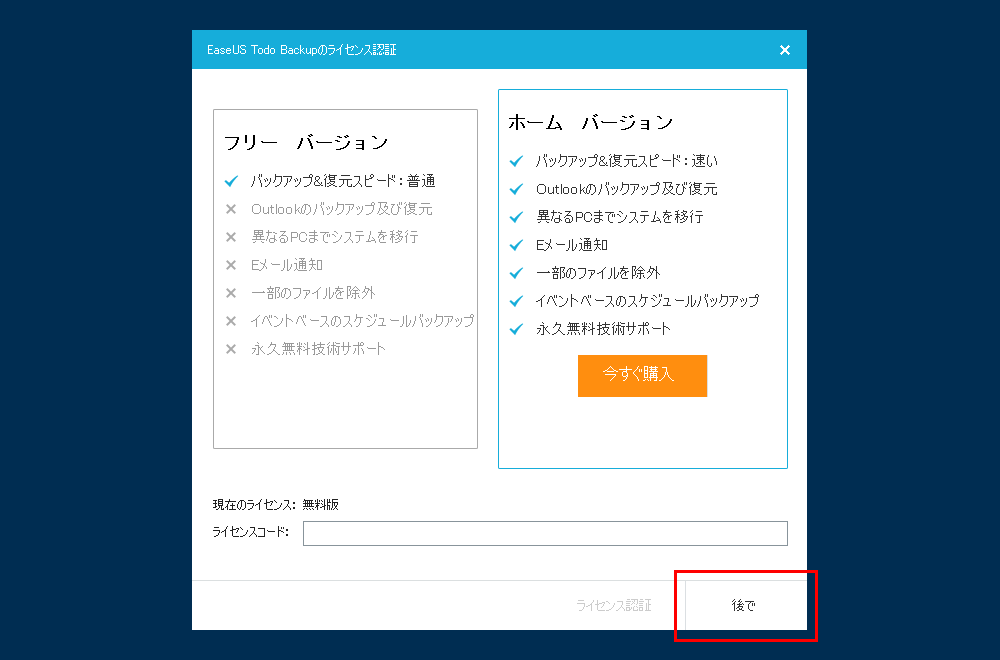
無料版を使うので、「後で」をクリック。
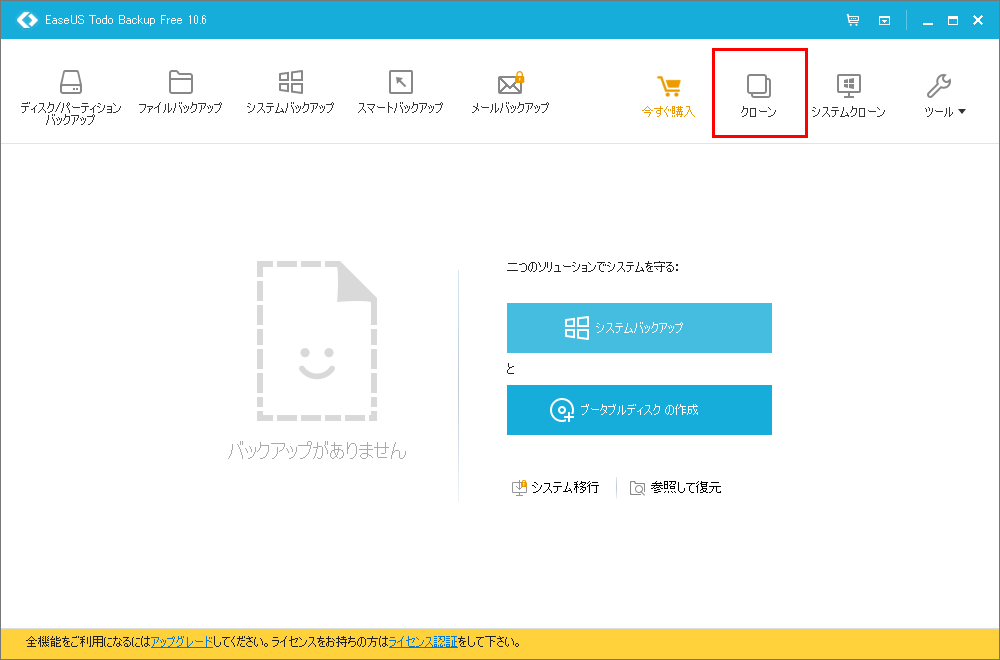
「クローン」をクリック。
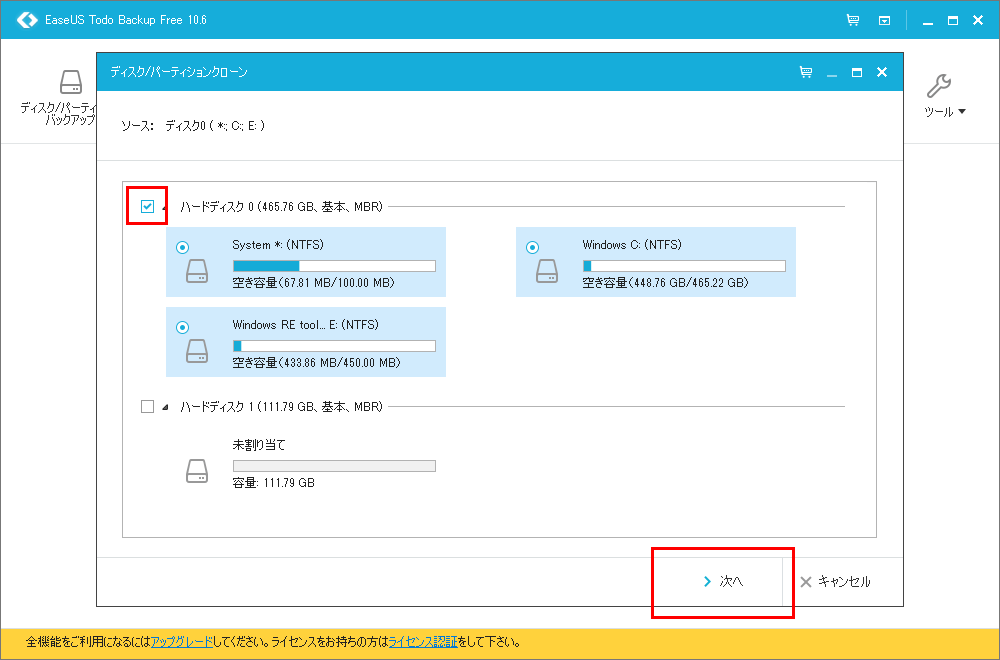
ソースディスクの選択です。コピー元の「HDD」にチェックを入れて、「次へ」をクリック。
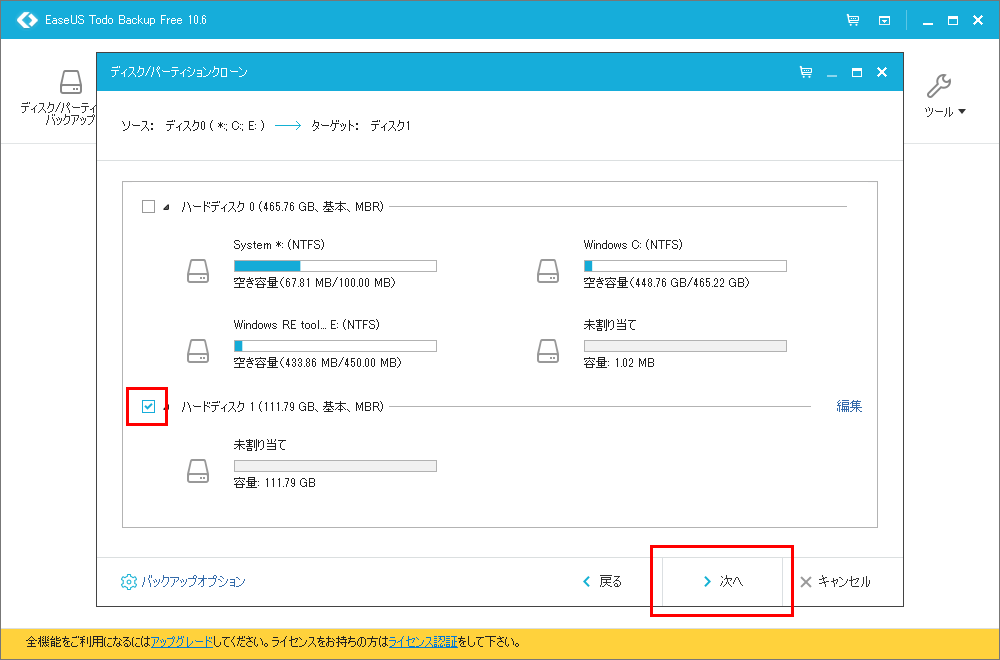
ターゲットディスクの選択です。コピー先の「SSD」にチェックを入れて、「次へ」をクリック。
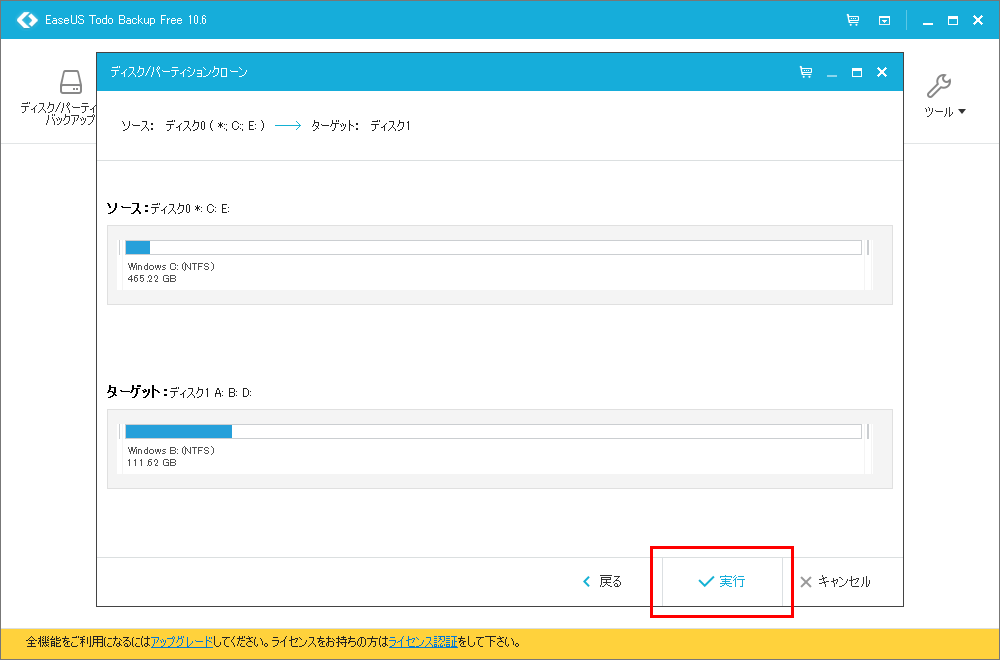
ソースディスクとターゲットディスクを確認して、「実行」をクリック。
コピーにかかる時間は、データ容量やパソコンの性能によって前後します。
SSDの起動順位を最初にする
SSDが最初に読み込まれるようにBIOSをいじります。
BIOSをいじりたくない場合は、HDDのSATAケーブルを抜くことで、おそらくSSDが最初に読み込まれるはずです。
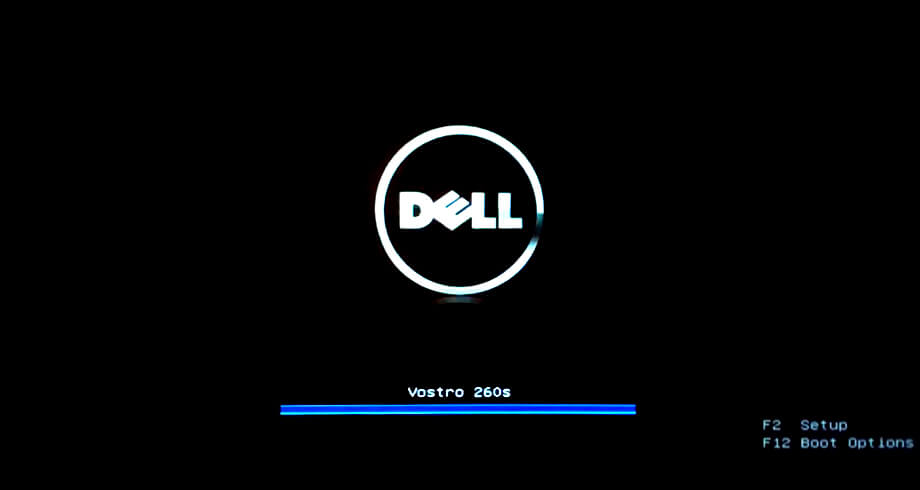
再起動してキーボードの「F2」キーを連打。
BIOSに入るとマウスが使えなくなるので、「矢印」キーを使って移動や選択をします。
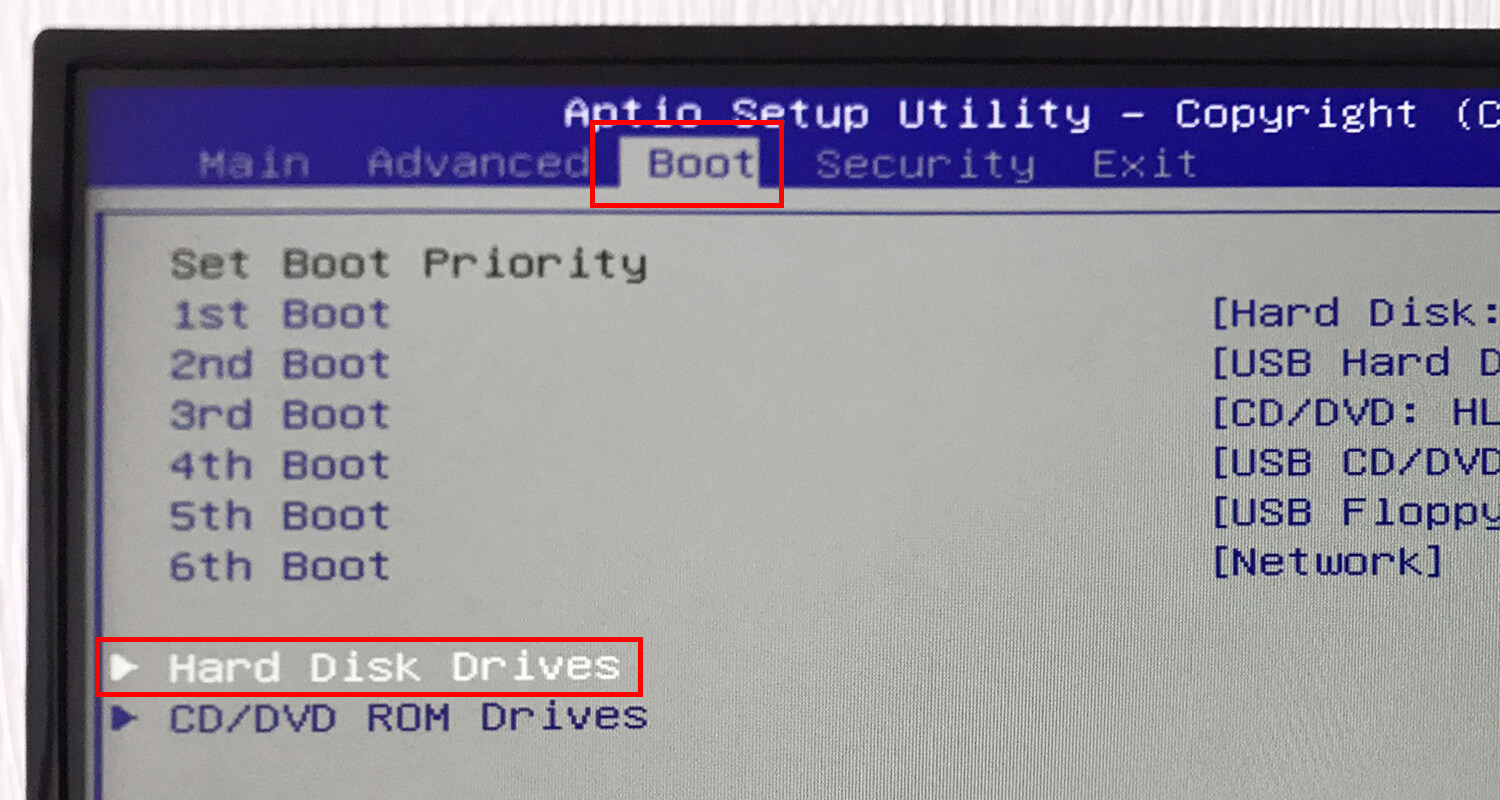
- 「→」キーで「Boot」を選択
- 「↓」キーで「Hard Disk Drives」を選択
- 「Enter」キーを押下
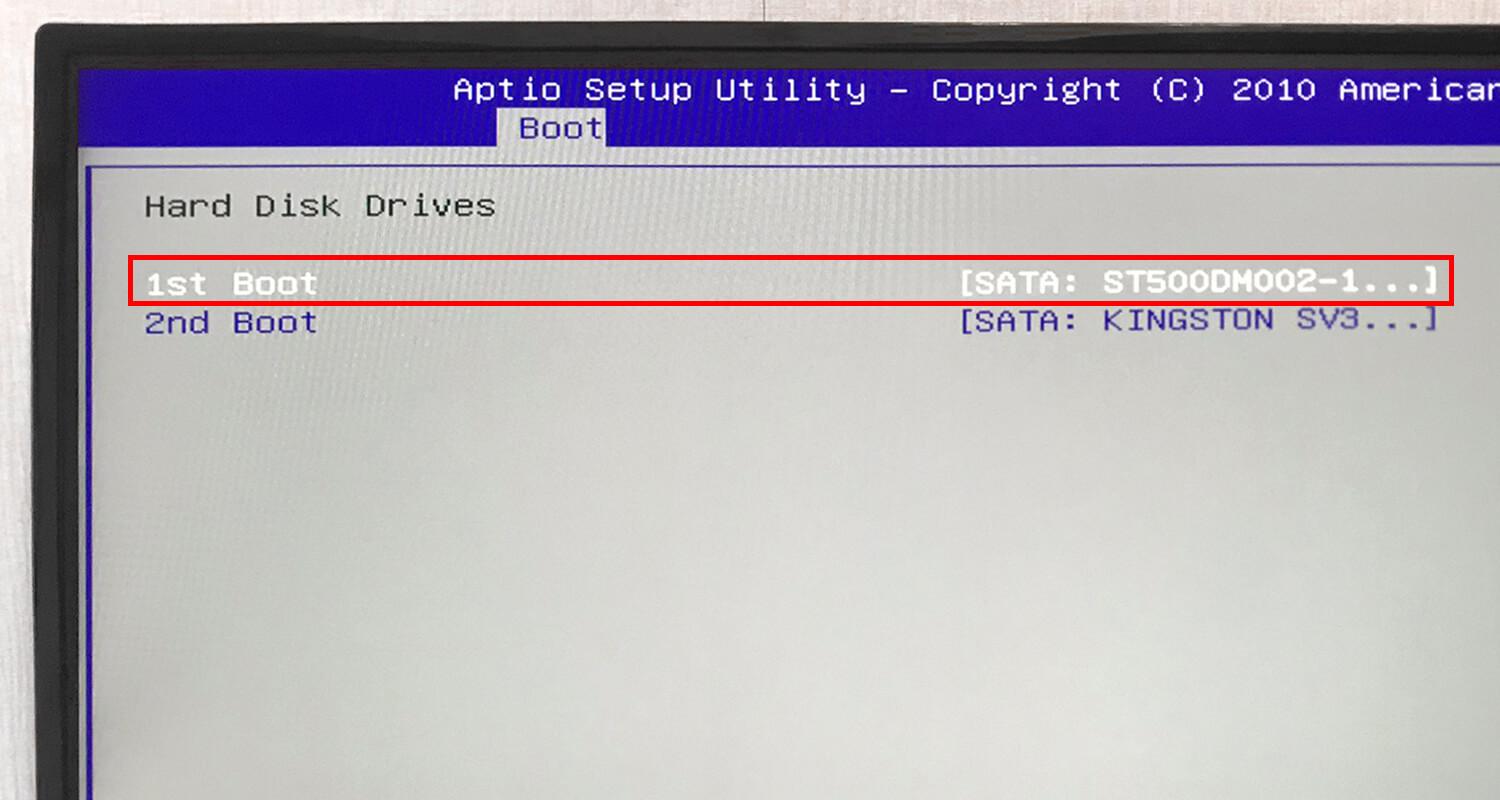
- 「1st Boot」を選択
- 「Enter」キーを押下
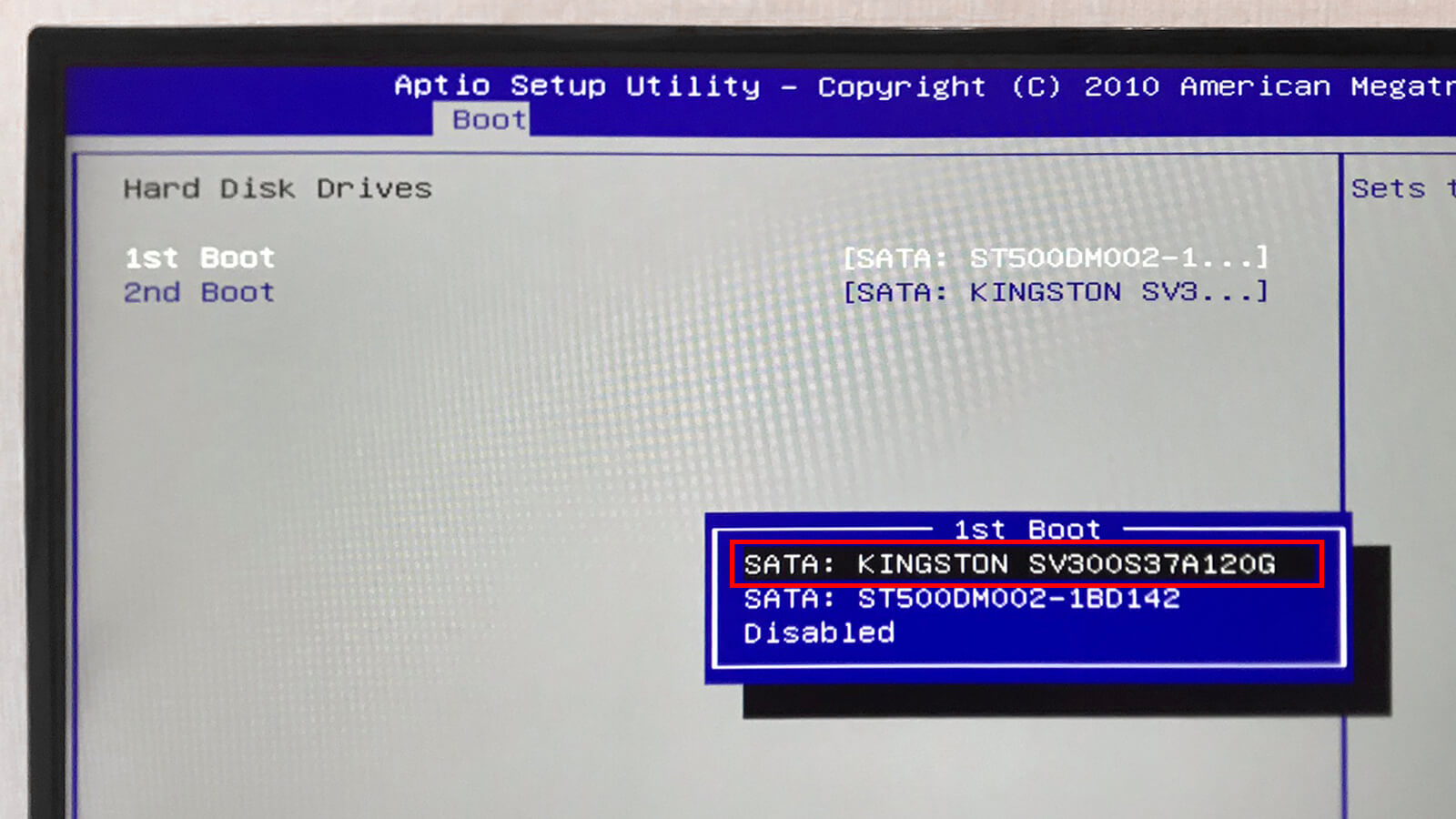
- 「SSD」を選択
- 「Enter」キーを押下
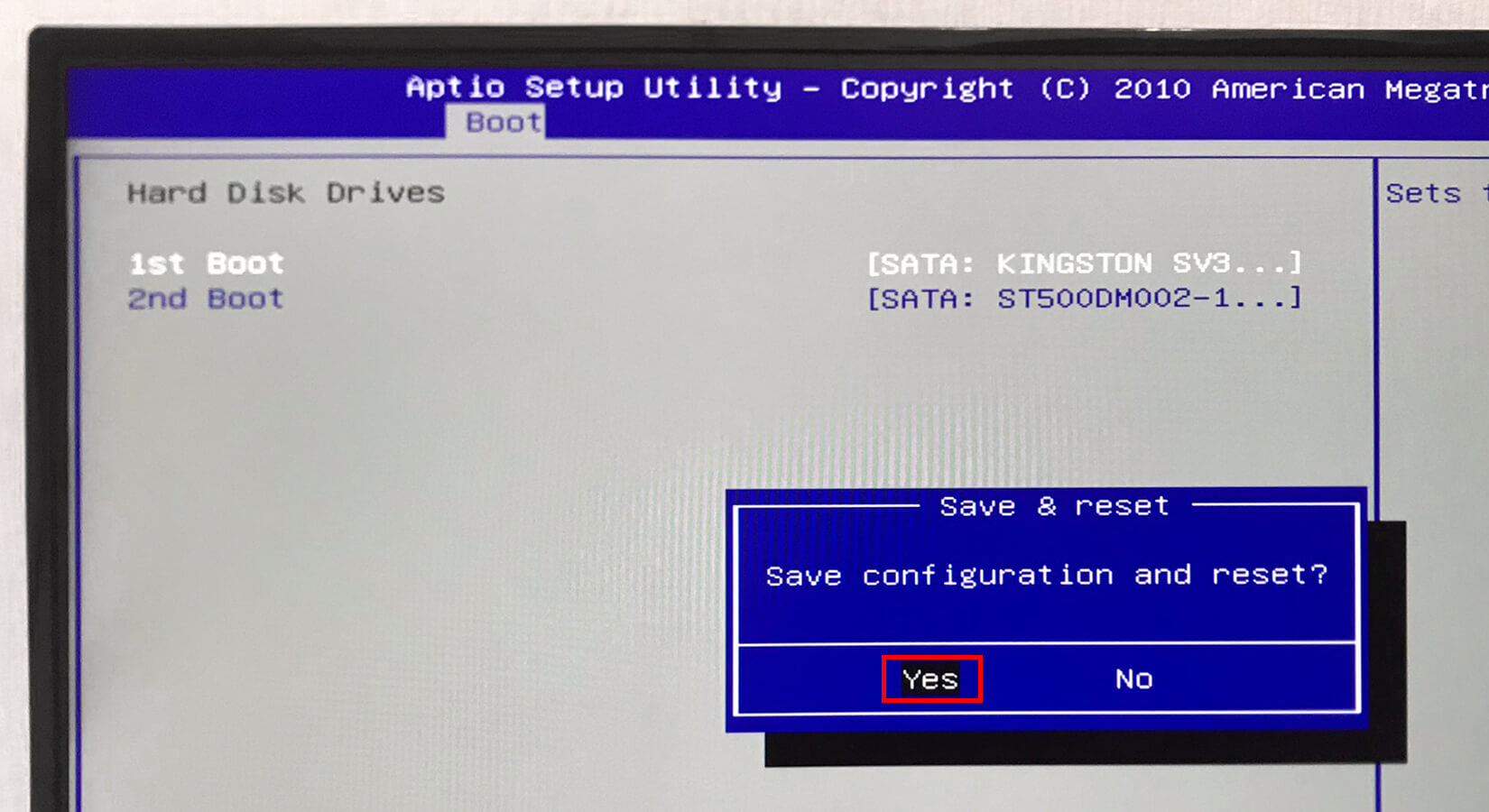
- 「F10」キーを押下
- 「YES」を選択
- 「Enter」キーを押下
これでSSDのWindowsが最初に起動します。
HDDとSSDの転送速度を比較
換装前と換装後のベンチマークは次の通りです。
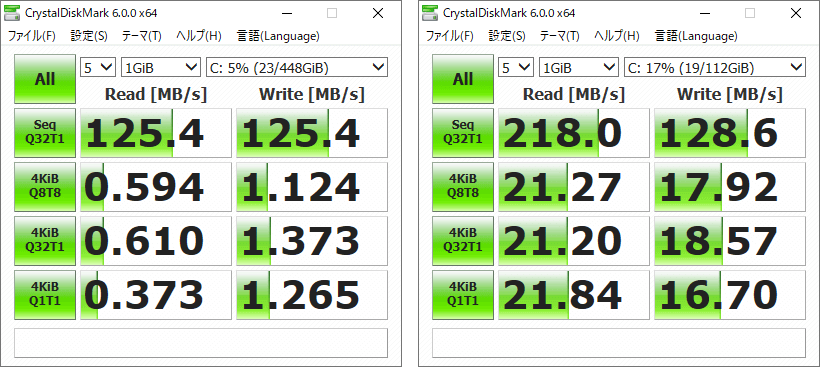
[左]HDD [右]SSD
この機種はSATA3に対応していないためSSD本来の転送速度は出ていませんが、体感速度はHDDと比べ物になりません。
電源ボタンを押して15~16秒後にはパスワード入力画面が表示されるようになりました。換装前は50秒ほどかかっていたと思います。
さいごに
僕が用意したSSDは容量が120GBしかないので、HDDは取り外さずに初期化してデータ保存用として活用することにしました。
それにしても、SSD早いです。