DELL LATITUDE 15 E5550【SSD換装】MiniTool ShadowMaker Freeでクローンコピー

先日ノートパソコン「DELL LATITUDE 15 E5550 Win10 Pro」のHDDをSSDに換装しました。
クローンコピーに使ったソフトは、MiniTool ShadowMaker Freeです。
以下、そのときの換装手順になります。
用意したもの
- 2.5インチSSD
- USB接続できるSSDケース
- プラスドライバー
- マイナスドライバー

SSDの容量は、HDDの使用容量よりも大きいものを用意する必要があります。
僕が用意したSSDは、「Kingston キングストンテクノロジー SSD Q500 240GB 2.5インチ 7mm SATA3 3D NAND採用 SQ500S37/240G」。
Amazonで2682円でした。
パーティションスタイルに気を付けてSSDを初期化
HDDと同じパーティションスタイルでSSDを初期化します。
HDDのパーティションスタイルを確認する
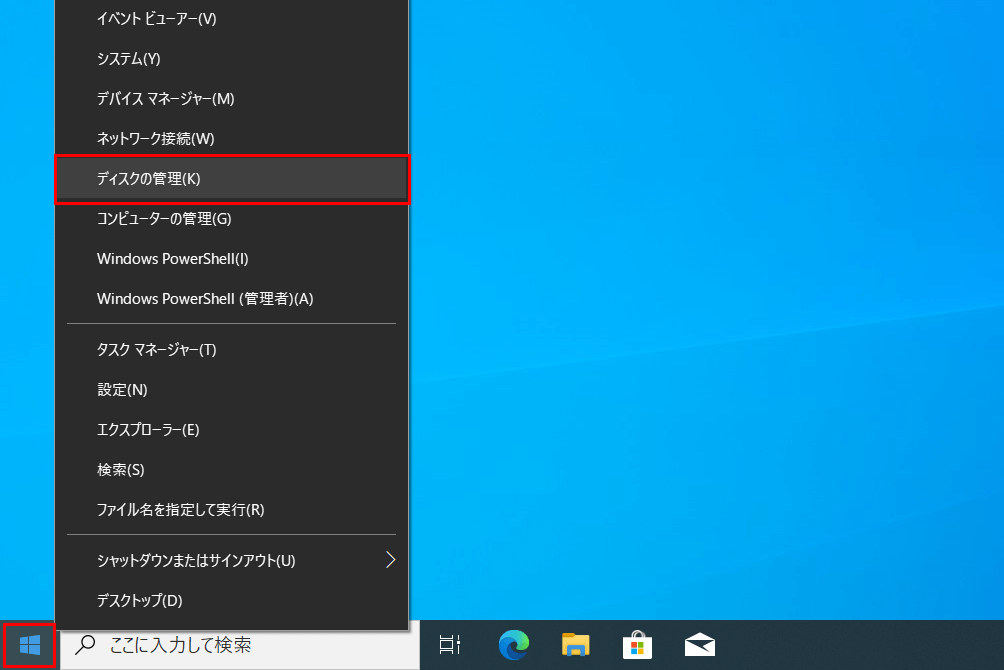
「Windowsマーク」を右クリックして、「ディスクの管理」をクリック。
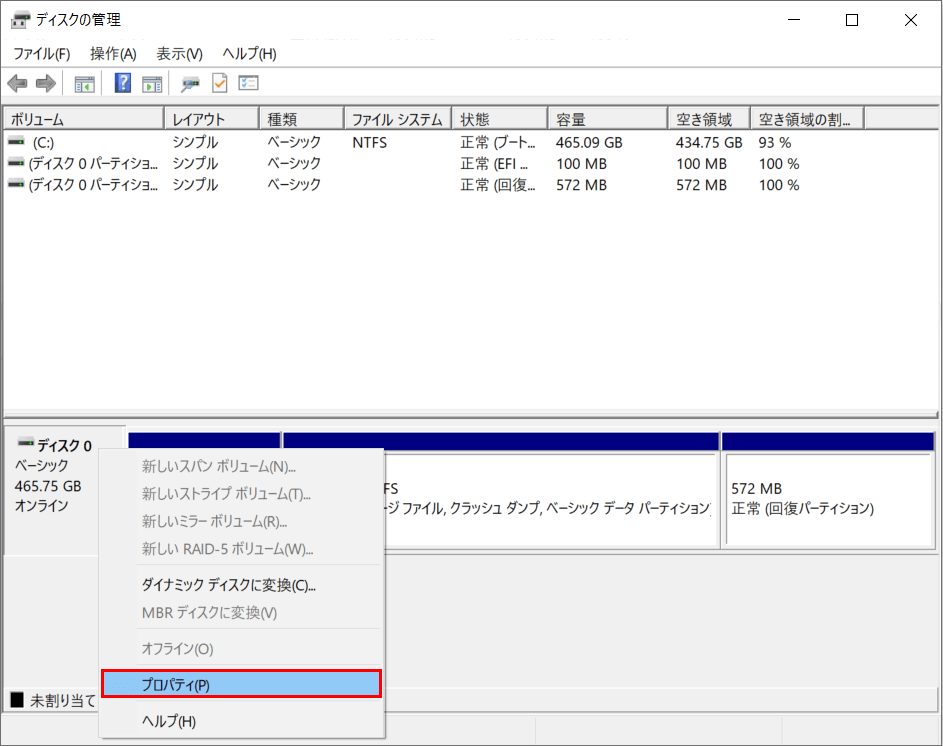
「HDD」を右クリックして、「プロパティ」をクリック。
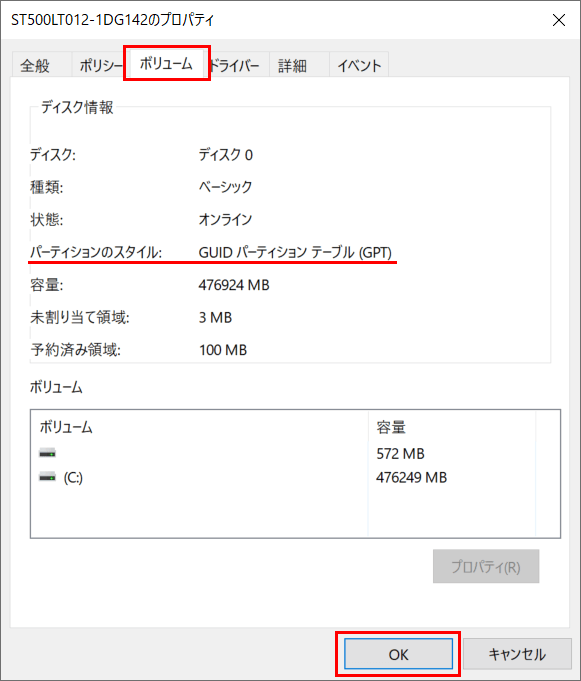
ボリュームタブのパーティションのスタイルに次のどちらかが記載されているので、確認して「OK」をクリック。
- GUIDパーティションテーブル (GPT)
- マスターブートレコード (MBR)
※GUIDパーティションテーブル (GPT)と記載されていれば、SSDもGPTで初期化します。マスターブートレコード (MBR)と記載されていれば、SSDもMBRで初期化します。
SSDを初期化する

ノートパソコンにSSDをUSB接続します。
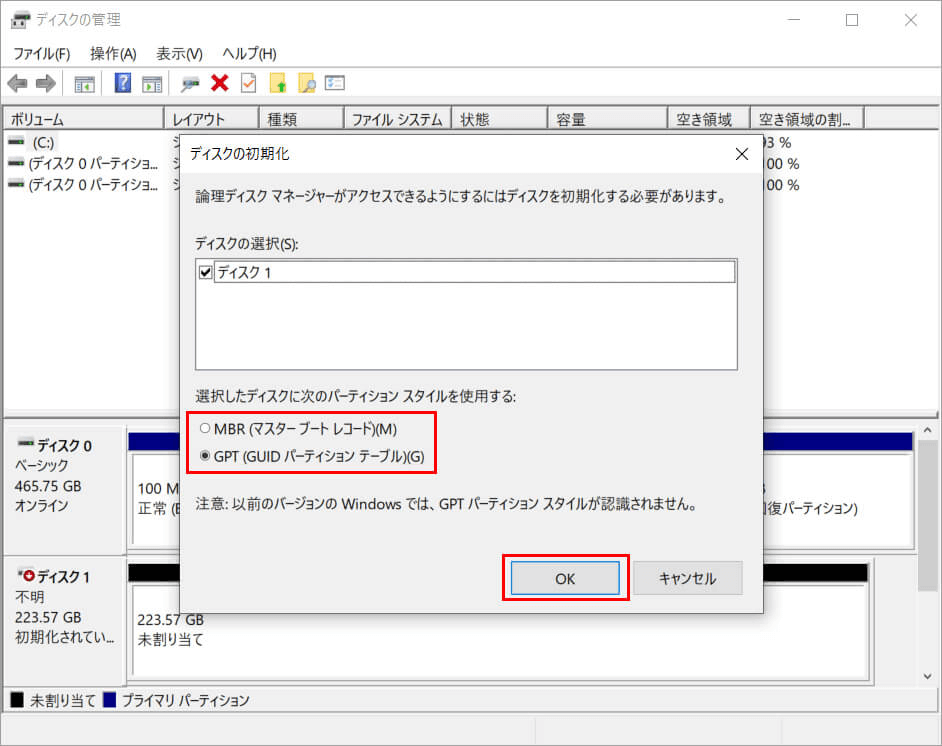
SSDが認識されると自動で初期化ウィンドウが表示されるので、先ほど確認したHDDと同じ「パーティションスタイル」を選択して「OK」をクリック。
初期化ウィンドウが表示されない場合は、「SSD」を右クリックして、「ディスクの初期化」をクリックすれば表示されます。
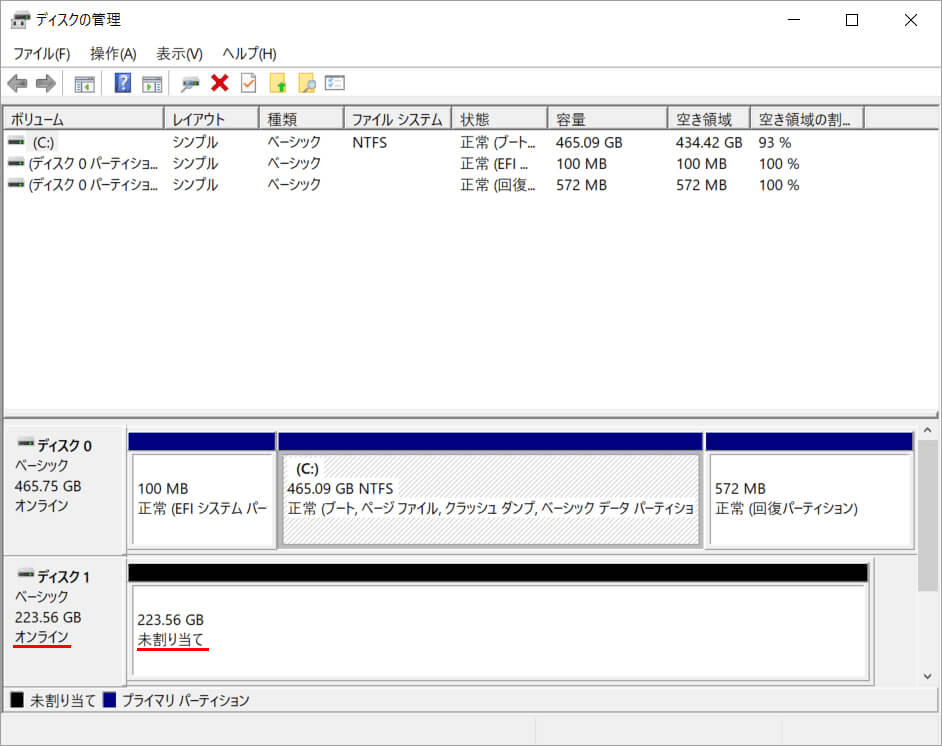
初期化が終わると、オンライン未割り当てになります。
HDDのデータをSSDにクローンコピー
MiniTool ShadowMaker Freeを使って、HDDのデータ(OSやアプリケーションなど)を丸ごとSSDにコピーします。
MiniTool ShadowMaker Freeは公式サイトから無料で入手できます。僕がダウンロードしたときのバージョンは4.0でした。
MiniTool ShadowMaker Freeの使い方は簡単です。
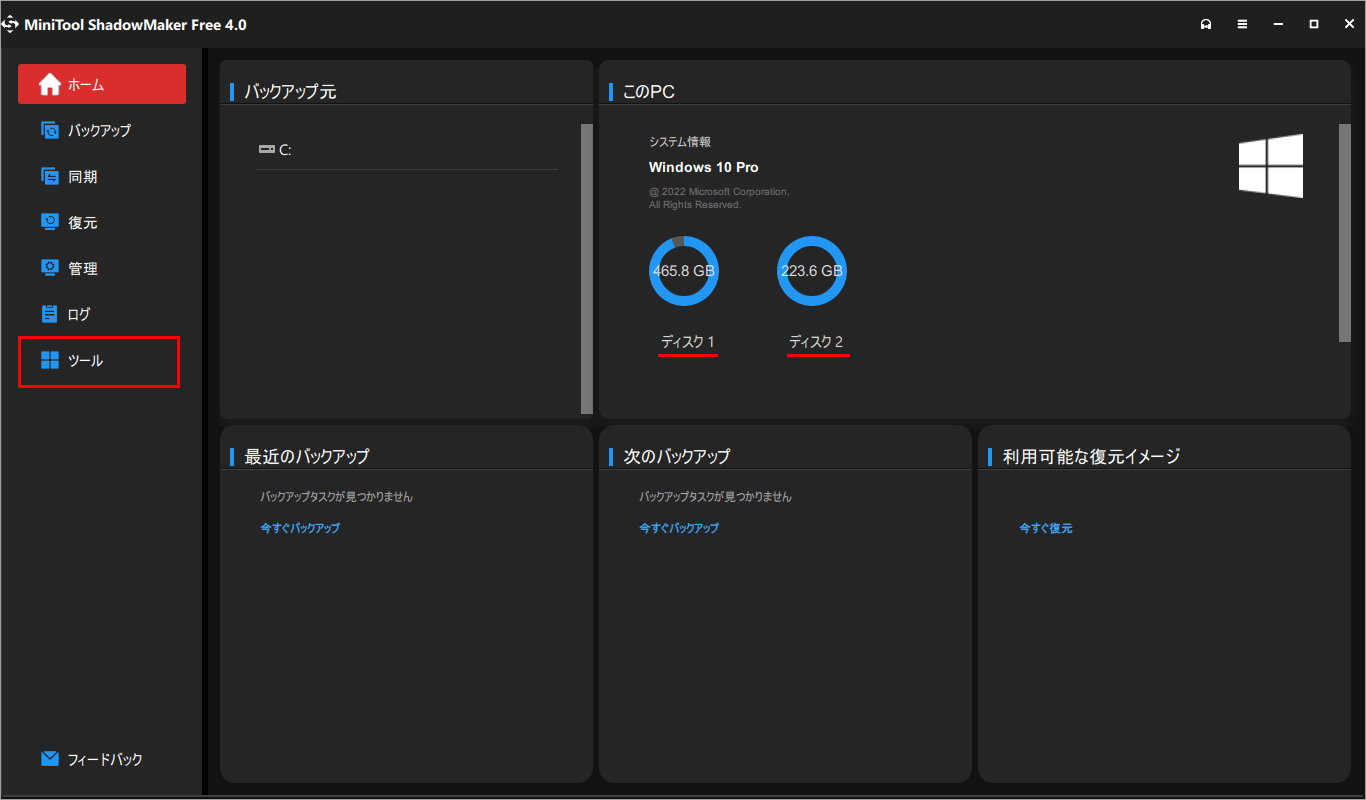
HDDとSDDが表示されていることを確認して、メニューの「ツール」をクリック。
英語だったら、「右上の三本線 > Language > Japanise > 再起動」で日本語に変更できます。
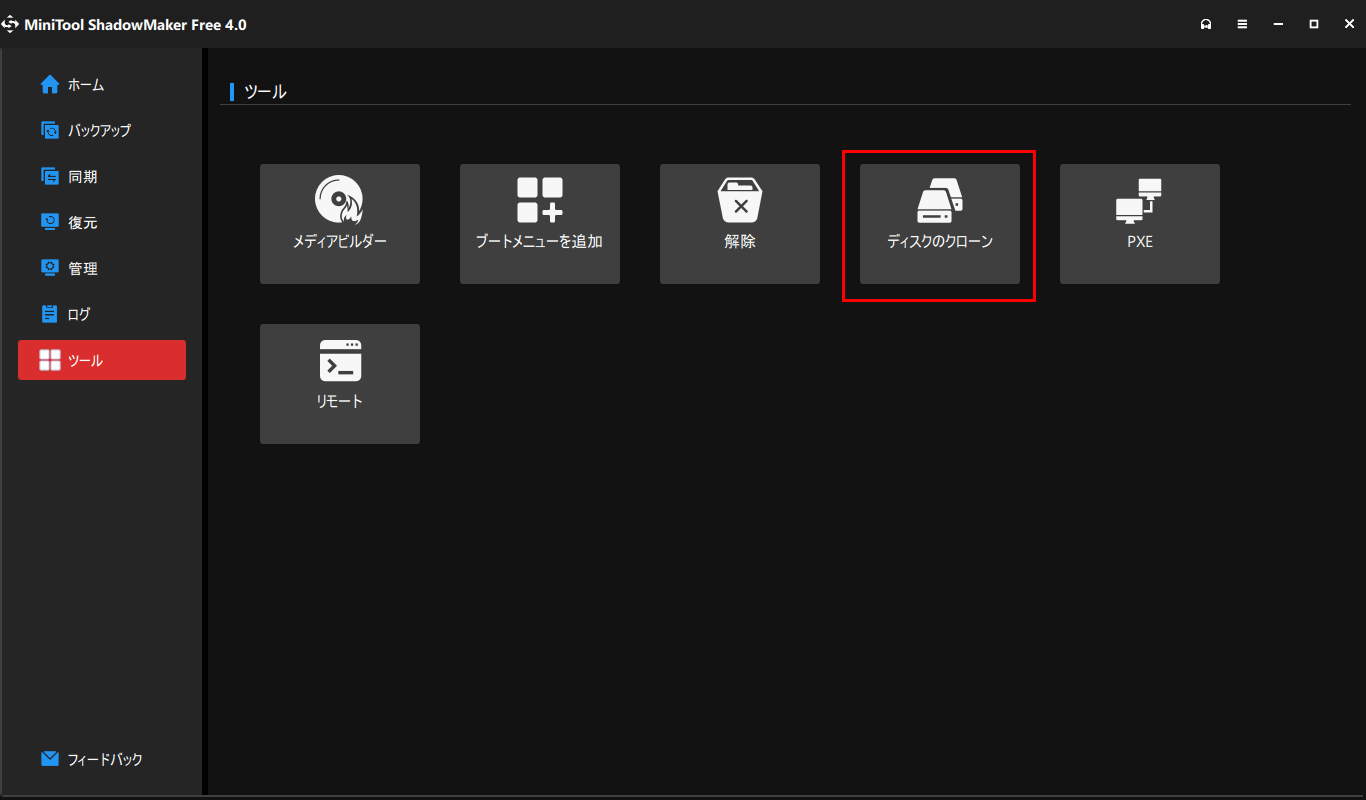
「ディスクのクローン」をクリック。
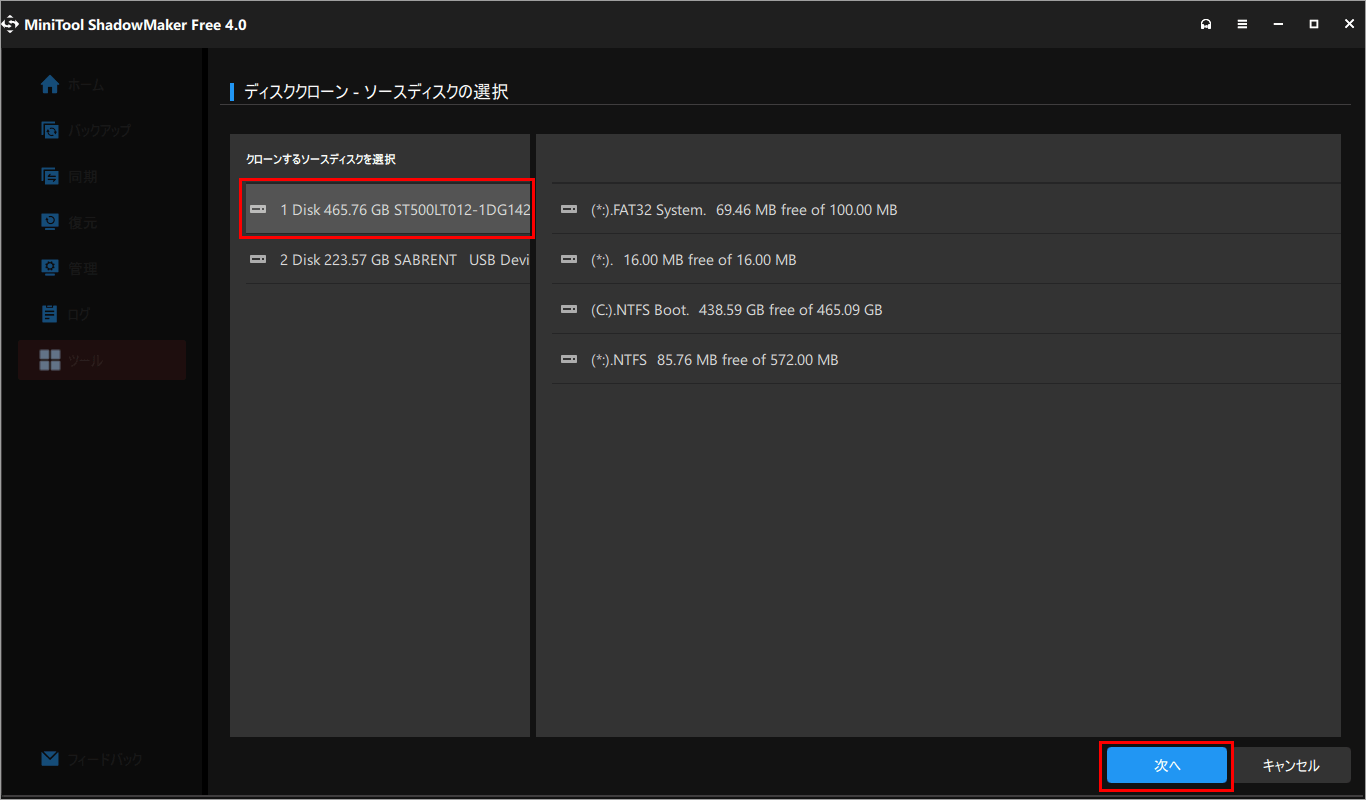
コピー元の「HDD(ソースディスク)」を選択して、「次へ」をクリック。
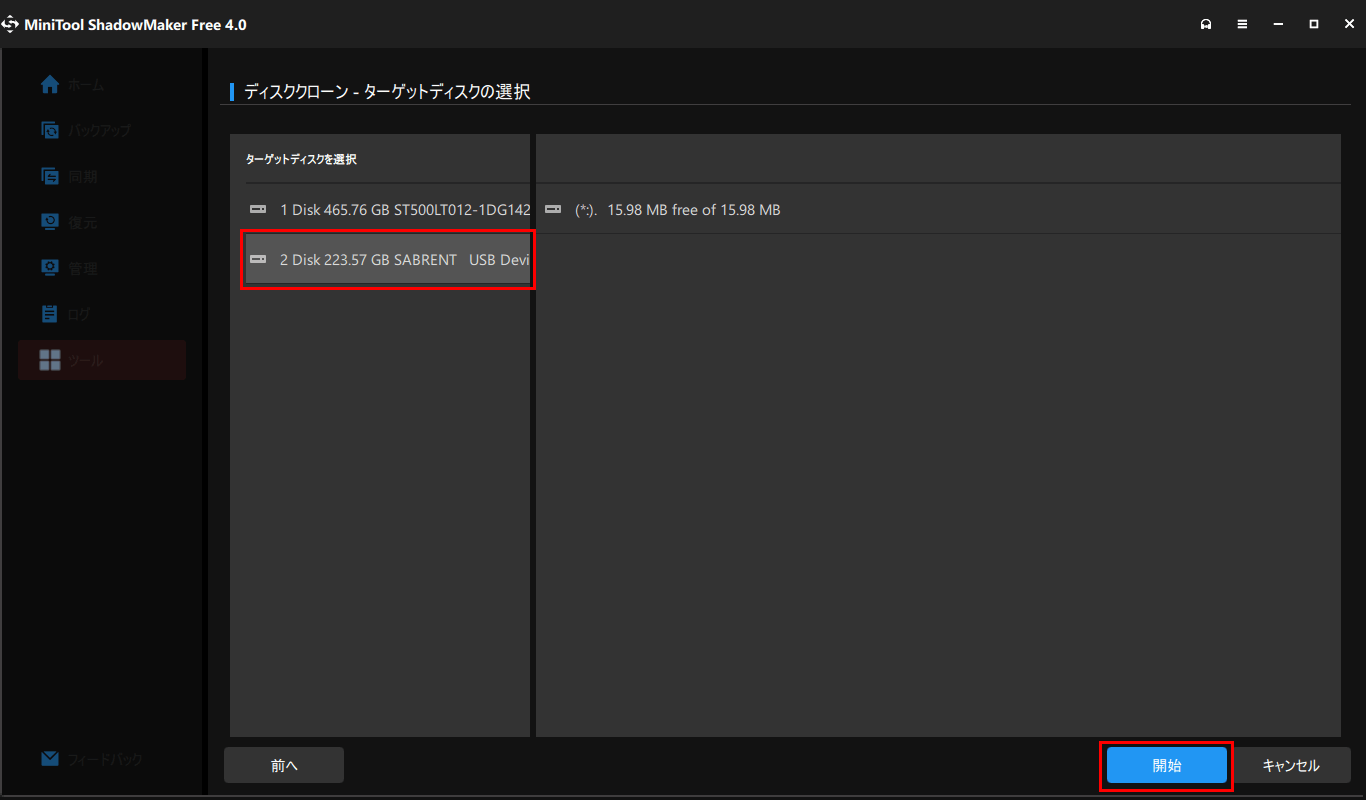
コピー先の「SSD(ターゲットディスク)」を選択して、「開始」をクリック。
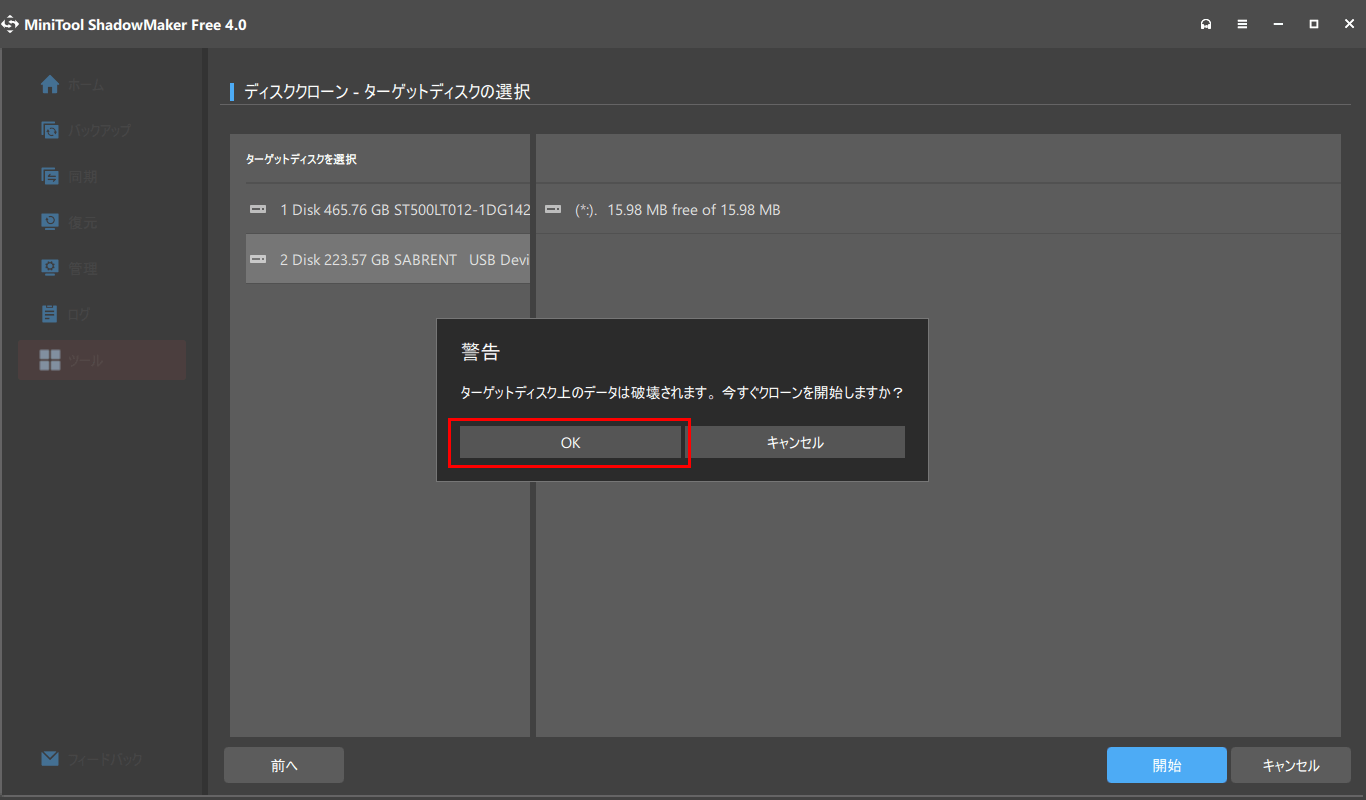
「OK」をクリック。
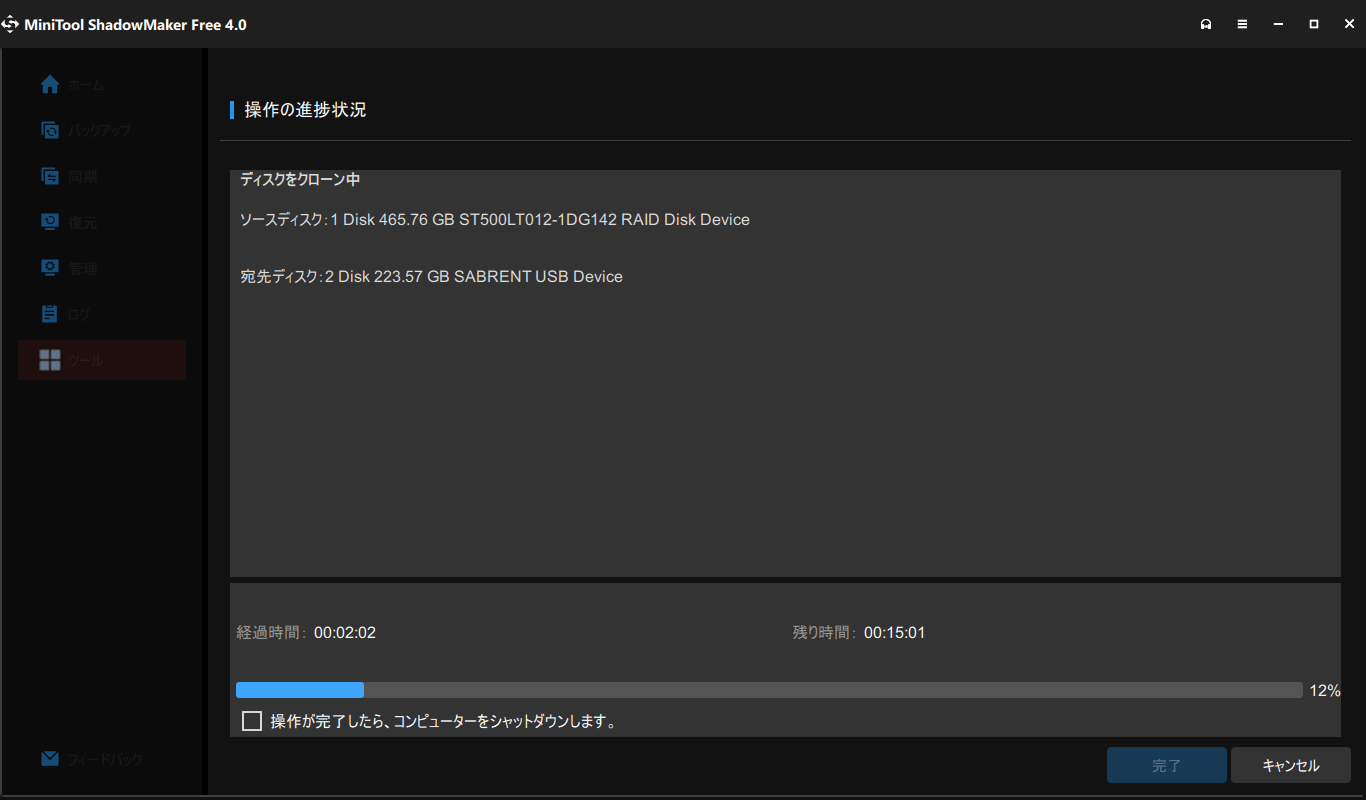
クローンコピーが終わるまでしばらく待ちます。
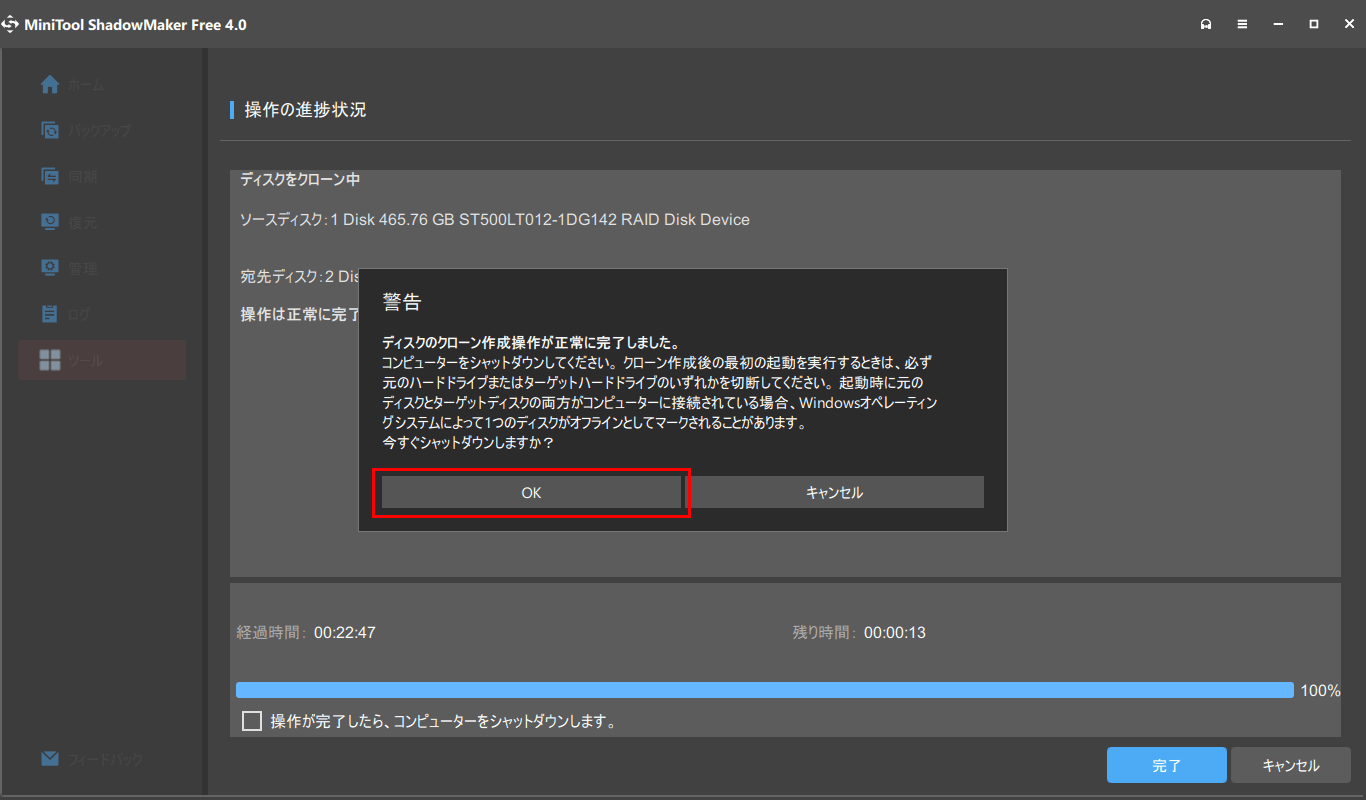
コピーが終わったら、「OK」をクリック。
Windowsをシャットダウンして、パソコンからSSDを外します。
HDDを取り外してSSDを取り付ける
一般的なノートパソコンであれば、底面にHDDが取り付けられています。
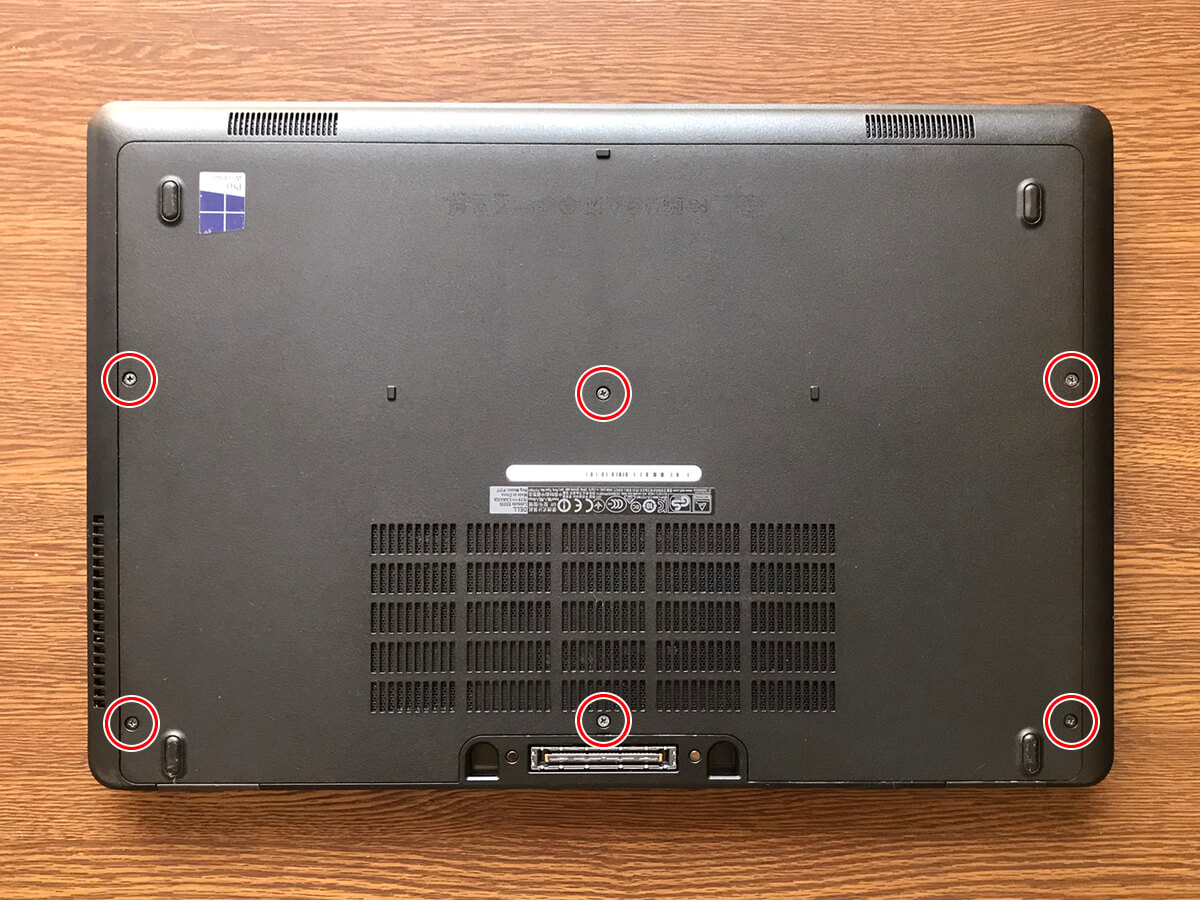
この機種は、カバーにネジが6つ。

ネジを外したら、小さな穴にマイナスドライバーを軽く突っ込んでカバーを開けていきます。

カバーを開けてみたところ、直ぐにHDDを抜き取れるタイプではありませんでした。
マウンタにネジが4つ。
ケーブルも外して作業を進めます。

ケーブルは、コネクタのつまみを軽く引っ張ることで外れました。

HDDからマウンタとコードを外してSSDに付け替えます。
マウンタのネジは、側面に2つずつ。

KingstonのSSDに付け替えるとこんな感じ。

所定の場所にSSDを装着。

あとはカバーを戻すだけ。
電源ボタンを押してWindowsが起動すれば換装完了です。
HDDとSSDの転送速度を比較
換装前と換装後のベンチマークは次の通りです。
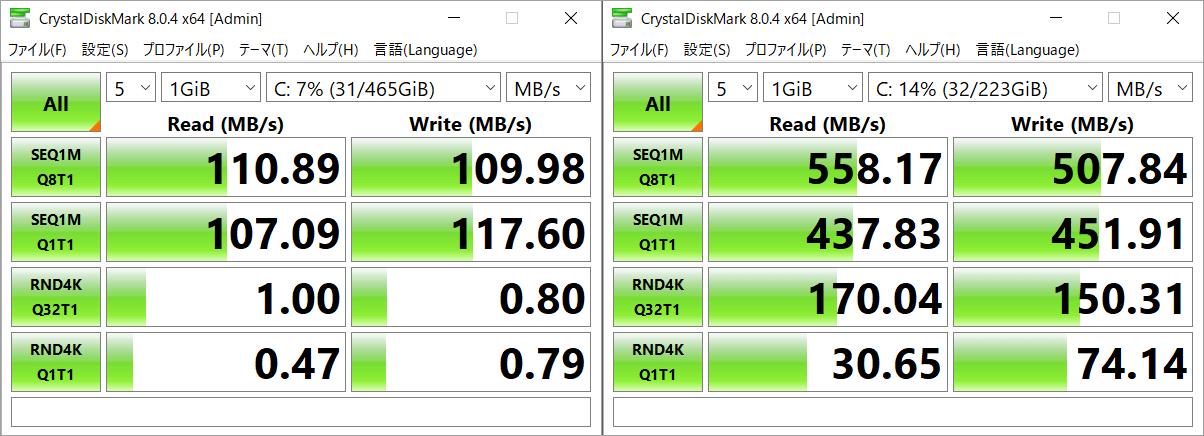
[左]HDD [右]SSD
SSDに換装して、大きく転送速度が上がったのが分かります。
電源ボタンを押してWindowマークが表示されるまでの時間は下記です。
- 換装前52~55秒
- 換装後29~31秒
すごく早くなりました。